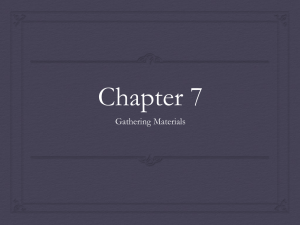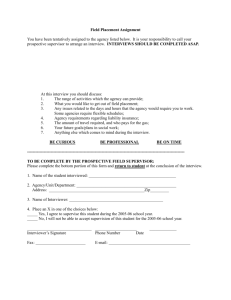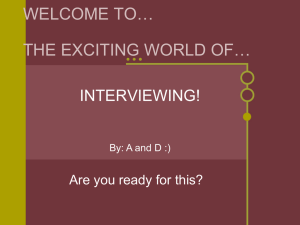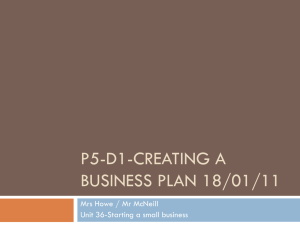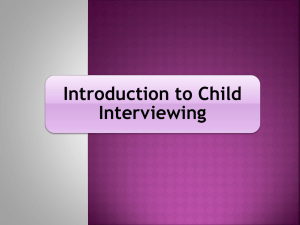English Online Interview Teacher User Guide
advertisement

The English Online Interview 2016 Teacher User Guide Published by the Communications Division for Early Years and Primary Reform Division Department of Education and Training Melbourne November 2015 ©State of Victoria (Department of Education and Training) 2015 The copyright in this document is owned by the State of Victoria (Department of Education and Training), or in the case of some materials, by third parties (third party materials). No part may be reproduced by any process except in accordance with the provisions of the Copyright Act 1968, the National Education Access Licence for Schools (NEALS) (see below) or with permission. An educational institution situated in Australia which is not conducted for profit, or a body responsible for administering such an institution may copy and communicate the materials, other than third party materials, for the educational purposes of the institution. Authorised by the Department of Education and Training. 2 Treasury Place, East Melbourne, Victoria, 3002. This document is also available on the internet at http://www.education.vic.gov.au/school/teachers/teachingresources/dis cipline/english/assessment/Pages/resources.aspx Contents 1. 2. 3. 4. Introduction 1 What is the English Online Interview? 1 Assessment Period 1 Assessment Modules 2 Tasks 2 Scoring in the Interview 4 Resources 4 Reports 5 Roles and Responsibilities 6 Teachers 6 Pre-Interview Preparation for Teachers 7 Becoming Familiar with the Interview 7 Preparing the space and the resources 7 Checking the Class Setup 8 Checking Student Details 8 Entering EAL Information 9 Assigning Students to Groups 10 Conducting an Assessment 12 Selecting a Class, Student, Module or Exemption 12 Assessment View – Screen Layout 13 Selecting Tasks and Entering Student Responses 14 Progressing through the Tasks – Choosing Task 5. Order 15 Finalising the Assessment 16 Reports 17 Student Cohorts 17 Contents continued 6. 7. 8. Report Parameters 17 Report Filters 17 Report Views and Formats 17 Updates to reports 18 Steps for Generating a Report 19 Appendix 1: Report Examples 21 Summary 21 1. Student Details Report 24 2. Assessment Status (Quick) Report 24 3. Assessment Status (Detailed) Report 25 4. AusVELS by Student Report 26 5. Group Comparison Report 27 6. Group Progression Report 28 7. Group Summary Report 29 8. Diagnostic Report 31 9. Student Progression Report 1 10. Student Response Summary Report 2 11. Finalised Assessment 3 Appendix 2: Help and Support 4 Technical Assistance 4 Further Support 4 Appendix 3: Technical Information 5 English Online Interview Teacher User Guide 2016 1. Introduction What is the English Online Interview? The English Online Interview is a powerful online tool for assessing the English skills of students in Years Prep to Year 2 and is aligned to AusVELS English. The English Online Interview reports achievement in the modes of Reading, Writing and Speaking and Listening. Viewing is included in AusVELS English; however, as questions in the assessment modules have not changed, achievement against Viewing will not be recorded within the Interview. The English Online Interview is a one-to-one interview between a teacher and student, using texts and downloadable resources designed specifically for the Interview. Teachers record each student’s responses directly into the online system. This data can then be used to generate a range of reports at the student, class or school level. These reports provide a point-in-time overview of student achievement and valuable diagnostic information to inform program planning and resource allocation. The Interview must be completed during the formal assessment period at the beginning of the year. In 2016 this assessment will be between 27 January and 26 February. The Interview will remain open until 4 March to enable schools to finalise assessments. The English Online Interview can be accessed by Victorian government school staff using their eduMail username and password at: www.eduweb.vic.gov.au/englishonline. Further information about the English Online Interview is available on the English Online Interview website at: www.education.vic.gov.au/school/teachers/teachingresources/discipline/english/assessment/Pages/default.aspx Which students will be assessed? The English Online Interview was designed to be used to assess all students from Prep to Year 2 and provides valuable information to inform the learning of individual students. Schools are encouraged to use the Interview during the assessment period to collect baseline data for students in Prep and to track, review and monitor progress for students in Years 1 and 2. In 2016, it is mandatory for Prep students to be assessed during the English Online Interview assessment period. Schools can elect to use the English Online Interview for students in Years 1 and 2 during the assessment period. The one-to-one nature of the Interview allows teachers to consider the needs of individual students. This includes EAL students and students with disabilities and additional learning needs. Students enrolled in more than one school In a given assessment period the English Online Interview will only allow one interview per student to be retained. Where a student is enrolled at two schools, for example if a student spends part of the week at a special school and part of the week at a mainstream school, the following policies should apply: The school where the student is enrolled for the greater time fraction should conduct the assessment or, If the student is enrolled at two schools for equal time fractions, the schools should determine which school conducts the assessment. Where the student is enrolled at two schools, the assessment records and reports for the relevant student may be shared across schools as required. Assessment Period In 2016, the English Online Interview assessment period will occur from 27 January to 26 February. The Interview will remain open until 4 March to enable schools to finalise assessments. The English Online Interview is a point in time assessment and can only be accessed during a set assessment period at the start of each year. Students cannot be assessed using the English Online Interview outside this period except under exceptional circumstances. Schools are advised by circular of the dates of the assessment period each year. Page 1 Assessment Modules It is important to be familiar with the assessment modules before commencing the Interview with the students. The English Online Interview is organised into assessment modules. Each module: assesses a student in reading, writing, and speaking and listening is designed around expected achievement at a particular year and stage of schooling recognises the broad range of student skills and abilities within a year level and is designed to assess this range. Although there are some similarities between each module, each uses different reading texts and asks different questions. The English Online Interview Kit contains a Reading text and Picture Storybook text for each of the four modules (eight texts in total). Digital Picture Storybook texts are also available online during the assessment period from the English Online Interview website. The recommended modules for each year level are as follows: Year Level Recommended Module Start of Prep Module 1 Start of Year 1 Module 2 Start of Year 2 Module 3 There is also a Module 4 available. This module would be suitable to use with students that have previously completed the English Online Interview in Year 1 and their results indicate they are operating at a higher level than expected. Module 4 provides evidence of achievement at AusVELS levels 2 – 4. All modules are available for selection during the assessment period. Teachers have the flexibility to choose the most appropriate module for their students. This decision should be made balancing the recommendations above with the particular needs of the individual student, with consideration given to the range of difficulty of the tasks and questions in each module. Detailed information on the assessment modules, including advice on module selection and information on how the modules are scored, is provided in the document Administration and Module Selection Advice available at: www.education.vic.gov.au/school/teachers/teachingresources/discipline/english/assessment/Pages/resources.as px When all students in a year level complete the recommended module, information at an item level across the class can be easily compared. Groups of students with similar teaching needs can be identified based on their responses and patterns and trends of learning within a class can also be identified. If students within a year level are administered different modules the overall results will be directly comparable, however other comparisons can only be made by matching similar items across the different modules. Tasks Each assessment module contains a series of tasks. Each task consists of a series of questions with associated responses. Although all tasks can be conducted in a one-to-one situation, teachers may prefer to conduct some tasks, such as writing and spelling, with a small group of students or the whole class. For each question, teachers select the responses in the online system which most closely matches responses given by the student. The tasks for each module are outlined in the following table: Module 1 Module 2 Module 3 Module 4 Oral Language Oral Language Oral Language Oral Language Phonemic Awareness Phonemic Awareness Phonemic Awareness Tiger and the Big Wind English Online Interview Teacher User Guide 2016 Cup Cakes The Beach Ball Blackie’s holiday The Golden Carambola Tree Words and Sound Words and Sound Segmenting words The Golden Carambola Tree writing activity Clever Max ‘Ick’ Words Tap Dancing Star Spelling Clever Max Writing Activity The Lunch Boxes Tap Dancing Star writing activity The Lunch Boxes Writing Activity Spelling Tasks can be selected in any order, providing teachers flexibility in how they administer the Interview. Where possible, it is preferable to administer tasks in the order they are presented. Further information on choosing the order of tasks is provided in the Progressing through the Tasks section of this user guide. Page 3 How long does an assessment take? On average, each assessment takes between 20 and 40 minutes to complete. It is preferable to complete all questions in a task together; however an assessment can be paused at any time and resumed. When all tasks in a module are complete, the teacher can finalise the assessment and no further changes can be made to the data entered (See the Finalising the Assessment section in this document). Scoring in the Interview Each question or task in the English Online Interview has a rubric that is used to record student responses. Psychometric analysis was used in the development and trialling of the Interview to establish the relative difficulty of each question in comparison to all the other questions, and a score assigned to indicate the difficulty of each question. Easy items have the lowest scale scores and as items become more difficult their scale score increases. The standard units or scale scores represent a standard increase in difficulty regardless of where this difference is on the scale. Reports in the English Online Interview are based on the EOI Scale score. When Victorian schools were using the VELS, the EOI Scale score was converted to an indicative VELS level. From 2013 the EOI Scale score is converted to the AusVELS achievement standard but where possible the reports will show both the EOI Scale score and the indicative AusVELS level. As the questions in the English Online interview have not changed and reporting has always being based on the EOI Scale score, it is possible to continue to access and use historical data from the Interview. When a student’s response is entered into the English Online Interview, three processes occur: 1. the scores for the individual questions are aggregated; 2. the total score is converted to a English Online Interview (EOI) Scale score; and 3. the EOI Scale score is converted to an indicative AusVELS level (previously a VELS level). It is not possible to manually score the questions in the Interview as questions from a range of tasks are used to provide the total score points for each dimension. Resources Texts The texts provided to schools for the English Online Interview should only be made available during the assessment period. The texts should not be used for any purpose other than the English Online Interview assessment and should be stored securely outside of the assessment period. Two texts are required for each module – a reading text and picture storybook. All Victorian government primary schools have received copies of the texts in an English Online Interview Resource Kit. Some of the reading and picture story texts are available in other formats during the assessment period. English Online Interview Teacher User Guide 2016 The texts are as follows: Available in the following format Module 1 Reading Text Picture Storybook Text Digital Storybook (interactive) version Cup Cakes The Beach Ball Blackie’s Holiday Tap Dancing Star 4 The Lunch Boxes 3 Braille Text * Clever Max 2 Digital Reading Text (PDF) version Tiger and the Big Wind The Golden Carambola Tree * Braille texts can be requested through the Statewide Vision Resource Centre (SVRC) by schools or visiting teachers. Please note that Braille texts should be returned to the SVRC at the end of the assessment period. Statewide Vision Resource Centre Phone: (03) 9841 0242 Email: svrc@svrc.vic.edu.au Downloadable Resources A range of downloadable resources are required to conduct the Interview. These can be accessed online (from within the English Online Interview application) and should be printed by the teacher before the assessment commences. See Preparing the space and the resources in this document. Reports The English Online Interview can be used to generate a range of reports in the three modes of the English domain using assessments that have been finalised entered (See the Finalising the Assessment section in this document). Reports can be generated for individual students, groups of students, classes or the whole school. These reports provide valuable diagnostic information including the progression points achieved by students, the spread of student abilities in a cohort and the achievement of specific cohorts, such as EAL students. This information may be used to inform targeted intervention, program planning and resource allocation. For further information see Reports in this document. EAL Students All reports generated from the English Online Interview relate to the English domain of the AusVELS. Teachers of EAL students may need to interpret these reports in relation to the expectations outlined for those students in the EAL Companion to the AusVELS. For further information see http://www.vcaa.vic.edu.au/Pages/foundation10/curriculum/planning.aspx. For further assistance in assessing the English language learning of EAL students, teachers should refer to the EAL Developmental Continuum P-10 (www.education.vic.gov.au/school/teachers/teachingresources/diversity/eal/continuum/Pages/default.aspx). Page 5 2. Roles and Responsibilities Teachers Teachers are responsible for: becoming familiar with the Interview preparing the space to interview students and the resources required to conduct the assessment checking student details in the Interview and liaising with the English Online Interview school administrator if any students details are missing or incorrect conducting the assessment accessing the reports to inform their curriculum planning for individuals and groups of students The above responsibilities are further detailed in Pre-Interview Preparation for Teachers in this document. English Online Interview Teacher User Guide 2016 3. Pre-Interview Preparation for Teachers Becoming Familiar with the Interview All teachers are encouraged to use the English Online Training System before the formal assessment period commences to familiarise themselves with the modules they will be using with their students as well as the reports, downloadable resources, and navigation of the Interview. The Training System is accessible before and during the assessment period from the following address: www.education.vic.gov.au/school/teachers/teachingresources/discipline/english/assessment/Pages/resources.as px Preparing the space and the resources A quiet comfortable space is preferable in which to conduct the Interview and ensure (as much as possible) that there are no interruptions whilst interviewing. The appropriate texts (from the English Online Interview Resource Kits as distributed by the school administrator) should be made ready, with the relevant worksheets printed prior to interviewing. To print the worksheets: 1. Click Resources on the homepage to display the screen shown below. 2. Note the printing requirements (per student/per class) for the relevant module. 3. Click the links to the relevant worksheets. 4. Print the required quantities. Page 7 Checking the Class Setup Before interviewing, teachers should confirm that they can access their class/es and that all required students have been allocated correctly. To check the class set up: 1. Click the Class drop-down menu to check that the appropriate class appears in the list. 2. Scroll through the Students drop-down menu to check that all students have been allocated to the class. Note: Principals and delegated School Administrators see a different view of the landing page than teachers. In place of the Class and Student drop-down menus, they can access student details in all classes at the school via the Show/Hide Browse Classes and Students button as shown below. Checking Student Details Before interviewing, teachers should check that the student details in the Interview are correct. Check student details as follows: 1. From the Class drop-down menu select the appropriate class. (If a teacher has been provided access to a class which is not at the teacher’s default school or campus an asterisk will be displayed beside the class name). 2. From the Students drop-down menu select a student. 3. Check that student details (name, date of birth etc.) are accurate. English Online Interview Teacher User Guide 2016 4. Contact the bursar (or CASES21 coordinator) if student details are incorrect. If any student details in the Interview are not correct, they should be checked first in CASES21. Entering EAL Information If a student is recorded as an EAL student in CASES21, then further information must be entered and updated in the Interview before an assessment can commence. Enter EAL information as follows: 1. From the EAL Stage drop-down menu select from the available options. Note that the EAL stage refers to Speaking and Listening only. Further information on EAL Stages is available from the EAL Continuum at: www.education.vic.gov.au/school/teachers/teachingresources/diversity/eal/continuum/Pages/default.aspx 2. Tick the box Student has been Learning English for Less than a Year, if appropriate. 3. Click Update Details. Once the EAL details have been updated they will be retained by the system for the duration of the assessment period. Page 9 Update Error Message If EAL details are not updated, the following error message will appear. Update the details before proceeding. Assigning Students to Groups Teachers can create groups using the Groups button on the home page. This may be useful to distinguish achievement between particular groups, for example: Boys/ Girls EAL students Year 1 students (in a composite grade) English Online Interview Teacher User Guide 2016 Create Group 1. Click the Groups button 2. Enter a name in the Group Name field. 3. Click Create Group. Edit Group (To Add or Remove Students) 1. Select a group from the Group drop-down menu. The following screen displays: 2. Click on a student* on the list at left and click Add Student, or click on a student at right and click Remove student as required. * To select multiple, but non-sequential students, hold down the Ctrl key while clicking on the required students. Delete Group Groups can only be deleted if empty. All students must be deleted from a group (as explained above) before the group can be deleted. To delete a group: 1. Select a group from the Group drop-down menu. 2. Click Delete Group. Page 11 4. Conducting an Assessment Selecting a Class, Student, Module or Exemption Teachers will only see classes to which they have been added. Generally teachers will be added to only one class which will appear by default in the Class drop-down menu. If a teacher has been provided access to a class which is not at the teacher’s school or campus an asterisk will be displayed beside the class name. If no classes appear, contact your English Online Interview school administrator. Follow the steps below to commence an assessment after completing the preparations described in the preceding section. 1. From the Class drop-down menu, select the appropriate class (if more than one is available). 2. From the Students drop-down menu, select the appropriate student (the selected student’s details will appear to the right of screen). 3. Check that student details are correct. 4. From the Select Module drop-down menu do one of the following: 5. a. Select the appropriate module. For further information on module selection see Administration and Module Selection Advice (www.education.vic.gov.au/school/teachers/teachingresources/discipline/english/assessment/P ages/resources.aspx). b. Select Not Assessed to record an exemption Click Start. Either of the following will occur: a. If you selected a non-recommended module, for example Module 2 for a Prep student, you will be prompted to confirm your selection. Once your module selection has been accepted by the system, the screen defaults to Assessment View. This is described in the following section. b. If you selected Not Assessed you will be asked to indicate the exemption as shown below. Check the appropriate option then click Next to finalise the assessment. English Online Interview Teacher User Guide 2016 If an assessment was started on a wrong module, contact your English Online Interview School Administrator to delete the assessment. Deleting the assessment allows the teacher to re-interview the student using the correct module. Assessment View – Screen Layout There are three main sections of the screen in Assessment View as indicated in the following graphic: Tasks The tasks for the selected module will be listed and numbered on the left of screen with the current task surrounded by a dotted box. Tasks can be selected by clicking on the name of the task in the list as indicated below. A tick will appear beside a task when all questions in the task are complete. Page 13 Instructions and Script The instructions to teachers and the script for teachers to use with students appear on top right of the screen. The following icons assist teachers to identify the different elements of the information provided. Link to switch instructions on or off Instructions to teachers Script for teachers Equipment required Questions Questions are presented below the instructions and script. All questions for a given task will appear in a single window. Scroll down to reveal the next question as required. Selecting Tasks and Entering Student Responses After the Start button is clicked, the Interview defaults to the first task in the given module. After completing all the questions in a given task, click Next at the bottom of the screen to navigate to the next successive task. Alternatively, tasks can be selected by clicking on the name of the task in the list at top left of the screen. Once a task is selected, read the instructions and/or script at the top of the page and then: 1. Complete the questions by selecting the most appropriate student response. 2. Scroll down when required to see the next question. 3. When all questions in a task are complete, a tick will appear beside the task in the list at the top left of screen as shown below: 4. Click Next at the bottom of the screen to go to the next task or click on a task directly from the list at the top left of screen. If Next is clicked and all questions for the task are not complete a message such as the following is displayed. A response must be entered for every question in every task in order to finalise the assessment and generate reports. English Online Interview Teacher User Guide 2016 Progressing through the Tasks – Choosing Task Order Tasks can be completed in any order. However wherever possible it is preferable to administer tasks in the order they are presented. Teachers should note the following advice on task order: Task 1 in all modules is the conversation. This task is intended as an ice-breaker to help the student feel comfortable in the one-to-one interview situation. As well as providing a context for answering all subsequent questions, it provides an opportunity to assess the student’s speaking and listening skills. Task 2 and Task 4 in Modules 1, 2 and 3 focus on different aspects of hearing sounds in words. It is essential that these tasks are separated by Task 3. Students may become confused between the instructions for each of these tasks if they are administered sequentially. Task 2 is generally easier than Task 4. It is preferable that Task 2 is administered first to give students confidence. The strongly recommended order for these tasks is Task 2, Task 3 then Task 4. The writing task in each of the modules must be administered after the preceding task in which the students hear and retell a story and answer comprehension questions. The writing task can be administered to small groups or the whole class after students have completed the preceding task. Saving and Pausing an Assessment An assessment can be saved at any time by clicking Save and Pause Assessment as depicted below. To resume the assessment at a later time, reselect the student and module and click Continue. Terminating a Task if a Student Cannot Continue In some circumstances it may be necessary to terminate a task before all questions in the task have been attempted by the student. This may occur if the student is clearly unable to provide further answers to the questions in the task. For example some EAL students in the early stage of their EAL learning may have insufficient English to understand or respond to some tasks. Where it is clear that a student cannot continue with a particular task, the ‘no attempt’ option can be selected or the assessment can be paused. In some circumstances, it may be necessary to use the Save and Pause Assessment button and continue the Interview at a later time. The tasks are very different in nature, and students may be able to respond to some but not others. Each student should have an opportunity to attempt every task. Page 15 Finalising the Assessment A response must be entered for all questions in a module before the assessment can be finalised. After the last task is complete, the teacher clicks Finalise Assessment as indicated below. Finalised assessments are used as the basis of reports outlined in the following section. If you want to make changes to a finalised assessment contact your English Online Interview School Administrator to reactivate the assessment. Reactivating the assessment resets it, allowing the teacher to make changes and re-finalise it. Logging Out When finished using the English Online Interview, click the Logout button on the home page to exit the system. English Online Interview Teacher User Guide 2016 5. Reports A range of reports can be generated using the English Online Interview. Reports can only be generated for students whose assessment/s have been finalised. (See the Finalising the Assessment section in this document). Student Cohorts Reports can be generated for an individual student, a pre-defined group or a whole class. Teachers can only generate reports for their own classes. School administrators can generate reports for any class as well for the whole school. Report Parameters The following report parameters can be selected for each report: Assessment period Dimension (Speaking and Listening, Reading, Writing, All) Report view (Tabular or Graphical) and report format (see Report Views and Formats in this document). Report Filters Reports may also be further refined using the following filters: Year Level Gender ATSI Status EAL Status Date of birth. Report Views and Formats All reports can be displayed in tabular view. Some reports are also available in graphical view. Some reports can be saved in Excel format to allow further interrogation of data. Users can choose the view (tabular or graphical) and format (Excel, HTML or PDF) of a report prior to generating it. Tabular reports are available in Excel, HTML and PDF format. Some Tabular HTML reports can be sorted (ascending or descending) by clicking on the arrows displayed in the applicable column headings. Graphical reports are available in HTML or PDF format. Page 17 Updates to reports The reports have been updated to support the introduction of AusVELS English. The reports that previously included VELS progression points on the axis have been amended to report against the AusVELS achievement standards. The axis still begins at 0 and proceeds in 0.5 increments, aligned to the AusVELS progression points. The “F” refers to Foundation level in AusVELS. On some reports an English Online Interview (EOI) scale score has also been included (see above). When an assessment is finalised students receive an EOI scale score. This EOI scale score is then translated into the equivalent AusVELS progression point. This score will enable teachers to track student progression from previous years. Further information about the EOI scale score is available on the website here: www.education.vic.gov.au/school/teachers/teachingresources/discipline/english/assessment/Pages/repo rts.aspx. A Diagnostic Report provides teachers with more detailed information about individual student responses to all the questions within a module demonstrating strengths and weaknesses in the modes of reading, writing, and speaking and listening and the literacy aspects and sub aspects. The students’ indicative AusVELS level is also shown in this report (see below). English Online Interview Teacher User Guide 2016 Steps for Generating a Report The general process for generating any report is illustrated by the following example, which outlines the steps to generate the AusVELS by Student report for a class. 1. On the home page click Reports to display the following screen. (Click the Report Help icon represented by a blue question mark to view the names and descriptions of all reports). 2. From the first drop-down menu select Class and from the second drop-down menu select AusVELS by Student Report. 3. If the report is required for the whole class, proceed to step 7. If the report is required for selected students, click Choose Students to display the following screen. Then continue from step 4. 4. Click on the first required student. 5. Hold the Ctrl key while clicking on other required students. 6. Click Add to selection. Page 19 The selected students will be added under Students in Report. Now move to the Report Parameters and Additional Report Filters section as shown in following screen. 7. Enter any Report Parameters or Additional Report Filters using the drop-down menus provided. You can also enter a Date of Birth range by clicking the calendar icons next to the From and To fields. 8. Click Generate Report. The report will be displayed on screen or a pop up will display (for PDF or Excel formats) prompting you to save the file. (For an example of the report generated using the parameters above, see page 26). English Online Interview Teacher User Guide 2016 6. Appendix 1: Report Examples Summary Reports can be generated for groups of students or for individual students. Reports for Groups of Students Report Name Report Description When to use this report 1. Student Details Report Summarises the personal and demographic details of students in a chosen cohort and provides a list of completed assessments. 2. Assessment Status (Quick) Report This report summarises the assessment status of students in a selected cohort during an assessment period. 3. Assessment Status (Detailed) Report Summarises the assessment status of students in a selected cohort during an assessment period. It also provides details of the assessment status of each individual student in the cohort. This report presents the AusVELS progression points achieved by a cohort of students in each mode of the AusVELS. The equivalent EOI scale score is also provided. Shows the percentage of students in two cohorts achieving the specified AusVELS progression points for a mode. Any group of students in the same year level can be compared. 4. AusVELS by Student Report 5. Group Comparison Report To view the personal and demographic details of a cohort of students. To see which assessments have been completed for each student in a cohort. To check the status of assessments (not started, assessing, finalised) for a selected cohort during an assessment period. Assessments (not started, assessing, finalised) for individual students in a selected cohort during an assessment period. Views Available Tabular Format s - HTML - PDF - Excel Tabular - HTML - PDF - Excel Tabular - HTML - PDF - Excel To view and compare achievement across different modes for a cohort of students. Graphical - HTML - PDF To compare the AusVELS progression points achieved by two cohorts of students. Tabular and graphical - HTML - PDF Page 21 Report Name Report Description When to use this report 6. Group Progressio n Report This report presents the spread of achievement for a cohort of students for each assessment completed. The equivalent EOI scale score is also provided. The This report shows the percentage of students in a cohort achieving the specified AusVELS progression points for each mode. This report shows the level of response given by a cohort of students to the questions in their most recently completed assessment. Student results are mapped against the AusVELS and equivalent EOI scale score. To see how a group of students have progressed in a given mode over two or more assessment periods. To compare the AusVELS progression points achieved by a group of students across each mode. To compare the level of Tabular responses given by a group of students to each question. To compare student responses across modes, tasks and literacy aspects. To determine areas of strength and weakness within a group. To see where students in the group are working against the AusVELS. 7. Group Summary Report 8. Diagnostic Report Views Available Tabular and graphical Formats Tabular and graphical - HTML - PDF - HTML - PDF - PDF - Excel Reports for Individual Students Report Name Report Description When to use this report 9. Student Progression Report This report presents the progression point achieved by a student in each mode of the AusVELS for each assessment completed. The equivalent EOI scale score is also provided. To see how an individual student has progressed in a given mode over two or more assessment periods. This report shows the progression of each dimension for a student over two or more assessment periods. This is shown by both AusVELS and Equivalent EOI scale score. To compare an individual student’s achievement across different modes. This report shows the level of response given by a student to the questions in their most recently completed assessment. This report shows the actual response to questions to see the level of response given by a student to each 10. Student Response Summary Report Views Available Graphical Formats Tabular - HTML - PDF - Excel - HTML - PDF English Online Interview Teacher User Guide 2016 Report Name Report Description When to use this report The report can be displayed in order of task or dimension and literacy aspect. 11. Finalised Assessment Report Views Available Formats Tabular - HTML - PDF - Excel question. Actual responses given by a student to the questions in their most recently completed assessment. This report can be displayed in order of task or dimension and literacy aspect. For additional information when using the Diagnostic Report. To see a student’s actual response to each question. For additional information when using the Student Response Summary Report or Diagnostic Report. This report can be used with the English Online Interview Teaching Resource. Page 23 1. Student Details Report This report summarises the personal and demographic details of students in the chosen cohort and indicates the assessments which have been completed. 2. Assessment Status (Quick) Report This report summarises the assessment status of all students in the selected cohort. It provides a quick overview of the current status of assessments during an assessment period. English Online Interview Teacher User Guide 2016 3. Assessment Status (Detailed) Report This report provides the same information as the Assessment Status (Quick) Report but also provides details of the assessments of individual students. It is useful for checking the assessment status of individual students during an assessment period. Page 25 4. AusVELS by Student Report This report presents the AusVELS progression points achieved by a cohort of students in each mode of the AusVELS. The equivalent EOI Scale Score is also provided. Graphical View English Online Interview Teacher User Guide 2016 5. Group Comparison Report This report is used to compare the AusVELS progression points achieved by students in two student cohorts, as selected by the user. For example, male v female or ATSI v non–Total Group. The percentage of students achieving a given AusVELS progression point is displayed for each cohort. Graphical View In graphical view, each dimension must be selected separately. Male v Females (Reading Dimension) Tabular View In tabular view, all dimensions are shown in one table. Page 27 6. Group Progression Report This report is run for a class or school. The user must select a year level. For the given class or school, the report identifies the students who are currently in the selected year level who have assessment records in the English Online Interview. The report displays data on the overall spread of achievement for each recorded assessment period. Example – The report below shows that: there are seventy three students in the selected class who are currently in Year 1 who have assessment data for the Start of Year 2012 assessment. there are seventy two students in the selected class who are currently in Year 1 who have assessments in the Start of Year 2011 assessment period at which time they were in Prep. The black key below the chart identifies the different components displayed in the report. Graphical View English Online Interview Teacher User Guide 2016 Tabular View 7. Group Summary Report This report presents the percentage of students achieving each AusVELS progression point, in each dimension of the English domain. Graphical View Page 29 Tabular View English Online Interview Teacher User Guide 2016 8. Diagnostic Report The Diagnostic Report shows the level of response given by a cohort of students to the questions in their most recently completed assessment. Student results are mapped against the AusVELS and equivalent EOI scale score. Page 31 English Online Interview Training Guide 2016 9. Student Progression Report This report is for an individual student. It displays the AusVELS progression point achieved in each of the assessments completed, for each dimension of the English domain. The report can be used to show the progress of the student over time in a given dimension or to compare achievement in different domains. Graphical View Page 1 10. Student Response Summary Report This report, for an individual student, indicates the level of response for each question in a given assessment period. A fully shaded bar indicates the highest level of response. The report can be displayed in order of the task/question or the dimension/literacy aspect. Task/Question Order English Online Interview Training Guide 2016 11. Finalised Assessment This report provides details of the responses by a student in a given assessment period. If the student gave the highest level response, a tick is shown. If not, the actual response is shown. Task/Question Order Page 3 7. Appendix 2: Help and Support Information about the help and support available to assist schools to implement the English Online Interview is available at: www.education.vic.gov.au/school/teachers/teachingresources/discipline/english/assessment/Pages/help.aspx. Technical Assistance Contacting the DEECD Service Desk Technical assistance is available for schools using the English Online Interview. Technical enquiries may include issues such as: the functionality of the system is not working as expected error messages on screen are preventing the user from proceeding students are not appearing in the English Online Interview or student details in the English Online Interview don’t match the details in CASES21 a user cannot access the English Online Interview. When contacting the Service Desk, users should provide as much information about the issue as possible including their name, school and campus number. Screen shots displaying error messages should also be provided where possible. The Service Desk contact details are as follows: Website: Service Gateway – log a service call Email: servicedesk@edumail.vic.gov.au Phone: 1800 641 943 Further Support Contacting Central Office For general, policy-related enquiries regarding the English Online Interview, schools can contact central office. Policy-related enquiries may include: advice on exemptions and withdrawals information regarding resources, including obtaining additional English Online Interview Resource Kits Central office contact details are as follows: Email: studentlearning@edumail.vic.gov.au – Emails should include ‘English Online Interview’ and your school name in the subject line English Online Interview Training Guide 2016 8. Appendix 3: Technical Information Optimising Access School technicians should assist teachers to ensure that the Interview can be conducted as efficiently as possible. Efficiency may be improved by: setting school-based browsers to fast speed using cable connection rather that wireless setting screen resolution to 1024 x 768 pixels. Users should be able to see the complete horizontal width of each question without scrolling sideways. Page 5