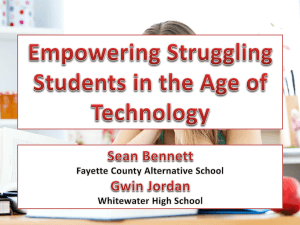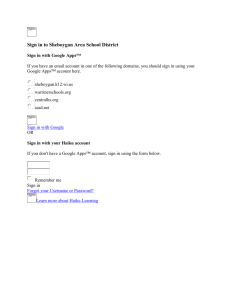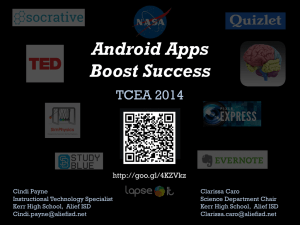Google Apps Admin Help
advertisement

Google Apps Admin Help
Google Apps Setup Guide
1.1. Introduction
1. If you have Google Apps Premier Edition on a non-production domain, you can
cancel your free trial by visiting your control panel, clicking >Domain settings,
and selecting the Account information tab.
Then, sign up with your production domain at http://www.google.com/a.
You will be directed to return to this setup guide once you've signed up for your
new domain.
2. Many customers have moved to Google Apps in a matter of hours or days.>
Here are they key steps to this process.
Create user accounts
You can create users one-by-one or in bulk.
Migrate old data
You can move over any old data into Google Apps such as mail, calendar
and contacts.
Set up desktop clients and mobile devices
You can configure desktop clients such as Microsoft Outlook or mobile
devices like Blackberries or iPhones.
Set up mail
Work with your domain host to switch MX records and deliver your
domain's mail to your Google Apps account.
Proceed to the next section to get started with creating users.
Tell us how we're doing: Please answer a few questions about your experience to
help us improve the Google Apps Setup Guide.
3.
4.
5. We're excited that you're ready to set up Google Apps for your organization.
6. This setup guide will cover basic and advanced configurations for businesses and
schools so you can get up and running smoothly.>
You can move through the 10 sections in order, or jump to a particular section
using the links on the left.
If you're interested in live help, please join one of our Getting Started webinars. In
these sessions, a Google Apps technical advisor will go through the steps to get
you setup on Google Apps. They last approximately a half hour and are a great
way to understand the basics of getting started as quickly as possible. The
sessions take place at the following times:
Mondays at 12pm PST/8pm GMT
Wednesdays at 9am PST/5pm GMT
Click here to register
You can also view the presentation from the webinar here.
7. Before you can set up Google Apps, you have to verify that you own your domain
name. Verification does not disrupt your existing services, and ensures that only
authorized administrators can manage Google Apps for your domain. >
Your Google Apps control panel will indicate whether or not you've verified
ownership yet.
8. To activate your account, you need to verify that you own your domain name.
Verification does not disrupt your existing services, and ensures that only
authorized administrators can manage Google Apps for your domain.>
We recommend that you verify ownership right away.
You can create a CNAME record or upload an HTML file without influencing
your existing email accounts or web pages. These changes will either happen
through your web host or your advanced DNS provider, and you may require their
assistance.
Requirements
Access to your advanced DNS is required for the CNAME method. You
may need to contact your domain host
Web hosting is required for the HTML method.
How to do it
You have two options to verify that you own the domain: create a CNAME record
or upload an HTML file.
Click Activate Google Apps at the top of your control panel to select a method.
Both methods require that you sign in to your account with your domain host.
If instructions for your domain host aren't provided, or you're having trouble
creating your CNAME record, please contact your domain host directly. Google
provides the necessary information for a CNAME record, but doesn't support your
domain host's user interface beyond the CNAME record guide.
Once you've completed the appropriate steps with your domain host, be sure to
click Verify to finish the process in the Google Apps control panel. You'll know
when verification is complete by checking the status of your services. Next to
Calendar, for example, it will say Active instead of Updating.
9. If you have more than one domain name, make sure you choose which name
you'll use for your Google Apps account carefully.>
We recommend that you sign up with the domain you utilize most, or the one that
serves as your primary business identity for messaging and collaboration. For
instance, use organic-city.com as your production domain name rather than
test.organic-city.com.
Signing up for your production domain name will not disrupt your existing mail
system or website.
If you need to receive mail at multiple domain names, you can configure a
domain alias. See Section 4 for additional details.
10. If you've signed up a different domain name than your production domain, we
suggest starting again. We don't currently support domain name changes to your
Google Apps account.>
If you do continue testing on a non-production domain name, you'll need to create
a new account with your production domain name once you're ready to deploy
Google Apps to your organization.
11. Do you want to pilot, or switch now?
12. Setting up a phased process allows you transition to some of your users to Google
Apps. Many customers have set up a pilot in a matter of hours or days.>
Contact a Deployment Specialist. We offer free assistance to qualified
organizations that plan to roll out Google Apps Premier Edition within 3 months
to more than 50 employees.
There are several key areas to the pilot process, and you can find additional
details on these topics in the following sections of this guide.
Set up mail
Setting up mail routing properly allows your users to use Google Apps in
their daily work. Pilot users' mail will be delivered to both Google Apps
and your old mail system. Pilot users will be able to email non-pilot users,
and vice versa.
Migrate old data
You can choose to migrate all of your data over to Google Apps or to start
fresh without migrating any data. There are a number of ways to migrate
mail, calendar and contacts, each with distinct benefits and trade-offs.
Set up desktop clients and mobile devices
You can set up desktop clients such as Microsoft Outlook or mobile
devices like Blackberries or iPhones.
To get started, proceed to the next section.
Tell us how we're doing: Please answer a few questions about your experience to
help us improve the Google Apps Setup Guide.
13. In this first section, we'll cover several introductory topics, including how to:
Sign up with the production domain name you intend to use
Verify domain ownership
Run a phased deployment (pilot), or switch now
You can skip this section if you purchased your domain name through
GoDaddy.com or eNom.com when you signed up for Google Apps.
14. Most organizations transition their users to Google Apps at one time. This is the
simplest and most efficient method. >
Other domains opt to transition their users over time via a pilot or a phased
deployment. This allows larger enterprises to evaluate Google Apps before rolling
out to the entire organization, or to deploy in phases to subsets of their
organization.
Pilots should be run on your production domain. Your pilot can run
simultaneously with your old system, without causing service disruption.
Subsequent sections of this guide will walk you through this process.
2.2. Create users
Create some or many users
1. One of the steps every organization takes when setting up Google Apps is
creating user accounts. Before you begin, you should be aware of a couple
key things:
Users can have nicknames, which are alternate addresses they can
send and receive from. Users can belong to groups, which will
send messages to one address (such as allstaff@acme.com) to
many users.
You cannot change a username.
Delegate administrator rights carefully. Administrators are
considered normal users, but with the ability to manager services
and change users passwords.
If you delete a user, you will be unable to recreate them for five
days and all of their data, including any Documents, Spreadsheets
and Presentations that they own, is unrecoverable
There are a couple of ways to create user accounts
Create users within the Control Panel. This is recommended for most
organizations. It is the most straight forward and quickest method.
Create many users at once with a CSV Larger organizations can use
a CSV to upload and update many users at once. You can upload about
1,000 users per CSV.
Create users programatically with APIs or sync with your LDAP.
2. To create users in the control panel, follow these easy steps:
1. Click Create new users.
2. Enter the new user's First Name, Last Name, and desired
Username in the appropriate fields.
Google Apps automatically generates an initial, or temporary,
password for each new account you create. If you would like to
customize a user's password, click Set password. Then, enter the
password in both fields. Passwords are strongly recommended to
be at least 8 characters.
3. Click Create new user.
If you need to create many users, you can use a CSV to provision users in
bulk. You can upload about 500 users at a time with a CSV, so you may
need to do this several times.
You can create or update usernames, first names, last names, passwords
and whether the user should require a password change. Most
organizations require a change of password for newly created user
accounts.
It takes upwards of half an hour to process each CSV. You'll receive an
email when it's done.
To start, visit the Users and groups tab of your Control Panel and click
Upload Many users at once. There you'll be walked through a three step
process, including formating your CS, choosing your update options and
uploading the file.
Note: Your Control Panel is accesible at http://www.google.com/a/yourdomain.com, where your-domain.com is the name of your domain.
For large enterprises and educational institutions, we provide several
advanced methods for creating or syncing users.
Provisioning API
The Provisioning API will allow you to programatically integrate Google
App with your existing directory and identity management systems, such
as LDAP (for example, Microsoft Active Directory). Implemeneting the
Provisioning API requires -in-house programming or working with a
Google Apps Solutions Provider. Learn more....
Single Sign On FINSH
2. Each service allows various ways to transfer and retain user data.
In most cases, you have the option of saving data locally or transferring it another
Google Apps account at your domain.
How to do it
When a user leaves, you'll need to either change their password or suspend their
account prior to deleting it. You'll be able to transfer and retain their data while
discontinuing access to the account.
For each service, we've documented the steps to keep and transfer users data prior
to deletion:
Mail
Before deleting the user, you can log into the user's account and export his
or her mail to another account or to a computer using Mail Fetcher or POP
and IMAP, respectively.
Alternatively, message archiving for up to 10 years is available through
Postini (this cannot be applied retroactively).
Calendar
You can log into the user's account to export their primary calendar events
and store them locally on a computer or import them to another Google
Apps account. Note that event attendees and event recurrences won't be
exported. For more information on exporting and importing calendars visit
the Calendar Help Center.
If the user owned any secondary calendars that you need to keep, you'll
need to add an additional user at the domain to the calendar who can
"Make changes AND manage sharing."
Documents and presentations
For documents and presentations, you can log into the users account and
reassign ownership prior to deleting the account.
Spreadsheets
For spreadsheets, you can advise collaborators to create a copy and then
share the new copy with any viewers or collaborators.
Sites and videos
No action is required for sites and videos. As an administrator, you can
view and manage all sites and videos at your domain, even if the person
who created or uploaded them has been deleted.
3. When you're ready to remove a user from your domain, follow the steps below to
delete his or her account.
0. Click User accounts along the top of your control panel.
1. Locate the user you'd like to delete and check the box next to his or her
name.
2. Click Delete and confirm that you'd like to delete the account by clicking
Delete users and emails.
4. To avoid losing important data, you have the option of transferring and retaining
user data.
If you'd like the data to be deleted permanently, you don't need to take any
additional action before deleting user accounts.
5. Now that you've created users, continue on learn how to set up mail and use other
services.
Tell us how we're doing: Please answer a few questions about your experience to
help us improve the Google Apps Setup Guide.
6. With Google Apps Directory Sync, you can sync provision users and groups
based on user data in your LDAP server, such as Microsoft Active Directory or
Lotus Domino. Google Apps Directory Sync connects to your Google Apps
account and adds/deletes user accounts to match your existing organizational
schema.
Please note that Google Apps Directory Sync is not intended to support password
syncing with Active Directory. To sync passwords for web access, we
recommend implementing a Single Sign-On..
Requirements
Premier or Education edition
Microsoft Active Directory, Lotus Domino, and most generic Open LDAP
servers. Novell Groupwise is not currently supported
Windows XP (SP2) / 2003 / Vista, Solaris, Linux
Read and execute administrative access over to your LDAP server.
Experience with LDAP queries and servers.
How to do it
The Google Apps Directory Sync configuration wizard guides you through
customizing your synchronization and the mapping of your LDAP user list to
your Google Apps users, nicknames and groups. To manage your
synchronization, you can perform test synchronizations, and configure change
limits, notifications, and scheduled synchronizations.
To download Google Apps Directory Sync, read the administration guide, watch a
video or attend a webinar visit the Google Apps Admin Help Center.
7. When you get started with Google Apps, you'll need to create accounts for the
users in your organization.
8. In this section, we'll cover how to:
Create users
Add nicknames (also known as aliases)
Remove users (and retain or delete their data)
9. We provide a few options for how to create users: you can create these accounts
individually from within your control panel, create many accounts in bulk, or use
scripts and integration with your LDAP server to create hundreds of users.
10. You can upload information for around 500 users at a time with a CSV file using
the bulk account update method. You can use the CSV file either to create new
user accounts or to update existing accounts.
It can take about half an hour for our systems to process one CSV. The time it
takes to compile the CSV will depends on the size of your organization.
How to use the bulk update method
0. Create a properly formatted CSV file containing account information for
your pilot users.
Format the CSV file as a table, with the first line containing the following
field names in this order: username, first name, last name, password.
For example:
A
1 username
2 picasso
B
C
D
first name last name password
Pablo
Picasso 59h731
3 claude.monet Claude
Georgia
4 lilies
Monet
6d8945
O'Keeffe 319w56
Note:
Passwords in the file must be at least 6 characters.
For an administrator account, first add information in the file as
normal user account, and then assign administrator privileges to
the account after you create it.
If possible, export your users to a CSV file from your current user
management system, and then open the file in a spreadsheet editing
program to make sure that the entries are correctly formatted. You
can also create a new spreadsheet to upload.
1. When you’re ready to upload the CSV file to Google Apps, sign in to your
Google Apps control panel: Visit
http://www.google.com/a/your_domain.com and enter your administrator
user name and password.
The number of users that currently exist in your account appears in the
box at the top of your Google Apps dashboard. Below, you’ll see the
number of accounts available at your domain. Check this number to make
sure you have enough space for your pilot users. If you need more users,
contact Google support or your Google representative.
2. Click the User accounts tab at the top of the dashboard.
3. Click Upload many users at once.
4. On the page, under step 2, Choose update options, the following appears:
Create new accounts: Any accounts in your CSV file that don’t
currently exist at your domain are added to your account. This
option cannot be unchecked.
Update existing accounts: If this box is checked, any user names
in the CSV file that also exist in your Google Apps account are
updated with the display names and passwords in the CSV file. If
the box is unchecked, entries for existing users in the file are
skipped.
Require a password change: If this box is checked, users must
change their passwords when they first access their accounts.
5. Click Browse... to find and open the CSV file containing your user
accounts, and then click Upload and Continue.
6. On the next page, preview the entries to upload. If the system detects any
issues with your file, an error appears on this page, indicating which part
of the file was affected.
7. If all your entries are correct, click Confirm and upload. However, if
there are any errors, click Upload a different file to go back and correct the
errors.
After you submit the CSV file, the system begins provisioning the users
you specified. A message appears, to indicate that the update is in
progress. Depending on the size of the file you’re uploading, provisioning
can take up to 30 minutes to complete. No other status reports appear on
this page. However, if you want to check your upload, click the User
accounts tab, where newly provisioned accounts appear in the user list.
You’ll also receive an email notification when the upload is complete.
11. To add and manage a large number of users at once, you can use the Google Apps
Provisioning API. This allows you to integrate Google Apps with your existing
corporate directory and identity management systems, such as LDAP (for
example, Microsoft Active Directory).
We recommend this method for large enterprises and schools; note that it requires
in-house programming or working with a Google Apps Solutions Provider.
We also have a Directory Sync tool you can use for managing users, groups and
permissions. We don't recommend using this as a provisioning tool. See the next
step for more information.
Requirements:
In-house programming and staff or working with a Google Apps Solutions
Provider
Premier or Education Edition
How to get started:
To start, you must first enable access to the provisioning API for your domain (go
to User accounts > Settings in your Google Apps control panel).
Then see the resources listed below for information on implementing the API,
either with your own development staff or with a Google Apps Solutions
Provider.
To implement the API, we recommend reviewing the following resources:
Google Provisioning API Developer's Guide
Google Apps Provisioning API Video
Provisioning Toolkit (Web interface for creating and updating accounts)
Google Solutions Marketplace
12. You can create user accounts from within your control panel with just a few
clicks.
How to do it
0. Visit the Users and Groups tab of your Google Apps control panel.
1. Click Create new users.
2. Enter the new user's First Name, Last Name, and desired Username in
the appropriate fields.
Google Apps automatically generates an initial, or temporary, password
for each new account you create. If you'd like to customize a user's
password, click Set password. Then, enter the password in both fields.
We strongly recommend that passwords be at least 8 characters.
3. Click Create new user.
13. Nicknames are alternate email addresses you can create for users if you'd like
them to be able to send and receive mail at an additional address.
Some common use cases for nicknames include receiving mail at common
variation of a username, such as a differently formatted username or alternate
spelling. For instance, jon.smith@domain.com may want to add
jon.s@domain.com, john.smith@domain.com, j.smith@domain.com and so on.
You'll be allowed to create ten times as many nicknames as there are total user
accounts in your domain. The maximum number of nicknames a single user
account can have is 30 (but you won't be able to create 30 nicknames for every
user).
In later sections of this guide, we'll cover groups and domain aliases. Groups, also
known as distribution lists or mailing lists, will deliver messages sent to one
address to one or more users. Domain aliases allow users to send and receive
messages with an alternate domain name (such as jon.smith@domain-alias.com).
How to do it
0. Click User accounts along the top of your control panel.
1. Locate the user for whom you'd like to enter a nickname, and click his or
her name.
2. Click Add a nickname.
3. Enter the alternate username in the field under Add a nickname.
4. Click Save Changes.
5. The user will now be able to receive messages sent to the nickname. To
send mail from the nickname, follow these instructions..
14. When a user leaves your organization, Google Apps provides you the option to
delete the user and transfer and retain or delete and purge their data. This allows
businesses to reuse Premier Edition licenses as employees come and go. We
encourage schools to allow students to keep their accounts.
Note that this topic is not part of the setup process; it won't apply to your
organization until someone leaves. But, we want you to understand the
implications of deleting a user ahead of time.
In the next steps, you'll learn about:
What happens when a user is deleted
Retaining data as need
Delete users
15.
16. For large enterprises and educational institutions, we provide several advanced
methods for creating or syncing users.
Provisioning API
The Provisioning API will allow you to programatically integrate Google App
with your existing directory and identity management systems, such as LDAP (for
example, Microsoft Active Directory). Implemeneting the Provisioning API
requires -in-house programming or working with a Google Apps Solutions
Provider. Learn more....
Single Sign On FINSH
17. To create users in the control panel, follow these easy steps:
0. Click Create new users.
1. Enter the new user's First Name, Last Name, and desired Username in
the appropriate fields.
Google Apps automatically generates an initial, or temporary, password
for each new account you create. If you would like to customize a user's
password, click Set password. Then, enter the password in both fields.
Passwords are strongly recommended to be at least 8 characters.
2. Click Create new user.
3.3. Access apps
1. Setting up Google Apps desktop features requires a simple download.
Requirements
Google Chrome
Download now
Microsoft Windows
How to do it
Visit the Advanced tools tab of your control panel to download Google Apps
desktop features. You can copy the download link and share it with your users.
2. Proceed to the next section of the guide to learn how to set up mail.
Tell us how we're doing: Please answer a few questions about your experience to
help us improve the Google Apps Setup Guide.
3. Web address mapping allows users to access your sites through one of your
subdomains such as www.domain.com or intranet.domain.com.
Requirements
Ability to create a CNAME on your advanced DNS
How to do it
Using "example.com" as the example domain, and example-site as the site, the
standard URL for a site would be,
http://sites.google.com/a/example.com/example-site. You could change this to
http://www.example.com through the Google Apps control panel. Here's how:
1.
2.
3.
4.
Access the Site Settings screen in the Google Apps control panel
Select the Web Address mapping tab
Select Add a new web address
Enter the location of the site you want to map (example-site in the
example above)
5. Enter the sub-domain you wish to map it to (www in the example below)
6. Select add mapping and follow the instructions provided. Depending on
your domain registrar you might need to make CNAME changes. You will
be provided directions after you select "Add mapping" to do this if
required.
Note: there can be up to a 24 hour delay for these changes to propagate.
This can be done for private sites as well, but users will be redirected to the
standard URL. So, a user might access a private site via http://privatewiki.example.com but would be redirected to the standard URL of
http://sites.google.com/a/example.com/private-wiki.
4. With Google Apps desktop features, you can install Microsoft Windows desktop
shortcuts to Google Docs, Calendar and Gmail. These shortcuts are preconfigured to work with accounts on your domain, and launch Google Apps
services in a streamlined Google Chrome browser window.
5. Custom URLs are simple URLs you choose that redirect to the login page for a
service. To set up a custom URL, you'll need to work with your domain host to
modify your advanced DNS.
Requirements
Ability to create a CNAME on your advanced DNS
How to do it
1. Sign in to your control panel.
2. From the Services settings drop-down menu, select any service.
3. In the web address section for the service you selected, click change
URL.
4. Select the radio button next to the custom address field, and type your new
web address. Some example names include mail, www, inbox, home,
pages, calendar, events, and main.
Click Change URLs for all domain services to customize all URLs at
once. You'll still have to create a CNAME record for each custom URL.
5. Click Continue.
6. Follow the instructions to create a CNAME record with your domain host.
(Skip this step if you purchased your domain from one of our domain
registration partners, GoDaddy or eNom during the sign-up process.)
For example, to enable a custom URL such as mail.example.com,
create a CNAME record that points mail to ghs.google.com
Step-by-step CNAME instructions for your domain host
7. Click I've completed these steps.
6. Web address mapping allows you to host Google Sites at specific URLs.
For example, you can use
http://www.domain.com instead of
http://sites.google.com/a/domain.com/example-site.
Custom URLs provide easier access to services.
Example:
http://mail.domain.com redirects to https://mail.google.com/a/domain.com.
For more convenient access to Google services and sites, you can create a custom URL or a
web address mapping. In this section, both will be covered.
A custom URL provides an easily remembered URL that redirects to the actual URL for
the service login page.
For example:
http://mail.domain.com redirects to https://mail.google.com/a/domain.com.
A web address map actually changes the URL for a given site. Web address maps do not
redirect.
For example:
you can use http://www.domain.com instead of
http://sites.google.com/a/domain.com/example-site.
You can always access your account with the URLs below:
Control Panel: http://www.google.com/a/your-domain.com
Mail: http://mail.google.com/a/your-domain.com
Calendar: http://calendar.google.com/your-domain.com
Docs: http://docs.google.com/a/your-domain.com
Sites: http://sites.google.com/a/your-domain.com
In each case, replace "your-domain.com" with your actual domain name.
Access services using the default URLs
Set up custom URLs and web address mapping, (e.g. create a Google Site at
http://www.domain.com.)
Deploy Google Apps desktop features for easy and familiar access
There are several ways to access your Google Apps account. In this section you'll learn about
ways to make service access easier for your users.
This section includes the following info:
4. Set up mail
1. question
2. Other
In order to help us provide you with the right set of instructions, please let us know
some more about your current email system. Do you have the ability to ...
forward mail to external addreses?
If not, can you current server support POP3 connections?
Or, you can do neither of these options.
7. If you've decided to switch some of your users, setting up mail routing is the first step.
You will not be required to modify MX records and users on your existing mail system
will not be affected. Users on both Google Apps and your old system will be able to send
out from your actual domain name.
Setting up mail delivery depends on what current mail configuration. Please select
what best describes your current system below.
Hosted or on-premise Microsoft Exchange
IBM Lotus Notes
Hosted Webmail such as GoDaddy! or Yahoo! SmallBusiness
MTA, gateway, edge appliance or something similar
Something else
Host Record Type Priority Server
@
MX
1
[old mail system]
@
MX
5
[old mail system]
galias MX
1
aspmx.l.google.com
galias MX
5
alt1.aspmx.l.google.com
Before Google can host your email, you'll need to change these MX records to point to our
servers. Mail Exchange (MX) records control how incoming email is routed for your domain.
You have the option of switching all mail at once, setting up a phased roll out or doing light
weight testing.Most of these configurations can be completed within under an hour.
Depending on which path you choose, the timing of mail setup with either be the first
configuration step, or your last configuration step.
Here and the mail delivery optoins for your to review:
One time switch - This method is done by many organizations and is the easiest and
quickest
Phased - If you'd like to deploy for a subset of your users or pilot Google Apps, this option
will allow you to use both your old system and Google Apps without disruption.
Testing - We provide an option to allow you to send and receive mail on your new Google
Apps domain without modifying your old system. This method is used by customers to allow a
small number of users (less than 10) to use Google Apps for a short period (around a couple
weeks).
Domain registration - If you registered your domain with eNom or GoDaddy through
Google Apps, then you should be complete with the mail setup process.
Postini Serivces - Postini provides domain-wide spam control, compliance services and
the ability to append an outbound footer.
No mail delivery - Some organizations continue to use their existing mail service in
conjunction with Google Apps collaboratoin tools, such as Google Docs and Google Sites.
gatacch, google talk, apple etc
You've now learned about the core aspects of configuring Google Apps mail. We'll remind
you when it's time for you to actually switch mail in section 10 of this guide.
Continue on to set up calendars, contacts and more.
Tell us how we're doing: Please answer a few questions about your experience to help us
improve the Google Apps Setup Guide.
In switching to a web-based client from a desktop client, one of the things your users may
notice is how Gmail handles notifications and mailto links.
Notifications alert users that they've received an incoming message. This section addresses
desktop mail notifications. Section 8 addresses mobile notiifications.
Mailto links reference email addresses. When clicked, they place an email address in the to field
of the message of your default system client.
How to do it
PC users
The best option to receive notifications and configure mailto links is to use Google Talk. By
default, you'll be alerted to incoming messages.
1. Download and install Google Talk. Download it now.
2. To have Google handle mailto links, click Settings in Google Talk.
3. In the General section check Open Gmail when I click on email links.
Note that not all mailto links will be handled by Google Talk, such as links outside of a
web browser. For further integration with the Windows desktop or alternative options for
maillto links, consider a third party product in the Google Solutions Marketplace.
Mac Users
Mac users OS X 10.4 and above, can use the Google Notifier for Mac for notifications and
handling of mailto links. To learn more, visit the download page.
Setting up an email signature instructions
Many users append a signature to the bottom of their outgoing messages. With Gmail, you can
easily configure a plain text signature by visiting the settings tab of your mail account. Your
users will be able to add and modify their signatures themselves.
HTML or rich text signatures are not currently supported. There are several third party options
available if this is a crucial requirement.
If you'd like to append a footer to all outbound messages, can can activate the Postini service.
Postini is covered in section 9 of this guide.
How to do it
1. Sign in to your Google Apps mail account.
2. Click Settings at the top of the page.
3. Enter your new signature text in the box at the bottom of the page next to the Signature
option. As you type, the radio button will shift from No Signature to the text box.
4. Click Save Changes.
Gmail adds your signature in grey at the very bottom of your message. Signatures are separated
from the rest of your message by two dashes.
If you don't want your signature to appear on a specific message, you can delete it manually
before sending the message. Just highlight the text and delete it before sending.
By choosing to enable Gmail Labs, your organization can try out some of Gmail's newest
features. Some of these features are quite useful for businesses and organizations, so we've
allowed Premier and Education Edition administrators to opt-in to Gmail Labs for their domain.
Because Gmail Labs are experimental, they may break and aren't supported by the Google Apps
support team.
Examples of Gmail Labs that may be useful in a business or school setting include:
Gmail Offline
Tasks
Search Autocomplete
Message Translation
Advanced IMAP Controls
Requirements
Gmail Labs are available for all editions
Internet Explorer 7.0+, Firefox 2.0+, Safari 3.0+, or Google Chrome
How to do it
Google Apps administrators need to opt-in to Gmail Labs by checking the enable Gmail labs
for my users checkbox in the Email Settings of your control panel. Once you'e enabled Labs, it
can take 24 hours for them to appear in your accounts. Note that voice and video chat are not part
of Gmail Labs, and can be enabled or disabled separately in the same part of your control panel.
If you run into problems with a lab, go to http://mail.google.com/mail/?labs=0 to temporarily
disable Labs and get your account back to normal.
If you have a question or feedback about labs, visit the Labs feedback group
If you're interested, new labs will be posted to the Gmail Blog as they're released.
There are a couple of settings that you may want configure, test and use right away after.
This section applies to both those running a one-time switch to Google Apps for their
organization, and those running phased deployments and pilots for some of their users. The
topics covered in this section include:
Enabling Gmail Labs and setting up Google Tasks and Gmail Offline
Configuring a signature
Understanding notifications and mailto links
Setting up a domain alias is much like verifying ownership and switching MX records for your
primary domain. It should take less than an hour to configure. Though, keep in mind that it may
take longer for the DNS changes to propagate.
Requirements
Access to the advanced DNS for a domain and the ability to change its MX records
How to do it
1. Log in to your control panel at panel at https://www.google.com/a/your_domain.com. Be
sure to replace your_domain.com with your actual domain name.
2. Click Domain settings.
3. Click Domain names.
4. In the Domain alias section, click Add a domain alias.
5. Add the domain name you want as an alias, and click Continue and verify domain
ownership.
6. Follow the instructions to verify domain ownership by uploading an HTML file or
creating a CNAME record with your domain host. Step-by-step CNAME instructions for
your domain host
7. Click Verify and continue to set up email delivery.
8. Follow the instructions to modify your MX records with your domain host. Step-by-step
MX instructions for your domain host
9. Click I have completed these steps. It may take up to 48 hours for your MX records to
update.
You can check the status of the domain alias next to the domain name in the Domain names
section of your control panel. If you've just clicked Verify or I have completed these steps, it
should read Updating.
Nicknames are alternate addresses for users to set up mail accounts.
Because your MX records already point to Google Apps, making the full switch will be very
easy. Review and learn about the process below. We'll remind you to do this step in section 10,
when you're ready to switch over your entire organization.
How to do it
Once you're ready to switch everyone over, simply purchase and create additional users as
needed.
Once a user, nickname, or group has been created in Google Apps for all addresses that receive
mail at your domain, you can change your pilot configuration to a production deployment by
simply removing the Google Apps email routing setup that sends copies of your messages to
your existing email system.
If you're currently using a hosted web-mail provider, you can configure dual delivery in the
Google Apps Control Panel.
This allows you to switch your MX records to Google and continue to have mail delivered to
your old webmail solution.
In this configuration, all email is delivered to Google Apps, which routes it to your existing
email system. Pilot users receive their email on both Google Apps and your existing email
system.
Requirements
Premier or Education Edition
Your current email system must send messages out to the Internet
Access to advanced DNS to change MX records for domain name
How to do it
1. In the control panel, click service settings, and select Email.
2. In the Email routing section, click Add a destination and enter the information for the
server to which you want to route mail during migration. If your mail server's hostname
is the domain name, then you'll need to create a new MX record pointing to this server
(example: routing.domain.com IN MX 10 domain.com.)
3. For the Deliver email for option, select...
o All Accounts to have all mail delivered to Google and your old solution. This is
considered a dual delivery.
o Provisioned accounts only to have mail delivered to Google and your old
solution just for the users you've created on Google Apps
o Unknown Accounts to have all mail delivered to Google and then only sent to
your old solution for users that haven't been created on Google Apps. This is
considered a split delivery.
4. If you want to make sure that messages addressed to unprovisioned email addresses aren't
lost during migration, we recommend creating a catch-all address to 'drop' mail in your
old mail system.
5. Lastly, change your domain's MX records to point to Google's mail servers (Instructions)
Mail will now be routed according to the settings you configured in step 3 of this process.
If you can forward messages outside of your domain, you can configure a dual delivery easily
and without interrupting your existing mail flow.
All email is delivered to your old server, and pilot users receive their messages on the old server,
as usual. The old server also sends copies of pilot users’ messages to Google Apps.
Requirements
A mail server that can forward incoming messages outside the domain
Premier or Education Edition for proper handling of Spam filtering
Subdomain or alternative domain that has Google MX records
How to do it
Part 1: Add a domain alias in Google Apps
The first step in configuring dual delivery is to add a domain alias in Google Apps, so
Google Apps can receive email sent to a subdomain or another non-primary domain.
For example, if you add the alias gtest.solarmora.com to the Google Apps account for
solarmora.com, all of your users can receive email at addresses in the format
user@gtest.solarmora.com in their inboxes for user@solarmora.com.
You can add a domain alias to Google Apps using any domain or subdomain for which
you can create a CNAME record and MX records. In most cases, it’s best to create a
subdomain at the existing primary domain and use it as alias in Google Apps; therefore,
the following steps refer to adding an alias with a subdomain. However, the steps also
apply to using an non-primary domain.
Follow these steps to add your domain alias in Google Apps:
1. Log in to your Google Apps control panel: Visit
http://www.google.com/a/your_domain.com and enter your administrator user
name and password.
2. Click the Domain Settings tab at the top of the dashboard, and then click
Domain Names.
3. In the Domain alias section, click Add a domain alias.
4. Enter the subdomain you'd like you mail server to forward messages to.
Make sure to add a subdomain that isn't already in use by your organization, such
as gtest.your_domain.com.
5. Click Continue and verify domain ownership.
Part 2: Verify and configure the subdomain
After you add your subdomain in Google Apps as an alias, you must verify ownership of
your domain and configure MX records for the subdomain to point to Google’s servers.
To ensure email delivery to the subdomain you added as an alias in Google Apps, you
must verify ownership of your domain, before you change the MX records for the
subdomain. The instructions for verifying domain ownership appear in the control panel
after you complete the steps to add the alias.
To verify ownership of your domain and change MX records for your subdomain:
o
If you need to return to the instructions for verifying your domain:
In the control panel, click Domain settings > Domain names.
In the Domain alias section, click Activate alias below the alias you want to add.
2. Select the method you want to use to verify that you own your domain:
o Upload an HTML file: Create an HTML file containing a unique string of letters
and numbers and upload it with your domain host to the location specified.
o Change your CNAME record: Create a unique CNAME record with your
domain host. Make sure you create the CNAME record for your subdomain,
rather than for your primary domain. For example, to verify the domain alias
gtest.solarmora.com, create a CNAME record for
google1ace5670012f99fe.gtest.solarmora.com, which points to google.com. Also,
make sure to copy and paste your unique string from the control panel.
3. When you've made the necessary changes with your domain host, return to your Google
Apps control panel and click Verify and continue to setup email delivery.
4. In the drop-down menu on the page that appears, select your domain host to display
instructions for changing the MX records for your subdomain to point to Google's mail
servers. However, do not follow the instructions exactly, because they explain how to set
the MX records for your primary domain, not a subdomain.
5. Access your domain hosting system to create the subdomain you just added as an alias,
then configure the MX records for the subdomain only to point to Google's mail servers,
using the server addresses provided in the instructions.
Once you've configured your MX records, return to the instructions page in your Google
Apps control panel, and click I have completed these steps. Our system will begin
checking for your HTML file or CNAME record and your MX records. The status of
your verification appears on the Domain names tab.
If you have questions about setting MX records for a subdomain, contact your domain
host for assistance. It can take up to 48 hours for our system to detect the changes you've
made. If your alias isn't active after 48 hours, verify with your domain host that all
settings are correct, and then contact Google support or your Google representative for
further assistance. Once our system detects the changes for the subdomain, the alias
appears as “Active.”
6. Finally, to ensure proper spam classification of messages routed through your old mail
server, add the outgoing IP addresses of your your old mail server server to the Inbound
gateway section of the Email Settings section of your control panel.
Take caution that you enter the IP addresses in the Inbound Gateway field, not the
Email whitelist
7. Note that because your MX records don't point to Google's servers, the control panel will
indicate that mail is not active. However, this warning is only cosmetic and will be
disabled once you switch entirely to Google.
Part 3: Configure mail delivery for your old mail server
Lastly, you'll need to configure forwarding for your pilot users. Once you've done so,
mail addressed to them will route through your old server and then be forwarded to
Google Apps.
If you're unable to forward messages, we suggest considering a one-time switch and change
MX records once you're comfortable with the product.
Continue on to learn more about doing a one-time switch and changing MX records.
Once you're ready to switch everyone to Google Apps, it's easy to move from a pilot to a
deployment. We'll remind you to return back to this step section 10, when you're ready to switch
for your entire organization. Review the instructions and learn about the process below.
How to do it
1. If you're on Premier Edition, you may need to purchase additional users
2. Create any additional users, nicknames or groups that need to receive mail for your
domain
Proceed to the next step to learn about how to switch MX records for the entire domain.
When creating a domain alias, mail addressed to user@def.com and user@ghi.com will be
delivered to the inbox of user@abc.com.
Many organizations need to allow users to send and receive mail from additional domain names.
For instance, you may also own a .org or .net version of your domain.
In Google Apps these additional or alternate domain names are called domain aliases. If you
own the domains abc.com, def.com and ghi.com, you can create a primary Google Apps account
for abc.com and add def.com and ghi.com as domain aliases to abc.com.
If you can auto-forward messages from your old server to an external address, then you can
easily set up a dual delivery. Forwarding can occur on domain wide level or a user level.
Follow these instructions if you are piloting Google Apps or are planning to configure coexistence with a Lotus IBM Notes Domino Server and Google Apps.
All email is delivered to your Lotus Notes server, and pilot users receive their messages on the
server, as usual. Lotus Notes also sends copies of pilot users’ messages to Google Apps.
Requirements
Administrative access to Domino Directory
Premier or Education Edition for proper handling of Spam filtering
Subdomain or alternative domain that has Google MX records
How to do it
Part 1: Add a domain alias in Google Apps
The first step in configuring dual delivery is to add a domain alias in Google Apps, so
Google Apps can receive email sent to a subdomain or other non-primary domain.
For example, if you add the alias gtest.solarmora.com to the Google Apps account for
solarmora.com, all of your users can receive email at addresses in the format
user@gtest.solarmora.com in their inboxes for user@solarmora.com.
You can add a domain alias to Google Apps using any domain or subdomain for which
you can create a CNAME record and MX records. In most cases, it’s best to create a
subdomain at the existing primary domain and use it as alias in Google Apps; therefore,
the following steps refer to adding an alias with a subdomain. However, the steps also
apply to using an non-primary domain.
Follow these steps to add your domain alias in Google Apps:
1. Log in to your Google Apps control panel: Visit
http://www.google.com/a/your_domain.com and enter your administrator user
name and password.
2. Click the Domain Settings tab at the top of the dashboard, and then click
Domain Names.
3. In the Domain alias section, click Add a domain alias.
4. Enter the subdomain you'd like you mail server to forward messages to.
Make sure to add a subdomain that isn't already in use by your organization, such
as gtest.your_domain.com.
5. Click Continue and verify domain ownership.
Part 2: Verify and configure the subdomain
After you add your subdomain in Google Apps as an alias, you must verify ownership of
your domain and configure MX records for the subdomain to point to Google’s servers.
To ensure email delivery to the subdomain you added as an alias in Google Apps, you
must verify ownership of your domain, before you change the MX records for the
subdomain. The instructions for verifying domain ownership appear in the control panel
after you complete the steps to add the alias.
To verify ownership of your domain and change MX records for your subdomain:
o
If you need to return to the instructions for verifying your domain:
In the control panel, click Domain settings > Domain names.
In the Domain alias section, click Activate alias below the alias you want to add.
2. Select the method you want to use to verify that you own your domain:
o Upload an HTML file: Create an HTML file containing a unique string of letters
and numbers and upload it with your domain host to the location specified.
o Change your CNAME record: Create a unique CNAME record with your
domain host. Make sure you create the CNAME record for your subdomain,
rather than for your primary domain. For example, to verify the domain alias
gtest.solarmora.com, create a CNAME record for
google1ace5670012f99fe.gtest.solarmora.com, which points to google.com. Also,
make sure to copy and paste your unique string from the control panel.
3. When you've made the necessary changes with your domain host, return to your Google
Apps control panel and click Verify and continue to setup email delivery.
4. In the drop-down menu on the page that appears, select your domain host to display
instructions for changing the MX records for your subdomain to point to Google's mail
servers. However, do not follow the instructions exactly, because they explain how to set
the MX records for your primary domain, not a subdomain.
5. Access your domain hosting system to create the subdomain you just added as an alias,
then configure the MX records for the subdomain only to point to Google's mail servers,
using the server addresses provided in the instructions.
Once you've configured your MX records, return to the instructions page in your Google
Apps control panel, and click I have completed these steps. Our system will begin
checking for your HTML file or CNAME record and your MX records. The status of
your verification appears on the Domain names tab.
If you have questions about setting MX records for a subdomain, contact your domain
host for assistance. It can take up to 48 hours for our system to detect the changes you've
made. If your alias isn't active after 48 hours, verify with your domain host that all
settings are correct, and then contact Google support or your Google representative for
further assistance. Once our system detects the changes for the subdomain, the alias
appears as “Active.”
6. Finally, to ensure proper spam classification of messages routed through Lotus Notes,
add the outgoing IP addresses of your Lotus Notes server to the Inbound gateway
section of the Email Settings section of your control panel.
Take caution that you enter the IP addresses in the Inbound Gateway field, not the
Email whitelist
7. Note that because your MX records don't point to Google's servers, the control panel will
indicate that mail is not active. However, this warning is only cosmetic and will be
disabled once you switch entirely to Google.
Part 3: Configure mail delivery in Lotus Notes
Follow the steps one through three described on the IBM support site to create a Global
Domain Document in your Domino Directory and to send email via SMTP for addresses
outside of the local internet domain. The Global Domain Document should exclude the
Google Apps subdomain (e.g., galias.your_domain.com) forcing email sent to your
Google Apps users to route via SMTP over the internet to Google's servers.
For more information on configuring your Lotus IBM Notes Domino Server see the IBM
Support & downloads site at http://www-1.ibm.com/support.
Please note that this section contains links to help content managed by IBM. While
external help content can be an excellent resource, the Google Apps support team is not
responsible for the content of these articles.
If you're transitioning from hosted or on-premise Microsoft Exchange, you will need to
configure a shadow domain and configure mail forwarding using Active Directory.
Messages will still route to your Exchange server. From there, Exchange will then forward a
copy of these messages to a subdomain for your domain that is configured as a domain alias in
Google Apps.
All email is delivered to your Exchange server, and pilot users receive their messages on the
server, as usual. Exchange also sends copies of pilot users’ messages to Google Apps.
Note that you will not have to Change MX records for your primary domain or modify mail flow
for non-pilot users.
This process should take a couple hours to setup and then a matter of minutes to configure for
new users moving forward.
Although these steps have only been tested in Exchange 2003, they should be very similar to the
setup steps for other versions of Exchange.
Requirements
Administrative access to Active Directory
Premier Edition for proper handling of Spam filtering
Subdomain or alternative domain that has Google MX records
How to do it
Part 1: Add a domain alias in Google Apps
The first step in configuring dual delivery is to add a domain alias in Google Apps, so
Google Apps can receive email sent to a subdomain or other non-primary domain.
For example, if you add the alias gtest.solarmora.com to the Google Apps account for
solarmora.com, all of your users can receive email at addresses in the format
user@gtest.solarmora.com in their inboxes for user@solarmora.com.
You can add a domain alias to Google Apps using any domain or subdomain for which
you can create a CNAME record and MX records. In most cases, it’s best to create a
subdomain at the existing primary domain and use it as alias in Google Apps; therefore,
the following steps refer to adding an alias with a subdomain. However, the steps also
apply to using an non-primary domain.
Follow these steps to add your domain alias in Google Apps:
1. Log in to your Google Apps control panel: Visit
http://www.google.com/a/your_domain.com and enter your administrator user
name and password.
2. Click the Domain Settings tab at the top of the dashboard, and then click
Domain Names.
3. In the Domain alias section, click Add a domain alias.
4. Enter the subdomain you'd like you mail server to forward messages to.
Make sure to add a subdomain that isn't already in use by your organization, such
as gtest.your_domain.com.
5. Click Continue and verify domain ownership.
Part 2: Verify and configure the subdomain
After you add your subdomain in Google Apps as an alias, you must verify ownership of
your domain and configure MX records for the subdomain to point to Google’s servers.
To ensure email delivery to the subdomain you added as an alias in Google Apps, you
must verify ownership of your domain, before you change the MX records for the
subdomain. The instructions for verifying domain ownership appear in the control panel
after you complete the steps to add the alias.
To verify ownership of your domain and change MX records for your subdomain:
o
If you need to return to the instructions for verifying your domain:
In the control panel, click Domain settings > Domain names.
In the Domain alias section, click Activate alias below the alias you want to add.
2. Select the method you want to use to verify that you own your domain:
o Upload an HTML file: Create an HTML file containing a unique string of letters
and numbers and upload it with your domain host to the location specified.
o Change your CNAME record: Create a unique CNAME record with your
domain host. Make sure you create the CNAME record for your subdomain,
rather than for your primary domain. For example, to verify the domain alias
gtest.solarmora.com, create a CNAME record for
google1ace5670012f99fe.gtest.solarmora.com, which points to google.com. Also,
make sure to copy and paste your unique string from the control panel.
3. When you've made the necessary changes with your domain host, return to your Google
Apps control panel and click Verify and continue to setup email delivery.
4. In the drop-down menu on the page that appears, select your domain host to display
instructions for changing the MX records for your subdomain to point to Google's mail
servers. However, do not follow the instructions exactly, because they explain how to set
the MX records for your primary domain, not a subdomain.
5. Access your domain hosting system to create the subdomain you just added as an alias,
then configure the MX records for the subdomain only to point to Google's mail servers,
using the server addresses provided in the instructions.
Once you've configured your MX records, return to the instructions page in your Google
Apps control panel, and click I have completed these steps. Our system will begin
checking for your HTML file or CNAME record and your MX records. The status of
your verification appears on the Domain names tab.
If you have questions about setting MX records for a subdomain, contact your domain
host for assistance. It can take up to 48 hours for our system to detect the changes you've
made. If your alias isn't active after 48 hours, verify with your domain host that all
settings are correct, and then contact Google support or your Google representative for
further assistance. Once our system detects the changes for the subdomain, the alias
appears as “Active.”
6. Finally, to ensure proper spam classification of messages routed through Exchange, add
the outgoing IP addresses of your Exchange server to the Inbound gateway section of
the Email Settings section of your control panel.
Take caution that you enter the IP addresses in the Inbound Gateway field, not the
Email whitelist
7. Note that because your MX records don't point to Google's servers, the control panel will
indicate that mail is not active. However, this warning is only cosmetic and will be
disabled once you switch entirely to Google.
Part 3: Configure dual delivery with Active Directory
Once your domain alias is up and running, you’re ready to configure your Exchange
server for dual delivery. Because each user account in Exchange can only have one email
address associated with it, you’ll need to create an Active Directory Contact object for
every user who will be using dual delivery.
Here’s how to add a Contact object for one of your users:
1. Open Active Directory Users and Computers.
2. Connect to the domain you’re using in your pilot.
3. Create a new organizational unit to house Contact objects for your pilot users and
name it Google Apps Pilot. Right-click the new organization, point to New, and
select Contact.
4. Enter the new contact information as shown in the following figure.
Enter the pilot user’s first and last name as usual, but make sure to note in the
contact’s display name that it is associated with your Google Apps Pilot. For
example, Jane Smith’s display name is “Jane Smith (Google Apps Pilot).” It’s
important to add this note to each contact you create for your pilot users, to help
distinguish between the new contact and the existing primary user account.
5. Click Next. Accept the default alias provided.
6. Verify that the Create an Exchange e-mail address check box is selected, and
then click Modify.
7. In the New E-mail Address box, select SMTP Address, and then click OK.
8. In the Internet Address Properties box, enter the user's Google Apps subdomain
alias e-mail address in the E-mail address field, and then click OK.
9. Click Next, and then click Finish.
10. You’ve successfully added a Contact object for one of your pilot users.
11. Optional: To avoid confusion, hide the newly created Contact object from the
Exchange Global Address List for your domain, as follows:
1. Return to Active Directory Users and Computers and navigate to the
organization in which you stored your new contacts.
2. Next, double-click the contact you’d like to modify.
3. In the Exchange Advanced tab, check the box next to Hide from
Exchange address lists.
4. Click OK to save the change. Repeat this process for each Contact object.
12. Complete these steps for each pilot user.
After you’ve added Contact objects for your pilot users, set up dual delivery for each user
in Active Directory, as follows:
13. Open Active Directory Users and Computers.
14. Connect to the domain in which your pilot users are stored, and navigate to the
appropriate organization.
Note that in this phase of setup, you must access the settings for your primary user
accounts, not the Contact objects you just created.
15. Double-click the user you want to modify.
16. On the Exchange General tab of the properties window, click Delivery Options.
17. In the Forwarding address section, select Forward to, and then click Modify.
18. Type in the address of the contact you entered for this user. You can click Check
Names to look up the contact. Click OK.
19. In the Delivery Options window, verify that the correct display name is shown in
the Forward to box.
The contact should be labeled as “Google Apps Pilot,” which you added when
you set up the Contact object. If you see only the user’s first and last names, you
may have entered the user’s primary account rather than the secondary contact. If
so, email won’t be forwarded to Google Apps.
20. Check or uncheck the box next to Deliver messages to both forwarding address
and mailbox.
Especially at the beginning of your pilot, you may want to deliver pilot users
email to both Google Apps and your mail server, to ensure you have a backup.
Uncheck the box if you want pilot users to access new messages only in Google
Apps.
Keep in mind that changes you make to this setting will take effect immediately.
Make sure you communicate to your users about these changes before
discontinuing delivery to their Exchange mailboxes.
21. Click OK, then click OK again to complete configuration.
22. Repeat these steps for each pilot user.
You’ve now successfully configured dual delivery on your Exchange server.
Review these instructions now, but don't switch your Mail Exchange (MX) records until
you've reached section 10 of this guide. We'll remind you to return here when it's time to switch
them.
MX records determine where mail is delivered when someone sends mail to your domain name.
In order to have Google host your mail, you'll need to switch your MX records to point to
Google's servers. This process involves working with your domain host. You can make these
changes in under an hour, however, it can take longer for them to propagate.
If done properly, there will be no downtime for your organization.
Requirements
Ability to modify your advanced DNS
All users that need to receive mail at the domain have been created as users, nicknames
or groups
How to do it
1. In your control panel, below the Service Settings section of the page, and next to the
Email icon, click Activate Email.
2. Click Change MX records.
3. Follow the instructions to change your MX records with your domain host.
4. Each hosting service has slightly different instructions for changing MX records.
If your domain host isn't listed below? Follow the general MX record instructions.
1and1.com
123-reg
4d Web Hosting
BT broadband office
cPanel
DirectAdmin
DNS Park
dnsExit
Domain Direct
Domain explorer
DreamHost
Dynadot
DynDNS.com
Enom.com
EveryDNS.net
eurodns
gandi.net
GoDaddy.com
Hsphere
iCodia
ix web hosting
Lxlabs
MyDomain.com
myhosting.com
Name.com
Namecheap.com
Namesecure
NearlyFreeSpeech
Netfirms
nettica.com
NetworkSolutions
Neustar
No-IP
Registerfly.com
vserver.de
Webhost4life
WebsiteSource
WHM
xname.org
Yahoo!SmallBusiness
iPowerWeb
ZoneEdit
5. Your MX records can propagate in as quickly as an hour. However, it can take up to 48
hours. You can check the status by conducting an MX record lookup.
Enter your domain name:
By DNSstuff.com
MX Record Lookup
googlemx
235660
Lookup
Enter domain name
You have the option of switching everyone at your organization to Google Apps at once or
running a pilot and moving over users to Google Apps in several phases.
If you're ready to switch now, you'll need to change your Mail Exchange (MX) records. This
should be the last step of your Google Apps setup process. For now, we suggest that you review
the instructions in this section for switching, and we'll remind you to actually switch your mail in
the final section of this guide.
If you're running a pilot for some of your users, you'll configure a dual or split delivery in which
messages can be delivered to your old mail system and Google Apps. You can set up dual or
split delivery now, or as soon as your pilot users are ready to start using Google Apps.
If you purchased your domain name from one of Google’s registration partners, GoDaddy or
eNom, Google will configure your MX records for you.
When you sign up for Google Apps and register a domain with out registration partners, we'll
auto-configure your MX records.
You should now be able to send and receive mail at your new domain.
If you're looking to test Google Apps on your domain name, we provide a temporary email
address that allows you to receive email for your actual domain. You should use the temporary
address should only for a couple of weeks and should never rely upon it as a permanent delivery
method.
Each user in your domain will be assigned a temporary email address to receive mail. Temporary
email addresses have '.test-google-a.com' appended to the end, so your temporary email address
will look like this:
user.name@your_domain.com.test-google-a.com.
Temporary email addresses are not used for sending mail; mail sent from your account will only
include your actual domain and won't include the temporary appendage.
Requirements
Ability to auto-forward messages sent to your old server
Verified domain ownership
MX records that haven't been switched
How to do it
1. In the control panel, click User accounts from your Dashboard view.
2. Click your name (or the name of an account you'd like to test.) Make a note of the
Temporary email address listed below the username.
If temporary email addresses are not available for users at your domain, you can test
Google Apps with a domain alias.
3. Log in to your current personal or work email account (unrelated to Google Apps) and set
up auto-forwarding to the temp address with Google Apps. (ex.
danielle@thatsthewhip.com.test-google-a.com) Yes, we know it's an ugly address, but it's
only temporary.
4. Log in to your Google Apps mail account at
(http://mail.google.com/a/your_domain.com).
5. Send a message to a separate email account that you can check. (Don't choose an email
account that is automatically forwarding to your domain).
Note: If you see Can't send mail yet when you click Compose, we haven't finished
verifying ownership of your domain. It can take up to 48 hours.
6. Access the separate email account that you sent a message to and reply back to your
current personal or work email account.
7. Check the inbox of your Google Apps Email account for the message. It should arrive to
your temporary address via forwarding from your current mail provider.
8. The temporary user email address will remain as a nickname for your user accounts for
some time after you've activated email by configuring your MX records. The temp
address will not disappear immediately, but will be deleted eventually.
9.
If you've decided to switch to Google Apps for some of your users, your first step is to set up
mail routing.
You won't be required to modify MX records and users on your existing mail system will not be
affected. Users on both Google Apps and your old system will be able to send mail from your
domain name.
Dual delivery can be configured in a matter of several hours.
How you set up phased mail delivery depends on your current mail system.
Note that mail migration, mobile setup, Microsoft Outlook configuration, and Postini
activation are covered in later sections of the guide.
In this section, we'll walk you through how to:
Choose how and when to switch mail on or set up dual delivery
Set up a domain alias if you'd like to receive mail at an additional domain
Turn on Offline Gmail, Tasks and other Gmail Labs
Configure a signature
Learn about mail notifications and mailto links
5. Set up calendars, contacts and groups
1. If you organization needs a calendaring service, we suggest using Google Calendar.
2. blah blah intro text blah blah intro text
What option are you interested in?
First Node
Second Node
Third Node.
Fourth Node.
Fifth Node.
Sixth node
9.
10.
11. This section will provide setup instructions and tips for the calendar, contacts and groups
services.
12. This section will cover how to:
o Set up calendar resources, create team calendars and delegate calendar access
o Learn about personal and shared contacts in Google Apps
o Create and use sharing and communication groups, such as mailing lists
13.
14. Calendar resource scheduling allows users to reserve shared spaces or devices, such as a
conference room or a projector.
15. Resource scheduling is supported in the Premier and Education Editions. Examples of
resources include conference rooms, projectors or any other shared space or thing. You
can make your resources accessible to everyone at the domain, or just some people.
It's important to note that administrators at the domain will always be able to see all
events and manage a resource calendar, so when you're testing resource functionality,
make sure to use both administrator accounts and non-administrator accounts.
Requirements
o
Premier or Education Edition
How to do it
Part 1: Create resources
2.
Log in to your control panel.
3. Under Service settings, click Calendar.
4. Click the Resources tab.
5. Click Create a new resource.
6. Enter the resource name, type, and description.
7. Click Create resource.
To edit resources, click the name of an individual resource and update the information for
your organization. Be sure to click Save changes. From here, you can view the email
address to access this resource in calendar.
Part 2: Manage resource
To manage a resource for your organization, copy the resource's email address
from the resources setting. You can find it here:
1.
2.
3.
4.
Log in to your control panel.
Under Service settings, click Calendar.
Click the Resources tab.
Click the resource that you want to manage. You'll be able to see the email
address for the resource that you created. Copy this email address.
Example:
mryellowonline.com_3434343338383739393439@resource.calendar.goog
le.com.
5. Once you've copied the email address for your resource, log in to your
calendar account at http://calendar.google.com/a/your_domain.com.
6. To manage ownership, add the calendar to your Google Calendar account:
At the top of the calendar list on the left, click the Add down-arrow
button and select Add a friend's calendar.
Enter the appropriate email address in the field provided, then click
Add.
Because you are an administrator and own resource calendars, it is
added to your My Calendars section
Part 3: Assign ownership and delegate access
8. In the calendar list on the left side of the page, click the down-arrow button next
to the resource calendar, then select Share this calendar.
9. Next, choose your sharing option. You have complete flexibility in how you
administer ownership and viewing rights of a resource.
Note that all resources will be displayed in the resource schedule. If restricted
they will always show as booked to non-authorized users. Administrators at your
domain can see all calendar events and details, including resource calendars, so
test out reserving resources from a non-administrator account.
Part 4: Test reserving resources
10. Log in to your calendar at http://calendar.google.com/a/your_domain.com from a
non-administrattor account.
11. Open the meeting details:
If this is a new meeting, create the meeting by clicking on a time in your
calendar, and then click edit event details.
If this is an existing meeting, click on the name of the meeting in your
calendar.
12. Add meeting invitees.
13. Click Check guest and resource availability. If the Check guest... link does not
appear, you must click on the time (to the right of the word When), even though
that area might not at first appear to be clickable.
The Find a Time box (room finder tool) will appear. Scroll through the list of
rooms, or type in a search term.
Room finder tool
For example, by typing:
o
US into the Filter room box you can list all the rooms in your US offices. Note:
o
o
This example assumes that the admin has created resources names that start with
US.
US-12 you can list all the rooms in building 12 of your US offices. Again, this
assumes that resources were created with this name scheme.
US-12-2 you can list all the rooms on the second floor.
Once you select a room and click Add Room, the room's email address is added to the
Add Guest area along with the email addresses of the other invitees. Room and resource
email addresses are long and not meant to be deciphered by scanning them quickly.
Note: Wildcards don't work when searching for rooms. However, you can search for
partial names. For example, a search for cag will turn up room names like Chicago.
Some examples of conference room names:
o
US-12-2-Chicago (12) - This mean US office, building 12, room 2, room
called Chicago, room large enough for 12 people.
o ART-3-32 (50) VC - This means ART building, third floor, room 32, large
enough for 50 guest, equipped with video conferencing.
16. Team calendars, group calendars or secondary calendars can be used to track projects,
schedule appointments or vacations, and more. With Google Calendar, you can set
granular sharing rights for team calendars. Group calendars are easy to configure.
17. Contacts are one of the most important Google Apps services to understand. In this
section, we'll discuss the following topics:
o Default contact groups in Google Mail
o Contact sharing and creating a global address list
18. Your users can create team calendars so they can schedule events (such as vacation
plans), allowing everyone in the organization to be on the same page. Team calendars are
easy to set up.
How to do it
Part 1: Create the calendar
0. At the bottom of the 'My calendars' section on the left, click the Create
link.
1. Enter the required information.
2. Click Create Calendar.
All of the calendars you create will be listed under 'My Calendars' on the left side of your
page. For each of the calendars, you can add, delete, and edit events any time you like.
Part 2: Share the calendar
At this time, calendars are shared on user by user basis. You can specify to share the
calendar with everyone in the domain. This allows access to the calendar (if someone else
knew of the address) but it does not add the calendar to their calendar list. This needs to
be done explicitly.
To do so, follow these instructions:
1. Type the person's full email address in the Share with specific people box.
2. Click Add.
3. Select a level of access for that person:
Make changes AND manage sharing
This person has owner rights to this calendar. You cannot grant someone
outside your domain this level of access to your primary calendar.
Make changes to events
This person can see and change all events, including private ones. You
cannot grant someone outside your domain this level of access to your
primary calendar.
See all event details
This person can view the details of all events except those marked as
private.
See free/busy information (no details)
This person can see when your calendar is booked and when it has free
time, but will not be able to see the names or details of any of your events.
If you need to share the calendar with many people, you can invite them to join by
mailing them the address of the calendar and having them add the calendar.
To find a calendar's address:
4. In the calendar list on the left side of the page, click the down-arrow next to the
appropriate calendar and select Calendar settings
(Alternatively, click the 'Settings' link at the bottom of the calendar list, then click
the appropriate calendar.)
5. Click the ICAL button in the Private Address section at the bottom of the page,
and copy the displayed URL.
Once you have this address, you can email it out to anyone with whom you would like to
share the calendar. Recipients will need to add this calendar to their own calendar by
following these steps:
6. Click the Add down-arrow button at the bottom of the calendar list on the left
side of the page, and select Add by URL.
7. Paste the ICAL link into the Public Calendar Address box and then click Add.
Everyone who added the link will then be able to easily view this calendar within their
own Google calendar.
19. Calendar delegation allows users to create and accept events on behalf of others.
20. With Google Apps, calendar delegation is an easy and useful way for you to give
someone else on your team access to scheduling events for you.
How it works
For this example, we'll use Carol as the manager and Jim as her administrative assistant
who needs to manager her schedule.
To start, Carol would have to share her calendar with Jim by following these steps:
0.
1.
2.
3.
4.
Log into your calendar at http://calendar.google.com/a/your_domain.com.
Click Settings at the top.
Click Calendars.
Click Share this calendar.
Type the email address of the person to whom you want to delegate in the Share
with specific people box.
5. Click Add.
6. Under Permission Settings, select 'Make changes AND manage sharing.'
7. Click Save
Once the calendar's owner, in this case Carol, has given Jim permission to make changes
and manage sharing the calendar, he'll need to log into his calendar to manage the shared
calendar. Note: Jim will also receive email confirmation of the shared calendar.
8. Verify that the shared calendar shows up in your My Calendars list.
9. Create a new event on the delegated calendar by selecting it in the dropdown list
Which Calendar. Make sure that the event is created on the correct calendar or it
won't show up on the person who's calendar your trying to manage, in this case
Carol.
10. If you want to, set event details, invite guests, and set reminders.
The created event will show up on the Carol's calendar as 'Creator: Jim for Carol.' In
addition to creating events, Jim can also accept and decline events on the Carol's behalf.
Additional things to consider when managing someone else's calendar:
o
o
When an event is modified, the event calendar owner will have the option to send
out an email notification. The person managing the delegated calendar (Jim) may
want to receive these notifications as well. To configure this, have the Manager
complete the following steps:
0. Log into their mail
1. Configure a filter that looks for 'subject: Invitation' and set the rule to
forward messages matching this rule to the email address of the
administrative assistant.
Would the manager prefer to have his or her events be public or private? These
setting are controlled in the event details, and it's best to decide what works best
for you and your manager.
21. Google Apps organizes your contacts into several default groups, but you can add
additional contact groups of your own.
Any contact, regardless of group, will auto-complete in the TO, CC or BCC field when
composing messages.
o My Contacts
This includes all of your personal contacts - the people you care about. Any
contacts you migrated into Google Apps will appear here. Additionally, you can
move other contacts into My Contacts, by clicking the Move to My Contacts
link.
o Most Contacted
This section includes the 20 addresses you use most frequently. Gmail
automatically updates this list for quick and easy reference.
o All Contacts
While technically not a default contact group, All Contacts collects all addresses
that you've mailed or received mail from.
22. In order to collaborate with users at your domain more easily, you can turn on contact
sharing. This creates what is commonly referred to as a global address list. By default,
once enabled, all users in the domain are included in shared contacts. The next step in this
section discusses the process of adding additional addresses to shared contacts.
Users will be able to access contacts in the following ways:
o When you start to type letters into the To, Cc or Bcc field, contacts' email
addresses will auto-complete. Domain contacts will appear below users' All
Contacts and My Contacts lists.
o
When you search for contacts in the contact manager or contacts service, all
contacts -- including shared contacts -- will be returned in the search results. Note
that shared contacts are searchable, but not browsable. Contact search results are
shown once you've finished your search.
o
When you click the To, Cc or Bcc fields, as you type, all contacts -- including
shared contacts -- will appear.
Administrator-created groups aren't included in shared contacts, but you can add them
using the Shared Contacts API. We'll discuss this in the next step.
Suspended users will not appear in the shared contact list. Deleted users will not appear
in the shared contact list, but may appear in a user's contacts if that user had previously
emailed the deleted user or added them to their contacts. In this case, they'll still appear in
the auto-complete until they're manually deleted.
23. By default all users and nicknames created in the domain will be included in shared
contacts. If you'd like to add additional addresses to the shared contact list, you can do so
by running the Shared Contacts API script. This script doesn't require coding knowledge,
but does require intermediate technical skills.
Here are some examples of addresses that you may want to add to Google Apps:
o
o
o
Google Apps administrator created groups
Vendors or clients that domain users frequently communicate with
Domain users that aren't yet using Google Apps
24. The Shared Contacts API Script allows you to create a CSV file of users that are then
added to shared contacts. Installing and running the script the first time should take under
an hour. It will take around 24 hours for the contacts to propagate into shared contacts.
Note that administrators can also retrieve and update profile information for all users on
your domain using the User Profiles API. This allows you to provide rich user
information to make it easier for employees to find and contact each other. This requires
developer resources. For more information, visit the Google Apps Profiles API
Developer's Guide.
Requirements
o
o
Premier or Education Education
Contact Sharing must be enabled in the Google Apps control panel
How to do it
For complete instructions and documentation, visit the Shared Contacts API Script
Developer's Guide.
24 hours after running the script, shared contacts will be accessible in the following
ways:
2. When you search for contacts in the Contact Manager or Contacts Service, all
contacts -- including shared contacts -- will be returned in the search results.
Contacts are not browseable and will only appear when you've clicked search.
3. When you start to type letters into the To, Cc or Bcc field, contacts' email
addresses will auto-complete. Domain contacts will appear below users' All
Contacts and My Contacts lists.
4. When you click the To, Cc or Bcc fields, as you type, all contacts -- including
shared contacts -- will appear.
The Shared Contacts API is supported by the Google Apps API team. For more info, visit
the Google Apps API forum.
25. In Google Apps, administrators can create groups. Groups (also called distribution lists or
mailing lists) are used for two purposes:
o Sending messages to many people
o Sharing sites or videos with many people
Setting up groups is easy and can be done quickly. Note that groups are managed by
administrators, not end users. Groups are available for US English domains only.
26. Groups function differently in different services. In certain cases, groups aren't supported,
and we recommended using contact groups to share with many users. Contact groups are
are created and managed on a user level.
How it works
Sharing with groups varies depending on the service.
o
Mail
Sending and receiving messages to and from groups is easy. Note that when you
email a group that you belong to, the message will appear in your sent items, and
not in your inbox.
o Calendar
Inviting groups to calendar events is not supported. The invitation will be sent to
the members of the group, but it will not be added to their calendar. If the creator
changes the time of the event, it will not update the original event. To invite many
individuals to an event, create and invite a contact group to the event.
o Documents, Spreadsheets and Presentations
Inviting groups to collaborate or view documents is not supported. The invitation
will be sent to members of the group, but the members won't actually be added as
collaborators or viewers depending on the access levels of the document,
members of the group may or may not be able to access the document via the link
in the notification email. We suggest using contact groups to invite many people
to a document.
o Sites and Videos
Sharing sites and videos with groups is supported. For example, if you share a
private site with your only team via a group, when new members join your team
and are added to the group, they'll automatically be able to view your team site.
27. Now that you've learned about setting up calendars, contacts and groups, continue on to
get help with setting up on mobile devices and configuring desktop clients.
Tell us how we're doing: Please answer a few questions about your experience to help
us improve the Google Apps Setup Guide.
28. Creating groups is easy.
You can add email addresses from within or outside your domain to a group, and you can
even make one group a member of another group. You can also restrict the right to send
email to the group to particular members, which makes these groups great tools for
managing announcements, private team communications, or open discussion lists.
Keep in mind that the normal sending limits apply to messages sent to groups, and that
each recipient on a list is counted when you send to the group.
If you'd like create and manage many groups programtically, you can do so using the
Provisioning API. This requires in-house developers or working with a partner.
How to do it
0.
1.
2.
3.
4.
Log in to your control panel.
Click Users and Groups.
Click the Groups tab.
Click Create a new group link at the top of the page
On the create group page, enter a Group name and Group email address, and
optionally add a group description and modify the group permissions.
5. Click Create. You'll be taken to a group details page.
6. Add group members.
7. Set group permissions and who can send to the group. Users in a group can be
divided into members and owners. These roles are used to determine which group
permissions apply to a given user. For instance, if emailing a group is restricted to
group owners, then users who are not owners of the group will not be allowed to
send email to it. Domain admins automatically have full rights over any group,
regardless of their membership or role in the group, or the group's permission
settings.
Team (the default) - Email to this group is restricted to people in the
domain and individuals outside the domain who are members of the group.
Useful for internal discussions, team discussions.
Public - Email to this group is not restricted. Useful for contact lists from
outside individuals, like sales and support. However, a public group might
be prone to spam.
Announcement - Email to this group is restricted to people who are
owners of the group. This is useful for internally broadcast top down
communications, or for sending updates on a topic to a list of subscribers.
Custom - Restrict sending however you like.
6. Migrate old data
1. There are several other methods for migrating contacts:
Contacts
o
o
Export contacts in CSV format from Outlook or another address book application.
Use the Google Email Uploader tool, which also imports contacts from Outlook
and Thunderbird.
o Use third-party tools or professional services.
2. With Google Apps Sync for Microsoft Outlook, your users can easily run a migration of
Outlook mail, calendars, and contacts.
Your users can download and install and use the plugin, or administrators can deploy the
plugin to an entire organization.
The plugin will also provide a complete and robust experience for those who still desire
to access mail, calendar and contacts in Outlook. Alternatively, the plugin can be
uninstalled after migration
Google Apps Sync for Microsoft Outlook is available to Premier and Education edition
customers.
3. Below are a few other methods for migrating calendars, and tips on how to get started.
How to do it
Calendar
o
Export user data to iCal or CSV format, and then import the data directly into
Google Calendar
o Use third-party tools or professional services from a Google Apps Solutions
Provider
4. With Google Apps Sync for Microsoft Outlook, your users can easily run a migration of
Outlook mail, calendars, and contacts.
Your users can download and install and use the plugin, or administrators can deploy the
plugin to an entire organization.
The plugin will also provide a complete and robust experience for those who still desire
to access mail, calendar and contacts in Outlook. Alternatively, the plugin can be
uninstalled after migration
Google Apps Sync for Microsoft Outlook is available to Premier and Education edition
customers.
5. blah blah intro text blah blah intro text
Select what data you're interested in migrating to get more info.
Mail
Calendars and Contacts
Other stuff
9. Our customers have successfully migrated all of their data over to Google Apps or started
fresh without migration. There are a number of ways to migrate mail, calendar and
contacts, each with distinct benefits and trade-offs.
10. In this section, we'll cover migrating three types of data:
o Mail
o Calendars
o Contacts
11. Google Apps provides several ways to migrate old mail.
Depending on mailbox size, migrating mail for a user can be done within several hours or
days.
Some organizations migrate mail for some or all of their users. Other domains are
successful without migrating mail choose to start fresh.
You have the option of testing our various migration techniques before making a decision
on whether or not to migrate mail.
12. To help users with the transition to Google Apps, you may consider migrating calendar
data from your existing system to Google Apps.
Premier and Education Edition customers can use Google Apps Sync for Microsoft
Outlook to import events into Google Calendar.
If you're migrating calendar information from other systems, you may want to work with
a professional solutions partner to make sure your data is properly transitioned.
You have the option of provisioning users in Google Apps without migrating calendar
data.
13. There are two categories of migrations: administrator managed and user managed.
Depending on the needs of your organization and where mail is currently stored, you
have the option of running either or both types of migration.
o In a administrator managed migration you migrate mail on behalf of your users
using our IMAP migration tool. Mail is migrated from a server to Google servers.
This is also known as a server-side migration.
o
In a user managed migration users migrate data from a client (such as Microsoft
Outlook) to Google servers. This is also known as a client-side migration.
If you're unsure which method is right for you, we suggest running a user managed
migration.
You have the option of testing both administrator and user manager migrations for speed
and ease of use before making a decision for your entire domain.
The next steps of this guide will discuss both types of migrations.
14. An administrator-managed migration allows you to migrate mail on behalf of your users.
You can control the migration - whose mail is migrated, which messages are migrated,
and when the migration occurs.
In order to run an administrator managed migration, old mail must be stored on a server.
If old mail is stored on a Courier, Cyrus, Dovecot or Exchange 2003 server, you can use
our IMAP mail migration tool.
Other mail servers, such as Exchange 2007, may work but are not supported. If you have
another type of server, such as IBM Lotus Domino, you have the option of working with
a Google Apps Solutions Provider. We'll discuss this later in this section.
15. In a user-managed migrations, users decide whether or not they want to migrate old mail.
We have several tools to help with this process, such as Google Apps Sync for
Microsoft Outlook.
In a user-managed migration, you can provide users instructions and let them migrate
their own data or you can assist them migrate their data. Most organizations will have
some users who can do the migration on their own without problems and some who
would like guidance from the IT team.
16. If your old mail is currently stored on a Courier, Cyrus. Dovecot or Microsoft Exchange
2003 server, you can use our IMAP migration tool.
If you have a different type of server, such as Lotus Notes, you can work with an Google
Apps Solutions Provider to migrate mail.
17. To migrate email from a POP server, users can run Google’s Mail Fetcher service. Mail
Fetcher automatically imports email at regular intervals. This a low effort process and
users can configure it within several minutes. The actual mail migration time varies
depending on the size of their mailbox.
Message folders won't be transferred. Users can either move messages to their Google
Inbox, apply a label to all messages (such as "migrated"), or archive them using Google’s
Archive feature.
Requirements
o
A mail server that supports POP access
How to do it
2.
3.
4.
Click Settings at the top of any Gmail page, and open the Accounts tab.
In the Get mail from other accounts section, click Add another mail account.
Enter the full email address of the account you'd like to access, then click Next Step.
If the address your migrating mail from is the same as your Google Apps address,
you'll need to enter in a dummy email address, such as foo@foo.com to proceed.
In the next step you can enter in your proper email address.
5.
Gmail will populate sample settings, but we recommend checking with your other
provider to learn the correct server name and port. Confirm that your username is entered in
correctly. Enter your Password.
6.
Decide whether to:
Leave a copy of retrieved messages on the server
Always use a secure connection (SSL) when retrieving mail
Label incoming messages
Archive incoming messages
7.
Click Add Account.
8.
Mail will being to migrate. Mail Fetcher downloads only 200 messages at a time, at
which point it pauses, and then downloads the next 200, until it downloads all new messages.
Note that new messages delivered to the old system will continue to be migrated
to Gooogle Apps until you disable Mail Fetcher
18. If your current mail server is not supported by our migration tools, or if you'd like help
with migration, consider these options.
o Google Apps Solutions Providers offer professional services to help with your
migration, as well as tools for migrating from environments such as Microsoft
Exchange Server and IBM Lotus Domino. To find a provider, visit the Google
Solutions Marketplace.
o You can also build a custom migration tool using the Google Apps Email
Migration API
19. An IMAP migration allows administrators to migrate messages on a domain level.
You will specify users in a CSV. The CSV file used for migration must include the
password for each user’s source account, unless you’re migrating from Microsoft
Exchange, in which case you can migrate everyone with a single administrator password.
Folders will be translated into labels, though message state and settings will not be
migrated.
Migration speed is determined by the number of messages, not their size, but a good rate
is about 1 GB/hour. (Specifically, Google can add one message a second to each user’s
mailbox.) After migration, messages are queued for virus filtering and can take up to 48
hours to appear in the user’s Inbox. Migration can be paused and re-run without message
duplication.
If you're running a phased deployment and have configured mail routing, you can migrate
mail without worry of missing new mails during the migration.
Alternatively, if you're not running a phased deployment, you can configure a dual
delivery through the Google Apps to ensure that no newly delivered messages are lost in
the transition.
Requirements
o
o
o
Microsoft Exchange Server 2003, Cyrus IMAP Server, Courier-IMAP, or
Dovecot.
Email administrator to perform migration, and network administrator to open
firewall ports.
Temporarily opening firewall access to your mail server for select Google IPs
(default port to open is 143)
How to do it
Go to Advanced Tools in your Google Apps control panel and follow instructions there
to:
3. Set up the connection to the server you’re migrating from.
Name this server connection: Choose a name for the transfer (ex. IMAP Group
2)
With IMAP mail migration for Google Apps, Google can also access messages on
your server in order to copy and transfer mail to your Google Apps email account.
Host: Enter the host server information.
(Be sure to open your organization's firewall to allow access to this server.)
Security: Select none, SSL, or STARTTLS.
Port: Enter the appropriate port for accessing the host server.
IMAP Path Prefix: Enter the path where user folders are stored. An IMAP path
prefix is a common value for all users on your current server. This lets us know
where to find the relevant mail content. The IMAP path prefix is not a particular
user's mail folder.
Each email client will have slightly different configuration settings and titles for
the IMAP path prefix. Here are some common examples:
Thunderbird - IMAP server directory
Outlook Express - Root folder path
Pine - Name of Inbox Server
kmail - Prefix to folders
os/x mail - IMAP path prefix
Exclude folder: Click Exclude folder to designate which folders on the IMAP
server should not be accessed during the transfer.
Example: You can use this functionality to exclude your news group data from
being transferred.
Tip: You may want to exclude any shared/public folders. Folders that are shared
between multiple users may not correspond to a specific mailbox, and may
severely degrade migration performance.
For a Microsoft Exchange Server, you may want to exclude folders for contacts
and calendar events. These items will appear as email in Google Apps Email
accounts.
4. Specify which accounts to migrate:
Smaller migrations can migrate users manually. If you have many users to
migrate, you can upload a CSV. There are also specific instructions if you're
migrating from an Exchange or Dovecot server.
All of these options are discussed below.
Manual Instructions
Once you've clicked Continue after setting the server connection, you will
reach the page for adding user accounts.
1.
Select Add a few user accounts.
2. Click Continue.
3. Enter the following information:
Google Apps username
Source username
If your mail server has been configured with fully qualified
email addresses, you may need to include the full email
address in the source username field. If the data you enter
doesn't correspond with your mail server configuration,
Google will fail to authenticate your user accounts.
To check your configuration settings, look for the
username field in your mail client (Outlook, Thunderbird,
etc) settings. Based on your settings, you should enter user
or user@example.com.
Source password
In order for Google to access mailboxes on an in-house
server, you must provide validation. You validate
mailboxes by entering a password for each user that
requires mail migration.
Tip: Instead of asking users for their current passwords,
you can create a simple password code for the duration of
the migration. For example, you can change the password
for each account (pw3456, pw3457, pw3458). This allows
you to create an organized validation without jeopardizing
the security of user accounts.
With a smaller user base, we suggest notifying users that
they'll have a temporary password during migration, and
that they should change their passwords as soon as the
migration is complete.
4.
Click Add and repeat these steps for each user account.
5. Once you've completed your list of user accounts to migrate (or
test), click Continue to review your migration schedule.
Batch Upload Instructions
Once you've clicked Continue after setting the server connection, you will
reach the page for adding user accounts. This process does not create user
accounts. You must create user accounts in Google Apps before using the
batch upload to migrate mail.
0.
Select Batch upload user accounts.
1. Click Continue.
2. Make a list of user accounts with a .csv (Comma-Separated
Values) file.
Standard spreadsheets, such as Excel, offer easy .csv file creation.
The .csv file must be formatted as a table and include a header to
define the columns. There should be three columns (see below).
It's important to double-check your .csv file for accuracy before
starting a transfer. If the Google Apps email address and old
username are improperly aligned, you may transfer mail you users'
mail to the wrong Google Apps email accounts.
Google Apps email address
Source
username
Source
password
user.name@example.com
user.name
fgh789
user.name2@example.com user.name2
fgh790
For the Source username field, you may need to include a full
email address. It depends on whether your mail server has been
configured with fully qualified email addresses. If the data you
enter doesn't correspond with your mail server configuration,
Google will fail to authenticate your user accounts.
To check your configuration settings, look for the username field
in your mail client (Outlook, Thunderbird, etc) settings. Based on
your settings, you should enter user or user@example.com.
3.
Once the .csv file with user accounts is complete, you can upload the file to the Google
Apps control panel. Click Browse to select and enter the .csv file.
4. Click Upload and Continue to review your migration schedule.
Extracting Mail with an Administrator Account
Microsoft Exchange Server
You may specify a username of the format:
YourDomain/AdminUserName/UserMailbox
YourDomain is your Microsoft Exchange domain name (not your
Google Apps domain name)
AdminUserName is a user name with read rights to the user's
mailbox that you wish to migrate
UserMailbox is the name of the user to migrate.
The password you give is the user password for the
AdminUserName account you designated.
Creating a Microsoft Exchange Administrator Account:
1.
Create a new account, "imap-migrate", in Active Directory Users and Computers
2. Set a password, set it never to expire, and un-check "user
must change password at next login"
3. Now go back to users and select the user to be migrated
4. Right click > Properties
5. Select "Exchange Advanced" tab, then select "Mailbox
rights", and select ADD
6. Add the new username "imap-migrate", check names, and
click OK
7. For the new user, tick "Full Mailbox Access" and the
"Allow" box
Dovecot
You may specify a specially formatted username for each user
which allows you to supply only one administrator password.
Dovecot configuration instructions
5. Start the transfer
20. The type of upload method you'll run depends on where old mail is stored and accessed.
21. Though we don't have dedicated tools to migrate messages from other desktop clients,
there are options for your users to migrate mail.
How to do it
o
o
If old mail is currently stored on a POP server, users can download mail using
Mail Fetcher. This is a user-managed, server-side migration.
Google Apps Solutions Providers provide migration tools for many environments,
such as IBM Lotus domain. To explore options, visit the Google Solutions
Marketplace.
o It’s possible for users to migrate messages from their existing IMAP accounts to a
Google IMAP account, by dragging messages directly from within a client such
as Apple Mail; however, this method can be slow and unreliable, and is
unsupported.
22. The Google Email Uploader is an application that allows users to migrate their mail and
contacts from mail clients such as Microsoft Outlook into Google Apps.
The Email Uploader is simple to install and use. Depending on the size of the mailbox,
you may need to budget several hours to migrate mail. You can pause and re-run the
migration without receiving duplicate messages.
The Google Email Uploader is an open source product and not supported by the Google
Apps team. For additional information, visit the download page.
Requirements
o
o
Microsoft Outlook 2002+, Microsoft Outlook Express 6.0, Mozilla Thunderbird
1.5+
Microsoft .NET 2.0 or higher. If you do not have .NET 2.0 installed, the installer
will install it for you.
How to do it
2. Ensure that you've enabled the checkbox Allow users to upload mail using the
Email Migration API in the Advanced tools of your control panel.
Note that users must sign in to their account before using the Email Uploader
3. Download the utility here or share this link with your users:
http://mail.google.com/mail/help/email_uploader.html
4. Select Mail
The Email Uploader displays a list of email programs from which you can
import mail. You can choose to either import all mail from one or more of
these programs or you can specify a subset to be imported.
To import all mail, select the programs you wish to import from. As you
select email programs, the Email Uploader will calculate the amount of
email to be imported and the estimated time to completion. When you've
selected the programs you want to import from, click "Next".
To specify a subset of mail to be imported, click "Customize".
Note: To include an archived mailbox, you must use the Customize
option.
5. Customize Email Selection
The Customize option lets you select specific folders in each email
program to import. For example, you might choose to import everything in
your Inbox and in the folders "Home Business" and "Snowboarding" but
not mail in the "Spam" folder.
The Email Uploader scans the programs and displays all accounts and
folders for each email program. Click on the email program to expand the
view, and then click on the folders you want to include in the import.
Selected folders are indicated by a check mark.
Most email programs let you create an email archive file (such as an
Outlook .PST or Thunderbird .MBOX file) and store it on a backup disk.
To include these archived mailboxes, first select the type of email program
of the archive you want to import. Then, click the link "Add another
mailbox". Use the Browse window to locate and select the archived
mailbox file. It will be added to the selected email program.
6. Create Labels
Gmail uses a label feature to organize email, rather than a folder system.
Labeling will affect how imported email will appear in your Gmail
account, as well as make it easy for you to identify the origin and
organization of the email after import is complete.
There are two choices that affect how labeling is applied:
0. create labels from folder names, and
1. archive everything.
Create labels from folder names:
If labels are not created, the following rules are applied:
2. All imported mail is given a label identifying the source email
program, for example: "from Outlook Express".
3. Mail from a source program's inbox (including subfolders) is
placed in the Gmail Inbox.
4. Mail in a "Deleted mail" or "Trash" folder is migrated into a new
Gmail label so that Gmail will not auto-delete the mail. If don't
want this mail, you can exclude it using the customize feature in
the previous step. If you want to delete it once it is uploaded, just
select all emails with this label and 'delete'.
If labels are created, these additional rules are applied:
5. Mail in certain common folders are placed in Gmail's special
folders. These include "Sent Mail", "Drafts", etc.
6. Mail in other folders is given a label with the name of its folder.
Mail in subfolders will have labels for the full path, as well as
labels for all parent folders, for example: "work/projects/Tornado".
7. Mail from a source program's inbox is given an extra label
"Inbox/". This extra label allows you to move imported mail out of
your Gmail Inbox folder (that is, archive it) but still be able to see
all mail imported from your old email inbox.
Archive everything:
If all mail is archived, imported mail from a source program's inbox is not
placed in the Gmail Inbox. If labels are created, this email will still get the
"Inbox/" label.
Archived mail can be accessed using Gmails "All Mail" view, viewing it
by label, or when it is found as part of a search.
The following example illustrates how original folder locations are
converted to labels (assuming the default selection: create labels, do not
archive):
Folder
Label
Outlook Express/bob@domain.com/Inbox
Gmail Inbox, Inbox/,
from Outlook Express
Thunderbird/bob@domain.com/Inbox
Gmail Inbox, Inbox/,
from Thunderbird
Outlook Express/bob@domain.com/work
work/, from Outlook
Express
Outlook
Express/bob@domain.com/work/contracts
work/contracts/, work/,
from Outlook Express
7. Import
Once you've finalized your import options, click "Import" to begin
uploading. The Email Uploader first reads email from your computer and
then begins uploading to Google in batches.
If the tool appears to be stuck, have no fear, each individual batch upload
may take a minute or two. You can minimize the tool to the system tray
and continue working on other tasks.
Once the Email Uploader is completed, it may take up to 48 hours before
all your mail is available in your Google Apps mail, depending on load
and volume.
Some email may have failed to upload. Use the Email Uploader
troubleshooting tool to see why failures occurred.
23. Contacts are a valuable business resource, so migrating contact information when you
move to Google Apps will help to ease your transition.
In this section, we'll discuss migrating users' contacts. Later, we'll address shared
contacts, also referred to as a global address list.
24. We currently provide several tools to conduct user-managed calendar migrations. If you'd
like to run an administrator managed calendar migration, we suggest working with an
Google Enterprise solutions provider.
The tools available to run a user managed calendar migration depend on how you access
your old calendar.
25. Now that you've learned about migrating data, continue through the guide to configure
services, set up mobile devices, and more.
Tell us how we're doing: Please answer a few questions about your experience to help
us improve the Google Apps Setup Guide.
26. Learn how to upgrade to Google Apps Premier Edition so you can use Google Apps Sync
for Microsoft Outlook.
Or, you can continue on to learn more about installing and importing data with the plugin.
27. Export user data to iCal or CSV format, and then import the data directly into Google
Calendar. Use third-party tools or professional services from a Google Apps Solutions
Provider.
28. [glook pitch]
29. Upgrade now calendar
30. [glook text]
31.
32. [glook contacts]
33. []
34. how to migrate calendars
35.
36. With Google Apps Sync for Microsoft Outlook, your users can easily run a migration of
Outlook mail, calendars and contacts.
Your users can download and install and use the plug-in, or administrators can deploy the
plug-in to an entire organization.
The plug-in will also provide a complete and robust experience for those who still desire
to access mail, calendar and contacts in Outlook. Alternatively, the plug-in can be
uninstalled after migration
Google Apps Sync for Microsoft Outlook is available to Premier and Education edition
customers.
37. With Google Apps Sync for Microsoft Outlook, users can easily migrate their own
Outlook data into their new Google Apps account. They can do so by downloading
Google Apps Sync themselves. Or you can deploy Google Apps Sync to many users at
once by pushing an MSI file (which is described in the next step of this section).
How to do it
0. Log in as administrator to your Google Apps Control Panel, and make sure the
following services are enabled for your domain:
Enable Google Apps Sync for Microsoft Outlook for my users (Email
Settings)
Google Calendar service (Calendar Settings)
User email uploads (Advanced Tools)
For details on enabling these services, see Administrator setup for Google Apps
Sync.
1. Make sure each user's computer meets these Windows and Outlook system
requirements.
2. Have each user install Google Apps Sync and import their Outlook data. They
should follow the instructions at Download, sign in, and import. (These
instructions apply whether they're downloading the plug-in themselves, or
whether you're pushing it to them in an MSI file.)
After importing, users can continue working in Outlook to access their Google Apps
mail, contacts, and calendar (as described in section 7 of this guide). Or, people can quit
using Outlook and access their new account from the Google Apps web interface.
For complete information on using Google Apps Sync, see the Google Apps Sync help.
38. Below are a few other methods for migrating mail, and tips to get started.
How to do it
o
The Google Email Uploader can migrate mail from Microsoft Outlook and
Mozilla Thunderbird
o
Google Apps Solutions Providers offer professional services to help with your
migration, as well as tools for migrating from many environments. To find a
provider, visit the Google Solutions Marketplace.
39. Administrators can install the plug-in by pushing an MSI to many users. Additionally,
administrators can configure and host a Global Address List (GAL) that is accessible by
Google Apps Sync for Microsoft Outlook users.
We recommend these options for larger enterprises.
40. Working with your Windows administrator, you can make Google Apps Sync for
Microsoft Outlook available for install for many users at once. You can also provide
access to a Global Address List using a GAL generator.
Requirements
o
o
Administrative access for Microsoft Windows
Premier or Education Edition
How to do it
Push MSI
Push enterprise_gsync.msi to your users, and let them use the Run Advertised Programs
option in the Windows Control Panel.
To implement enterprise_gsync.msi, consult your Windows documentation.
Use GAL Generator
The Google Apps Sync GAL Generator creates a global address list of all users and
resources in your domain. That global address list is available to Outlook and enables the
auto-complete feature for addresses.
Instructions for setting up GAL Generator are here.
41. Individual contacts can be migrated on a user level. The type of migration tools available
depends on where your users currently access their contacts.
7. Set up Microsoft Outlook and other
desktop clients
1. Working with your Windows administrator, you can make Google Apps Sync for
Microsoft Outlook available for install for many users at once. You can also provide
access to a Global Address List using a GAL generator.
Requirements
o
o
Administrative access for Microsoft Windows
Premier or Education Edition
How to do it
Push MSI
Push enterprise_gsync.msi to your users, and let them use the Run Advertised Programs
option in the Windows Control Panel.
To implement enterprise_gsync.msi, consult your Windows documentation.
Use GAL Generator
The Google Apps Sync GAL Generator creates a global address list of all users and
resources in your domain. That global address list is available to Outlook and enables the
auto-complete feature for addresses.
Instructions for setting up GAL Generator are here.
2. Administrators can install the plug-in by pushing an MSI to many users. Additionally,
administrators can configure and host a Global Address List (GAL) that is accessible by
Google Apps Sync for Microsoft Outlook users.
We recommend these options for larger enterprises.
3. Google Calendar is supported on Apple iCal. Gmail is supported on Apple Mail with
IMAP and POP.
This section will cover both calendar and mail access.
4. Continue on to the next section to learn how configure mobile devices.
Tell us how we're doing: Please answer a few questions about your experience to help
us improve the Google Apps Setup Guide.
5. If you're having trouble verifying your domain ownership, tell us where you're having
trouble by selecting an option below. We'll try to get you to the right information.
6.
1. Sign in to your hosting account, and go to the DNS management page.
CNAME records may be in sections such as DNS Management or Name Server
Management. You may have to enable advanced settings to create a CNAME
record. Please contact your domain host directly if you can't locate the CNAME
management options.
2. (If applicable) Delete the existing CNAME entry for the alias or unique string.
For example, if you're creating a CNAME record for 'mail,' be sure to delete any
existing CNAME records for 'mail.'
3. Use the information in this table when you create your CNAME record. Terms
used to create CNAME records vary by host. Always use google.com for
verification and ghs.google.com for custom urls.
Host Name/Alias
Custom URL: www
Value/Destination
ghs.google.com
Verification: googlefffggghhh12345 (your unique string) google.com
7. Your CNAME record is now configured to point to Google. Keep in mind that changes to
your DNS settings may take up to 48 hours to propagate throughout the Internet.
8. After completing domain ownership verification, you can remove the CNAME record.
However, for custom URLs, you must leave the CNAME record intact.
9. Want someone to do this for you? Get professional help with setup.
10. If you plan to contact your domain host to assist in creating a CNAME record to verify
ownership of your domain name, here's a sample explanation that you can use to clarify
the process (over the phone or email this to your host):
I recently signed up for a service called Google Apps. It allows me to use Google
applications with my domain name. My domain is hosted with you and I need help in
creating a CNAME record. To verify that I own my domain name, I want to create a
special CNAME record. Since Google is not a domain host, they aren't able to create the
CNAME record.
The information I have from Google is a unique string for the CNAME record and a
destination.
The string is [look in the control panel]. It will look similar to
googlefffggghhh34435665.
The destination is google.com.
Basically, there should be a CNAME record for [insert string].my_domain.com that
points to google.com.
Remember to replace [my_domain.com] with your actual domain name.
Once the CNAME record is created corrrectly, I'll be able to use several of the Google
applications for my domain.
11. Note: Don't forget to check your CNAME record.
12. Why verify domain ownership?
To prevent abuse of our system, we require you to verify that you own your domain when
you register it for a Google Apps account. We recommend that you verify ownership
right away so that you and your users can start communicating and sharing information
with Google services.
To verify domain ownership, you don't need to disrupt existing services for your domain.
You can create a CNAME record or upload an HTML file without influencing your
existing email accounts or webpages. This process simply lets us know that you're a
legitimate admin for your domain.
When should I do this?
If you sign up for the Standard Edition, you must verify domain ownership within 14
days. You'll receive a warning via email in 7 days. If you sign up for the Premier Edition,
you'll have 21 days to verify domain ownership (and will receive a warning via email in 7
days).
You won't be able to activate any Google services for your domain until you complete
verification. If you fail to activate your account by verifying domain ownership, we'll
remove your domain from our system.
13.
14. Log into your Google Apps control panel at
https://www.google.com/a/your_domain.com. Be sure to replace 'your_domain.com' with
your actual domain name.
15. Out of the two verification options, choose HTML upload. Google will generate a string
of text that is unique to your account. Copy the string of text from your Google Apps
control panel.
16. Open your HTML editor (the application or service you usually use for editing web
pages).
17. Create a new blank HTML file and paste the string of text you just copied into your
HTML file.
18. Save the file as googlehostedservice.html.
19. Upload googlehostedservice.html to the root directory of your website. Remember to add
the file to the root directory and not the sub-folder.
How to make sure it worked:
1. Open a new browser window.
2. Go to your website address and include the new file name:
http://your_domain_name.com/googlehostedservice.html. (Be sure to replace
'your_domain_name.com' with your actual domain name.)
You should be able to see the string of characters that you uploaded on your page displayed in
your browser.
How to verify:
1. Return to your Google Apps account control panel.
2. Click Verify. This will prompt Google to check for this HTML file on your domain.
Don't know HTML or FTP?
Contact your web host for assistance.
Don't have an active website?
If you purchased a domain but never set up a website for your domain, you may not have a
hosting service for your domain. In this case, it's probably better for you to use the CNAME
record verification option.
Unable to upload files or have a content management system?
Content management systems may not have the feature to upload files or allow you to edit the
file names of new pages. Some systems that do allow you to edit directly while you are online
will not allow you to change the names of new pages. Contact the person who manages web
content in your organization.
Okay, first, select which method you'd like to use in order to verify that you own your domain.
You can do this either by uploading an HTML file, or by using a CNAME record.
Great. Thanks for stopping by.
One of the core aspects of Google Apps is creating and managing user accounts. In this
section, we'll cover the following:
Create some or many users
Add and use domain aliases and nicknames
Delete users and understand the impact on their data [rewrite]
If not all of your users are ready to use the Gmail web interface, you have the option of
accessing your mail, calendar, and contacts from desktop programs such as Microsoft Outlook.
In this section, we'll cover how to configure and use desktop clients for use with Google Apps.
Sections include:
Microsoft Outlook 2003 and 2007 using Google Apps Sync for Microsoft Outlook
Mozilla Thunderbird, Outlook Express and other PC clients
Apple Mail and iCal
Optimizing and troubleshooting IMAP configurations
Note that Microsoft Entourage is not a supported client and is not covered in this section.
Select the client that you're interested in setting up.
Once you finish configuring a client, you'll have the option of returning here to set up another
client.
Thunderbird, Outlook Express and Windows Mail are all supported clients.
Setting up Apple Mail and iCal are separate processes.
Google Apps Sync for Microsoft Outlook allows some users at your organization to
seamlessly continue to use the familiar Outlook interface, while the rest of your organization
uses the Gmail web interface. As an administrator, you can either let users downland and install
the plugin on their own, or deploy it to many users with an MSI.
The plug-in supports these features:
Email, calendar and contacts synchronization. For email, the plug-in uses the Offline
Gmail protocol, which is much faster than IMAP or other methods.
Free/Busy lookup and Global Address List functionality, which makes it easy to schedule
meetings with your colleagues, regardless of whether they use Outlook or Gmail.
Google Apps Sync for Microsoft Outlook is available to Premier and Education edition domains.
Learn how to upgrade to Google Apps Premier Edition to Google Apps Sync for Microsoft
Outlook.
You can continue on to learn more about installing and using the plug-in.
If you'd like to configure Outlook without using Google Apps Sync for Microsoft Outlook,
you'll need to use the Google Calendar Sync Tool for Microsoft Outlook and IMAP or POP to
download mail.
Note that you can't sync contacts, access the shared contacts list, view free/busy information for
other calendars or schedule calendar resources in Outlook without Google Apps Sync for
Microsoft Outlook.
Google Apps Sync for Microsoft Outlook is a plug-in for Outlook 2003 or 2007 that lets you
keep using Outlook, after switching to Google Apps. All your mail, contacts, and calendar events
are synchronized between your Google Apps profile in Outlook and your Google Apps account
in the cloud. Data that isn't currently supported by Google Apps, including Outlook tasks, notes,
journal entries, isn't synchronized. But you can still use these features in Outlook. (For complete
information about working in Outlook with Google Apps Sync, see the Google Apps Sync help.)
Google Apps Sync can also be used to import Outlook data to Google Apps, which we discussed
in Step 6. The next step in this section discusses how larger enterprises can deploy the plug-in to
many users at once by pushing an MSI file.
How to do it
After installing the proper service packs, you can be up and running with Google Apps Sync in a
matter of seconds.
1. Log in as administrator to your Google Apps Control Panel, and make sure the following
services are enabled for your domain:
o
o
o
o
Enable Google Apps Sync for Microsoft Outlook for my users (Email Settings)
Google Calendar service (Calendar Settings)
User email uploads (Advanced Tools)
Enable Provisioning API (Users and Groups)
For details on enabling these services, see Administrator setup for Google Apps Sync.
2. Make sure each user's computer meets these Windows and Outlook system requirements.
3. Have each user install Google Apps Sync. They can optionally import their existing
Outlook data, too. They should follow the instructions at Download, sign in, and import.
(These instructions apply whether they're downloading the plug-in themselves, or
whether you're pushing it to them in an MSI file.)
4. Users should now visit the Google Apps Sync help to find out what's different about
using Outlook with Google Apps Sync, what they might need to set up in their Google
Apps profile, and what isn't supported. They can begin at Get started with Google Apps
Sync.
You have the option to use either IMAP or POP to set up mail. IMAP is a two-way
connection, while POP is a one-way sync.
If you're accessing your account from multiple computers, devices or clients, then we
recommend IMAP, as message state will be synced across all devices.
POP is recommended if you're only using one computer to access mail. Messages are
downloaded to the device and stored locally. If you're unsure which method to use, we
recommend using IMAP.
The instructions are slightly different for configuring Outlook 2003 than they are for Outlook
2007.
You can configure several desktop clients with POP.
To get started, follow the instructions in the Gmail help center.
The Google Calendar Sync Tool for Microsoft Outlook will sync default calendars between
Outlook and Google Calendar. Secondary calendars and resource calendars aren't synced.
Requirements
Microsoft Outlook 2003 or 2007
How to do it
1. Download Google Calendar Sync (version 0.9.3.5) at
http://dl.google.com/googlecalendarsync/GoogleCalendarSync_Installer.exe
2. Once a dialog box appears, click Save File. The downloaded file should open
automatically. If it doesn't, manually open it from your browser's download window.
3. Click OK to confirm that you're aware this is an executable file.
4. Read through the Google Calendar Sync Terms of Service, and click I Agree.
5. Follow through the Installation Options and click Install to finish the set-up process.
Once Google Calendar Sync is installed on your computer, the Google Calendar Sync Settings
window will appear:
In the Settings window, enter your full Google email address (ending in @your_domain.com)
and password and select the Sync Option you prefer.
You'll also be able to set the time interval for syncing to occur. Please keep in mind that 10
minutes is the minimum time interval allowed.
After the initial set-up, you can access the Google Calendar Sync Settings window again by
double-clicking the calendar icon in your Windows System Tray.
Follow the instructions below to set up IMAP access in Outlook 2007.
How to do it
1.
2.
3.
4.
Open Outlook.
For new setups, select Do not upgrade.
Click Yes.
Enter your display name, full Google Apps mail address (including '@yourdomain.com'), and password.
5. Select the 'Manually configure server settings or additional server types' checkbox.
6. Select Internet E-mail.
7. Settings: name, full Google Apps mail address (including '@your_domain.com')
o In the Account Type dropdown menu, select IMAP; enter the incoming and
outgoing server names shown below.
o In the 'User Name' field, give your full Gmail address, including
'@your_domain.com.'
o After creating these settings, clicking Next takes you to the end of the setup.
8. In the Tools menu, select Options then Mail Setup. Under 'Email Accounts,' click Email Accounts.
9. Select an account, and click Change above the list of accounts. Click More Settings,
then the Advanced tab.
o Incoming server must be 993, and must use SSL encryption.
o Outgoing server can use 587, TLS encryption.
10. Click the Outgoing Server tab. Make sure that 'My outgoing server (SMTP) requires
authentication' is selected. The radio button 'Use same settings as my incoming mail
server' should also be selected.
11. Click OK > Next > Finish > Close > OK.
12. Check our recommended client settings, and adjust your client's settings as needed.
Follow the instructions below to set up IMAP access in Outlook 2003.
1. Enable IMAP in your Google mail account. Don't forget to click Save Changes when
you're done.
2. Open Outlook.
3. Click the Tools menu, and select E-mail Accounts...
4. Click Add a new e-mail account, then click Next.
5. Choose IMAP as your server type by clicking the radio button, and click Next.
6. Fill in all necessary fields to include the following information:
User Information
Your Name: Enter your name as you would like it to appear in the From: field of
outgoing messages.
Email Address: Enter your full email address (username@your_domain.com)
Server Information
Incoming mail server (IMAP): imap.gmail.com
Outgoing mail server (SMTP): smtp.gmail.com
Login Information
User Name: Enter your full email address (including @gmail.com or
@your_domain.com)
Password: Enter your Google Apps password.
7. Click More Settings... and then click the Outgoing Server tab.
8. Check the box next to 'My outgoing server (SMTP) requires authentication' and select
Use same settings as my incoming mail server.
9. Click the Advanced tab, and check the box next to 'This server requires an encrypted
connection (SSL)' under Incoming Server (IMAP).
10. Check the box next to 'This server requires an encrypted connection (SSL)' under
Outgoing Server (SMTP), and enter 465 in the Outgoing server (SMTP) box.
11. Click OK.
12. Click Test Account Settings... After receiving the message 'Congratulations! All tests
completed successfully', click Close.
13. Click Next, and then click Finish.
14. Download the latest updates for Outlook from Microsoft. This will help prevent the most
common Outlook errors that Gmail users see.
15. Check our recommended client settings, and adjust your client's settings as needed.
To make sure you have the best experience possible with IMAP, keep the following things in
mind:
1. If you need help configuring IMAP or you're encountering errors, download, install
and run our IMAP Troubleshooter
The troubleshooter is available for download at available for download from
http://dl.google.com/popimaptroubleshooter/PopImapTroubleshooterInstaller.exe.
2. Understand how actions sync from Google Apps mail into your desktop client.
Your IMAP client will show all of your default Google Apps mail views under a special
[Gmail] folder hierarchy. Here's a guide to how other actions in your IMAP client will
appear in the Google Mail web interface.
Action on mobile device/client (e.g.
iPhone/Outlook)
Result in Google Apps Mail on the web
Open a message
Mark a message as read
Flag a message
Apply a star to the message
Move a message to a folder
Apply a label to the message
Move a message to a folder within a folder*
Apply a label showing folder hierarchy
('MainFolder/SubFolder')*
Create a folder
Create a label
Move a message to [Gmail]/Spam
Report a message as spam
Move a message to [Gmail]/Trash
Move a message to Trash
Send a message
Store message in Sent Mail
Delete a message in inbox**
Remove the message from inbox**
Delete a message from a folder**
Remove that label from the message**
Delete a message from [Gmail]/Spam or
[Gmail]/Trash
Delete the message permanently
3. Enable Advanced IMAP Controls
Advanced IMAP controls let you fine tune the IMAP exerpiecene. You can selectively
sync labels to shorten load times and customize deletion policies. For instance, you
should try out not syncing system labels, like Spam and All Mail, to speed up
performance.
Please note that Advanced IMAP Controls is configured on a user level. In order to allow
your users to do this, you'll need to enable Gmail labs by visiting the email settings
section of your control panel.
If you have more desktop clients you'd like to configure, you can return to the beginning of
this section for instructions.
You have the option to use either IMAP or POP when you set up your mail. IMAP is a twoway connection, while POP is a one-way sync. If you're accessing your account from multiple
computers, devices or clients, then we recommend IMAP, as message states will be synced
across all devices. POP is recommended if you're only using one computer to access mail.
Messages are download to the device and stored locally.
If you're unsure which method to use, we recommend using IMAP.
You have the option to use either IMAP or POP when you set up mail. IMAP is a two-way
connection, while POP is a one-way sync. If you're accessing your account from multiple
computers, devices or clients, then we recommend IMAP, as message states will be synced
across all devices. POP is recommended if you're only using one computer to access mail.
Messages are download to the device and stored locally.
If you're unsure which method to use, we recommend using IMAP.
You have the option to use either IMAP or POP when you set up mail. IMAP is a two-way
connection, while POP is a one-way sync. If you're accessing your account from multiple
computers, devices or clients, then we recommend IMAP, as message states will be synced
across all devices. POP is recommended if you're only using one computer to access mail.
Messages are download to the device and stored locally.
If you're unsure which method to use, we recommend using IMAP.
Follow the instructions below to configure Outlook Express.
How to do it
1. Enable IMAP in you Google mail account. Don't forget to click Save Changes when
you're done.
2. Open Outlook Express.
3. Click the Tools menu, and select Accounts...
4. Click Add, and then click Mail...
5. Enter your name in the 'Display name' field, and click Next.
6. Enter your full email address ('username@your_domain.com.'
7. For 'My incoming mail server is a ______ server', please select IMAP in the drop-down
menu.
8. Enter 'imap.gmail.com' in the 'Incoming mail (POP3, IMAP or HTTP) server' field. Enter
'smtp.gmail.com' in the 'Outgoing mail (SMTP) server' field.
9. Click Next.
10. Enter your full email address (including '@your_domain.com') in the 'Account name'
field. Enter your password in the 'Password' field, and click Next.
11. Click Finish.
12. Highlight imap.gmail.com under Account, and click Properties.
13. Click the Advanced tab.
14. Under Outgoing Mail (SMTP), check the box next to 'This server requires a secure
connection (SSL).'
15. Enter '465' in the 'Outgoing mail (SMTP)' field.
16. Under Incoming mail (IMAP), check the box next to 'This server requires a secure
connection (SSL)'. The port will change to '993'.
17. Click the Servers tab, and check the box next to 'My server requires authentication.'
18. Click OK.
19. Check our recommended client settings, and adjust your client's settings as needed.
Follow the instructions below to configure IMAP for Mozilla Thunderbird.
How to do it
Note: if you're using an older version of Thunderbird, we highly recommend upgrading to
version 2.0.
To set up your Thunderbird client to work with Google Apps mail:
1.
2.
3.
4.
5.
Enable IMAP in Gmail. Make sure you click Save Changes when you're done.
Open Thunderbird, and select Tools > Account Settings.
Click Add Account.
Select the Email account radio button and click Next. The Identity screen appears.
Enter your full name in the Your Name field. Enter your email address
(username@your_domain.com
)
6. Select IMAP as the type of incoming server you are using. Enter imap.gmail.com in
the Incoming Server field.
7. Set the Outgoing Server to smtp.gmail.com and click Next.
8. Enter your full email address (including @your_domain.com) in the Incoming User
Name and Outgoing User Name fields, and click Next.
9. Enter a name for your email account in the Account Name field, and click Next.
10. Verify your account information in the dialog box, and click Finish.
11. Select Server Settings from the folder list below your new account.
12. Update the Port value to 993.
13. In the Security Settings section, select SSL from the Use secure connection options.
14. Select the 'Check for messages at startup' checkbox and the 'Check for new messages
every 10 minutes' checkbox.
15. Click Outgoing Server (SMTP) in the folder list.
16. Select the smtp.gmail.com (Default) entry from the list and click Edit. The SMTP
Server page appears.
17. Enter smtp.gmail.com as the Server Name and set the Port to 587.
18. Select User name and password and enter your full email address
@your_domain.com) in the User Name field.
19. Select TLS from the Use secure connection radio buttons and click OK.
20. Click OK to save your changes and exit the Account Settings dialog.
21. Check our recommended client settings, and adjust your client's settings as needed.
Follow the instructions below to configure IMAP for Windows Mail.
How to do it
1. Open Windows Mail. The wizard pops up if it's your first time using it; otherwise, simply
click Tools > Accounts > Add.
2. Enter your name, then click Next.
3. Enter your complete address (username@your_domain.com).
4. Choose IMAP input given servers, and check 'Outgoing server requires authentication';
click Next.
5. Enter your full email address and password, and click Next.
6. Click through (the checkbox is optional), then click Finish.
7. Select Tools > Accounts > IMAP account, then select Properties > Advanced.
o Enter given port numbers, check both secure connection boxes, and click Apply.
o Click Close.
In addition to setting up mail for Apple Mail, you can also configure Apple iCal using CalDav
to access Calendar from your Mac Desktop.
You have the option to use either IMAP or POP when you set up your mail. IMAP is a twoway connection, while POP is a one-way sync. If you're accessing your account from multiple
computers, devices or clients, then we recommend IMAP, as message states will be synced
across all devices. POP is recommended if you're only using one computer to access mail.
Messages are download to the device and stored locally.
If you're unsure which method to use, we recommend using IMAP.
With CalDAV support in Google Calendar, you'll be able to view and edit your Google
Calendar events directly in other calendar applications, such as Apple iCal or Mozilla Sunbird.
Any changes you make in other calendar applications will automatically appear in Google
Calendar the next time you sign in (and vice versa). If you use other calendar applications while
offline, changes you make will be saved and updated in Google Calendar when you get back
online.
Requirements
Apple iCal 3.x
Mac OS X v10.5+
How to do it
1.
2.
3.
4.
Open Apple iCal, go to Preferences and then the Accounts tab.
Click on the + button to add an account.
Under Account Information, enter your full Google Apps username and password.
Under Server Options, add the following URL:
https://www.google.com/calendar/dav/YOUREMAIL@DOMAIN.COM/user
Replace 'youremail@domain.com' with your Google Apps username.
5. Click Add.
6. Under the Delegation tab, select the calendars you'd like to add to iCal by checking the
boxes next to them. You may need to hit refresh to get the latest list of calendars.
7. Add your email address to your Address Book card by selecting Add Email. You'll be
prompted to add your email address only if your address is not already in your Address
Book.
Note the following limitations:
You won't be able to invite or email guests to Google Calendar events within iCal if your
address is not in your Address Book.
Your Google Calendar will now appear in iCal's list of calendars, and changes you make
to your Google Calendar in iCal will be reflected when you sign in to Google Calendar.
Event information will automatically refresh every five minutes. You can change this
interval by opening the iCal > Preferences > Accounts menu and selecting a new refresh
interval under the 'Refresh calendars' drop-down. Keep in mind you can also force a
refresh by selecting a calendar and pressing the Apple and R keys at the same time.
Calendars that are checked but disabled have already been added to iCal - you can
remove them from within iCal.
Google Apps supports both Apple Mail 2.0 and Apple Mail 3.0.
Follow the instructions below to configure Apple Mail 3.0.
How to do it
If you're adding your Google Apps mail address to Apple Mail 3.0 for the first time, your mail
will be automatically configured for POP access. To configure IMAP, please follow these steps:
1. Click Mail > Preferences....
2. On the Accounts tab, click the + button to add a new account.
3. Fill in the new window with the following information:
o Full Name: [your name]
o Email Address: your full email address [username@your_domain.com]
o Password: your Gmail password
o Important: please deselect the box next to 'Automatically set up account'
4. Click Create.
5. Fill in the following Incoming Mail Server information:
o Account Type: Select IMAP
o Incoming Mail Server: Change this to imap.gmail.com
o User Name: your full email address [username@your_domain.com]
o Password: your Gmail password
6. Click Continue.
7. Enter the following Outgoing Mail Server information:
o Outgoing Mail Server: smtp.gmail.com
o Use Authentication: selected
o User Name: your full Google Apps mail address [username@your_domain.com]
o Password: your Gmail password
8. Click Continue.
9. Review your Account Summary, and click Create.
10. Check our recommended client settings, and adjust your client's settings as needed.
Follow the instructions below to configure Apple Mail 2.0.
How to do it
1.
2.
3.
4.
Enable IMAP in Gmail.
Open Apple Mail.
Click 'Mail,' and select 'Preferences...'
Open the 'Accounts' tab, and click the plus sign (+) along the bottom to add a new
account.
5. Select 'IMAP' in the 'Account Type' drop-down menu.
6. Enter your name and Gmail address in the appropriate fields, then click 'Continue.'
Google Apps users: Enter your full email address in the format
'username@your_domain.com.'
7. Enter 'imap.gmail.com' next to 'Incoming Mail Server'; enter your full Gmail address next
to 'User Name'; enter your Gmail password; then click 'Continue.' Google Apps users:
Enter the server name provided, don't add your domain name in this step.
8. For Outgoing Mail Server, enter 'smtp.gmail.com'; select 'Use Authentication'; enter your
full email address at your domain as the User Name.
9. If setup is successful, you'll see the screen below. Then just click 'Done.'
10. Click the 'Server Settings...' button.
11. Verify that 'Outgoing Mail Server' is smtp.gmail.com:username@gmail.com.
12. Verify that 'Server port' is 587.
13. Verify that 'Use Secure Sockets Layer (SSL)' is checked.
14. Enter your full Gmail or Google Apps email address next to 'User Name,' enter your
password, and click 'OK.'
15. Click 'Advanced' and check the box next to 'Use SSL.' (The port changes to '993.')
16. Check our recommended client settings, and adjust your client's settings as needed.
8. Set up mobile devices
1. For many organizations, having mobile access to your information is a crucial part of
everyday work.
2. All of our services - mail, contacts, calendars, and more - are supported on a majority of
mobile devices.
In this section, you'll learn about supported services and configurations on the following
devices:
o
o
o
o
o
Blackberry
iPhone
Windows Mobile
Android
Other Devices
3. Choose a phone from the list below for further instructions and support configurations.
Once you're done, you can return back to this page to learn how to configure additional
devices.
4. In this section, you'll learn about access options on iPhone devices for:
o Mail
o Calendar and contacts
5. In this section, you'll learn about access options on Windows Mobile devices for:
o Mail
o Calendar and contacts
6. In this section, you'll learn about service access on Android devices for:
o Mail
o Calendar
o Contacts
7. In this section, you'll learn about service access on a variety of phones for:
o Mail options
o Calendar and contacts options
8. In this section, you'll learn about service access on Blackberry devices for:
o Mail
o Calendar and contacts
9. You have two options for configuring mail on your Blackberry.
o Google Mail for Mobile Application is a downloadable application that allows
users to access Google Apps Email through a similar interface as on their
computer’s web browser. You can search any message, apply labels and view
messages in conversations.
o BlackBerry email through IMAP allows users who prefer to access email from
their native BlackBerry email application to do so using their BlackBerry carrier’s
Internet service.
If you currently have a Blackberry Enterprise Server, the Google Apps Connector for
BlackBerry Enterprise Server is currently in beta and will be publicly available in
Google Apps Premier Edition and Education Edition in July of 2009.
You have the option of testing out these various configurations to determine which one
best fits the needs of your users.
10. Using IMAP, users can access mail from the native BlackBerry mail application.
IMAP is a two-way sync, so when a message is read on a BlackBerry, that will be
reflected on other access points, such as the computer's web browser. Incoming email can
take up to 15 minutes to be delivered to the device.
Unlike the Gmail web interface, labels aren’t represented at all on the BlackBerry, and
conversation threads appear as individual messages.
Setup is straight forward and can be done quickly.
How to do it
1.
Make sure you've enabled IMAP in your mail settings. This setting should be on by
default.
2.
On your BlackBerry device, navigate to your home screen
3.
Select the icon that lets you set up email (this can be called BlackBerry Set-up, E-mail
settings, or Personal Email Set-up)
4.
Follow the setup instructions provided on your device
5.
If setup is successful, you should receive a confirmation message and a new mailbox icon
should appear on your device's home screen labeled with your email address.
11. Google Apps Connector for BES is currently in beta and will be publicly available in
Google Apps Premier Edition and Education Edition in July of 2009.
Requirements
o
o
BES Windows 2003 Server SP2 (approximately 1GB of disk space per GAC for
BES user)
BlackBerry Enterprise Server 4.1 Service Pack 6 Maintenance Release 4
How to do it
To learn more, download a datasheet, or contact a sales rep for more information, visit
the Google Enterprise mobile site.
Click next to see additional BlackBerry mail set up options.
12. The Google Mail for Mobile Application provides a web-like experience on your mobile
device. Users can search mail, see labels and view messages as conversations from their
BlackBerry.
Messages are delivered without having to refresh the mobile browser (Google checks for
new messages every 15 minutes), and users can check manually at any time. Message
“state” (for example, read/unread status) is reconciled between the BlackBerry and
computer’s Web browser, so reading or deleting a message on one device is similarly
reflected on the other.
Your most frequently contacted contacts will auto-complete when composing messages.
You can search and add other contacts in All Contacts by accessing the contacts option.
Because the application is web based, setup is easy.
How to do it
0. Download the app by pointing your mobile device's browser to
http://m.google.com/mail.
1. Enter your full email address (including @your-domain.com) and password at
sign-in. If you already have an existing account, you can add additional account
by visiting Menu > Accounts... > Add account....
13. Google Sync is a downloadable application that synchronizes calendar events and
contacts between the Google Apps Calendar and the BlackBerry’s native calendar and
address book. This over the air sync occurs every two hours, or more often if you make
changes on your handheld.
Please note that events that are on your BlackBerry calendar before you install and run
Google Sync will not get synced. In other words, once you have installed and started
running Google Sync, only events added to your BlackBerry calendar after that point will
by synced to your Google Calendar.
Google Sync will synchronize your Address Book with the My Contacts group in your
Google Contacts. To manage your Google Contacts, go to your mail account and click
the Contacts link.
How to do it
0. Point your BlackBerry browser to: http://m.google.com/sync. Once the page is
open, you'll see a Download Google Sync link.
1. Click the jog wheel or BlackBerry menu button to open the menu, and select Get
link. This will take you to a download page.
2. Click Download. Installation will happen automatically upon the completion of
the download. After installation, you can find the Google Sync icon on your home
screen.
3. To start using Sync, click the icon (you'll see a screen with a login form). Move
the cursor to the login section, and type the full email address of your Google
Apps Account (including @your_domain.com) and your password.
4. Press Login and Google Sync will sign in to your account. Once you're
successfully signed in, please read the information on the Welcome screen
carefully. If you wish, you can make changes to the default settings by clicking on
the scroll wheel and selecting Options from the menu. Both Calendar and
Contacts syncing are enabled by default for new users.
5. Click the Sync Now button at the bottom of the Welcome screen. The initial
synchronization will take some time, depending on the number of events you have
in your Google Calendar and the number of contacts in your Gmail Contacts.
Please be patient; you can allow the synchronization to take place in the
background as you perform other tasks on your BlackBerry device.
6. To use Google Sync, click the Google Sync icon on the home screen of your
BlackBerry. Alternatively you can open the calendar application on your
BlackBerry and click the thumb wheel once to pop up the menu. You'll find the
"Google Sync" entry at the top of the menu
14. If you have more devices you'd like to configure, return to the beginning of this section
for instructions.
Otherwise, you can continue on to the next section and learn about Postini.
15. You have two options for configuring mail on your iPhone.
Gmail for Mobile browsers provides a rich mail experience, optimized for the iPhone.
You can search for messages, apply labels and view messages in conversations.
You can also configure IMAP access and read and send mail on the iPhone’s native mail
app.
If you'd like, you can test these configurations to determine which one best fits the needs
of your users.
16. Using IMAP, iPhone users can access Gmail from the device’s native mail application.
Message state is reconciled between the iPhone and the computer’s web browser, so any
time you read or delete a message on the device, it'll be reflected when you access mail
from a computer, and vice versa.
Note that the iPhone’s native mail application doesn’t support search, labels, or
conversations. Incoming email isn’t immediately pushed to the device but is instead
pulled from the server at an interval set by the user.
How to do it
0.
1.
2.
3.
Ensure that IMAP is enabled in your mail settings. It should be enabled by default
On your iPhone or iPod touch's home screen, tap Settings.
Tap Mail.
Tap Add Account.
4. Tap Other. (Note: If you're running software update 1.1.3 or later, tapping the
'Gmail' icon will automatically configure IMAP. However, archiving and deleting
messages will work differently. If you want your Gmail IMAP actions to operate
as designed, please continue on to the next step.
5. Make sure that:
The IMAP tab is highlighted
Host Name is imap.gmail.com
User Name is your full Google Apps address, including
'@your_domain.com.'
For Outgoing Mail Server (SMTP), Host Name is smtp.gmail.com
6. Tap Save.
7. Check our recommended client settings, and adjust your client's settings as
needed.
And you're done. You can verify your Advanced settings by tapping Settings > [your
Gmail IMAP Account] > Advanced.
Incoming Settings
Use SSL: ON
Authentication: password
Server Port: 993
Outgoing Settings
Use SSL: ON
Authentication: Password
Server Port: 587
17. The Google Mail mobile experience is optimized on an iPhone browser. You can search
for mail, read threaded conversations and apply labels just as you would from the web
interface. Mail is synced when users refresh the browser; the browser doesn't autorefresh.
"My contacts" and "all contacts" are searchable when composing messages.
Because it's entirely web based, set up is easy.
How it works
Visit http://mail.google.com/a/your-domain.com from your iPhone.
For easy access, you can add a mail icon on your home screen:
0. In Safari, go to your mail account (be sure you've signed in)
1. Tap the + at the bottom of the screen
2. Select Add to Home Screen
3. Tap Add to confirm
4. A new Gmail icon appears on your home screen.
18. With Google Sync for iPhone, you can sync Google Apps contacts and calendars over the
air to your iPhone.
Contacts in your My Contacts group are synchronized with your iPhone. You can create
contacts and calendar events from your calendar.
iPhones don't allow you to accept meetings or create events with attendees.
Google Sync works best if push is enabled, but this will impact your battery life
compared to fetching data at a prescribed interval.
Requirements
o
iPhone with version 2.2 firmware or above. You can check your current version
by going to Settings > General > About > Version.
To upgrade, follow the instructions at
http://www.apple.com/iphone/softwareupdate
How to do it
Part 1: Upload contacts and calendars to your computer
1.
Upload any Ccntacts and calendars from your phone to your computer before
proceeding. The iPhone will delete Contacts and Calendars during setup. Learn how to
upload your Contacts with iTunes: PC Users - Mac Users.
2. The contacts that are replaced on your device will be the contents of your
My Contacts group. This is the only group supported at this time, so
make sure to clean up your My Contacts before syncing.
Tip: If you have a Mac, make sure that Synchronize with Google in the
Address Book app is OFF. Otherwise all of your contacts will sync to
Address Book.
Note that mail sync is not yet supported. You may receive error messages
if you attempt to turn on Sync for Mail.
Part 2: Configure Google Sync
3.
Open the Settings application on your device's home screen.
4. Open Mail, Contacts, Calendars.
5. Tap Add Account....
6. Select Microsoft Exchange.
7. In the Email field, enter the name of the account (anything you'd like).
8. Leave the Domain field blank.
9. Enter your full Google Apps email address as the Username (for example,
username@your_domain.com).
10. Enter your password as the Password.
11. Tap Next at the top of your screen.
12. A new Server field will appear. Enter m.google.com.
13. Press Next at the top of your screen again.
14. Select the Google services you want to sync. Currently only Contacts and
Calendar are supported.
Make sure that you have uploaded your data before proceeding.
15. Press Sync twice when warned about data loss.
You've set up Google Sync for your iPhone. Synchronization will begin
automatically if you have Push enabled on your phone. You can also open
the Calendar or Contacts app and wait a few seconds to start a sync.
Step 3: Additionally, you can sync up to 5 additional calendars, in addition to your
primary calendar.
16.
From your iPhone, open the Safari browser on your phone and go to http://m.google.com
17. Click on Google Apps user? at the bottom of the screen.
18. Enter your domain name.
19. Click the Sync icon in your domain area (this section has a green
background).
20. Sign in if required.
21. Select your device to configure Calendars.
19. You have two options for configuring mail on Windows Mobile.
Gmail for Mobile browsers provides a rich mail experience in which you can search for
messages and view messages in conversations.
You can also configure IMAP access and read and send mail using the Windows Mobile
mail client.
If you'd like, you can test out these configurations to determine which one best fits the
needs of your users.
20. To configure IMAP for your Windows Mobile 6 device, follow the steps below.
How to do it
0. In the settings of your mail account, make sure that IMAP is enabled. It should be
enabled by default.
1. Open the Start menu and select Programs > Messaging > New E-mail Account.
2. Enter your your full address in the format 'username@your_domain.com'*.
* Windows Mobile 6.1 users: Enter an unintelligible email address (such as
'g@g') at this step. This will bypass the automatic configuration for POP access.
3. Uncheck the box that asks to get settings automatically from the Internet and
select Next.
4. Select Internet e-mail as your email provider in the drop-down menu.
5. Enter your name as you want it to appear in sent emails.
6. Enter a descriptive name for the email account and select Next.
7. Enter 'imap.gmail.com' in the Incoming Mail Server field.
8. Select IMAP4 as the Account type from the drop-down menu and select Next.
9. Enter your full email address (including '@your_domain.com') and password.
10. Select Next.
11. Enter 'smtp.gmail.com' in the Outgoing (SMTP) Mail Server field.
12. Make sure that the Outgoing server requires authentication box is checked.
13. Select the Advanced Server Settings link.
14. Make sure that the Require SSL box is checked for both incoming and outgoing
emails.
15. Select The Internet as the network connection from the drop-down menu.
16. Select Done and then Next.
17. Select how often you want your phone to send/receive emails from the drop-down
menu.
18. For more download options, select the Review all download settings link.
19. Select Finish.
21. The mobile browser interface of Gmail offers familiar features like archiving and labels.
The mobile interface is always in sync with the main Gmail server, and there's no setup
required.
How to do it
Just like you would on a computer, go to http://mail.google.com/a/your-domain.com.
22. To set up calendar and contact sync on Windows mobile devices, follow the instructions
below.
How to do it
Important Note: Make sure that you've backed up any Contacts and Calendars from your
phone to your computer before proceeding.
Getting Started
1. Open the Active Sync application on your device's home screen.
2. Click the link Set up your device to sync with it.
3. Enter m.google.com as the server address.
4. Ensure that the SSL option is checked.
Sign In to Google Account
5. Click Next.
6. Enter your full Google Apps mail address as the User name (including
@your_domain.com).
7. Enter your Google Apps password as the Password.
8. Leave the Domain field empty. If your device requires you to enter a domain name,
enter google.
9. Click Next.
10. Check only Contacts and Calendar.
11. Click Finish.
12. Press the Sync softkey on the left to synchronize.
You've now set up Google Sync for your Windows Mobile device.
23. The Android Gmail mail application provides push mail for convenient alerts, as well as
a familiar interface with search, labels and threaded conversations.
How to do it
The mail application should be ready to use once you set up your Google Apps account
on your phone. However, if you need to add a new Google Apps account, you'll need to
reset the device. Note that when you reset your device, you'll lose all your currentlyinstalled apps and text messages as well as any contacts that are not stored on your SIM
card. Other content like your email, calendar entries, photos, and music will not be
erased.
To reset the device:
0. Launch the Settings application.
1. Select SD card & phone storage.
2. Select Factory data reset.
3. Click on Reset phone.
24. The Calendar app on Android comes with the following features:
o Changes made on your computer will appear on your phone and vice versa.
o Integrated reminders and notifications
o Support for creating, editing, and deleting events, plus secondary calendars.
How to do it
The Calendar app comes should be ready to use once you've set up your Google Apps
account on your phone. However, if you need to add a new Google Apps account, you'll
need to reset the device. Note that when you reset your device, you'll lose all your
currently-installed apps and text messages as well as any contacts that are not stored on
your SIM card. Other content like your email, calendar entries, photos, and music will not
be erased.
To reset the device:
3. Launch the Settings application.
4. Select SD card & phone storage.
5. Select Factory data reset.
6. Click on Reset phone.
25. Using an Android device, your contacts automatically sync with your Google Apps
account, and you can add contacts from your phone.
How to do it
Contacts should be ready to use once you set up your Google Apps account on your
phone. To customize which contacts are synced, launch the contacts application.
If you need to add a new Google Apps account, you'll need to reset the device. Note that
when you reset your device, you will lose all your currently-installed apps and text
messages as well as any contacts that are not stored on your SIM card. Other content like
your email, calendar entries, photos, and music will not be erased.
To reset the device:
0. Launch the Settings application.
1. Select SD card & phone storage.
2. Select Factory data reset.
3. Click on Reset phone.
26. You have two general options for configuring mail on other mobile devices.
Gmail for Mobile browsers provides a rich mail experience in which you can search for
messages and view messages in conversations.
You can also configure IMAP access and read and send mail using the default mail
client.
If you'd like, you can test these configurations to determine which one best fits the needs
of your users.
27. You can configure mail using IMAP in most mobile devices.
How to do it
You can use the following information to configure IMAP with many mail clients. If you
encounter difficulties, we suggest contacting your mail client's customer support
department for further instructions; we're unable to provide assistance with configuring
mail clients not listed here.
Incoming Mail (IMAP) Server requires SSL:
imap.gmail.com
Use SSL: Yes
Port: 993
Outgoing Mail (SMTP) Server requires TLS:
smtp.gmail.com (use authentication)
Use Authentication: Yes
Use STARTTLS: Yes (some clients call this SSL)
Port: 465 or 587
Account Name:
your full email address (username@your_domain.com
Email Address:
your full Gmail email address
(username@your_domain.com
Password:
your password
Please note that if your client doesn't support SMTP authentication, you won't be able to
send mail through your client using your Gmail address.
Also, if you're having trouble sending mail but you've confirmed that encryption is active
for SMTP in your mail client, try to configure your SMTP server on a different port: 465
or 587.
28. The mobile browser interface of Gmail offers familiar features like archiving and labels.
The mobile interface is always in sync with the main Gmail server, and there's no setup
required.
How to do it
Just like you would on a computer; go to http://mail.google.com/a/your-domain.com.
29. Google Sync for Mobile is available for most mobile phones.
For more information on specific devices, please visit the Mobile Help Center:
o
o
o
Google Sync for Nokia/Symbian
Google Sync for Motorola
Google Sync for Sony Ericsson
30. Continue on to learn about Postini services for additional security and compliance
functionality.
Tell us how we're doing: Please answer a few questions about your experience to help
us improve the Google Apps Setup Guide.
9. Configure Postini
1.
2. Message Security for Google Apps, powered by Postini, helps businesses and
organizations using Google Mail to meet security and compliance requirements, and
enables administrators to configure email spam, virus and content policies and filters on a
domain-wide level.
3. All Google Apps users have Gmail's enterprise-caliber spam filtering already. This spam
protection occurs (and can be managed) on each user's account.
As an additional layer of spam protection, Google Apps administrators use Postini for
several reasons including:
o The ability to whitelist or blacklist by domain name
o Append an outbound footer to all messages
o Policy-enforced filtering by attachment type, social security numbers, etc.
o Policy-enforced Transport Layer Security (TLS)
Note that extended message retention is available for 1 to 10 years. This is not included
as part of the Premier Edition. For more information and to purchase extended retention,
contact the Postini team.
4. You should implement Postini once you've switched MX records to Google's servers. If
you'd like to learn about the process now, feel free to read these instructions; we'll remind
you how to activate Postini in section 10.
In this section, the following topics will be covered:
o Activating Postini
o Configure message delivery
o Configure policies and spam settings
o Whitelist or blacklist specific domains
o Configuring an outbound compliance footer
For info on additional Postini topics, visit the Postini Help Center.
5. Turning on the Postini service is straightforward. You should enable Postini once you've
switch MX records to Google and everyone has switched to Google Apps. Review the
process below for now, but don't activate Postini yet. We'll remind you to do so in section
10.
It can take up to an hour for your account to be created in Postini, and additional time to
switch MX records.
Requirements
o
o
Premier Edition
Switched MX Records to Google. If you're running a phased deployment, we
suggest waiting until everyone on the domain has switched to Google before
activating Postini
How to do it
To activate Postini services, follow the Activation Guide for Postini for Google Apps.
6. Within the Postini Administration console, you can customize Postini settings.
o Adjust default spam filtering level
The default settings will work well, but if you want to increase or decrease
protection levels you can. Learn how to do it
o
Set up a compliance footer for outbound messages
Many companies include standard legal text or a notice about a company policy to
outgoing messages. Learn how to do it
o
Whitelist or blacklist senders by domain name
You can add vendors, partners or other trusted senders to an approve senders list
to ensure their messages won't be blocked. You can also block senders by address.
Learn how to do it
7. Continue on to learn about helping and training your users.
Tell us how we're doing: Please answer a few questions about your experience to help
us improve the Google Apps Setup Guide.
10. Support, train and launch
1. Now that you're ready to switch everyone over to Google Apps, you should switch on
mail delivery as discussed in section 4. After you've done that, you have the option of
turning on Postini for an additional level of spam filtering, security and compliance as
discussed in section 9.>
If done properly, there should be zero downtime for your organization.
In order to have Google host your mail, you'll need to switch your MX records to point to
Google's servers. This process involves working with your domain host. You can make
these changes in under an hour, but it can take up to 48 hours for the change to propagate.
Requirements
o
o
Ability to modify your advanced DNS
All users that need to receive mail at the domain have been created as users,
nicknames or groups
How to do it
If you ran a pilot and phased deployment:
3.
If you're on Premier Edition, you may need to purchase additional users.
4. Create any additional users, nicknames or groups that need to receive mail for
your domain.
5. Follow the instructions below to switch MX records.
Switch MX records:
6.
In your control panel, below the Service Settings section of the page, and next to the
Email icon, click Activate Email.
7. Click Change MX records.
8. Follow the instructions to change your MX records with your domain host.
9. Each hosting service has slightly different instructions for changing MX records.
If your domain host isn't listed below? Follow the general MX record instructions.
1and1.com
123-reg
4d Web Hosting
BT broadband office
cPanel
DirectAdmin
DNS Park
dnsExit
Domain Direct
Domain explorer
DreamHost
Dynadot
DynDNS.com
Enom.com
EveryDNS.net
eurodns
gandi.net
GoDaddy.com
Hsphere
iCodia
iPowerWeb
ix web hosting
Lxlabs
MyDomain.com
myhosting.com
Name.com
Namecheap.com
Namesecure
NearlyFreeSpeech
Netfirms
nettica.com
NetworkSolutions
Neustar
No-IP
Registerfly.com
vserver.de
Webhost4life
WebsiteSource
WHM
xname.org
Yahoo!SmallBusiness
ZoneEdit
Activate Postini (Optional)
To activate Postini services, follow the Activation Guide for Postini for Google Apps.
2. On the day you're ready to switch, you'll want to notify users right before they'll be
moving onto Google Apps. >
How to do it
Visit our documentation template gallery to customize your notification to users.
Examples of templated emails to send to users on the first day:
o
o
o
o
o
Quick Start Guide
Getting Started Guide
Google Calendar FAQ for Administrative Assistants
Mobile Setup Guide for BlackBerry
Google Apps FAQ
3. As with any new product, your users will have questions and rely on you to help them get
answers. >
How to do it
If you're a smaller organization that has limited IT resources, here are some best practices
that a number of our customers have found to be successful:
Form and educate your help team
o
o
Locate the users in your organization who are familiar with Google products, and
ask them to be points of contact for help.
Train yourself and your users to rely on our Help resources page to use and
troubleshoot our products.
Set up a support channel
o
Create a way for users to report issues. Some options include:
Create a support mailing list or nickname that users can mail (i.e.
support@domain.com)
Create a Google Group for Support questions, which is also great to
document your support issues, and share best practices.
Create a Google Spreadsheet form where users can submit their support
requests.
Set email notifications for when a support issue has been
submitted, so you can be pro-actively notified.
This option will also serve as a great knowledge base, which your
users can search for past issues.
File a ticket with Google
o
o
If you need help solving an issue, you can engage Google on behalf of your users.
Read an FAQ on submitting a ticket.
4. To ensure a smooth transition to Google Apps, we suggest notifying your users well
before launch. >
How to do it
Visit the Google Apps Deployment site for Enterprise to customize email notification
templates.
Template topics include:
o
o
o
Company announcement of Google Apps
Reminder about upcoming data migration
Notification about training
5.
6. Some of your users may already be comfortable with Google Apps. However, some
others may not be familiar with the product. This section covers product education and
training to ensure your organization is ready to make the switch to Google Apps.
7. In this section, we'll provide resources for how to:>
o Develop an internal support process (i.e. form a help desk)
o Notify your users about the upcoming Google Apps transition
o Train your users to use Google Apps
o Launch and go live
8. Google Apps products are fairly easy to use, but most enterprises and schools provide
some level of training to ensure the smoothest transition possible. >
How to do it
You have several options for training. You can see comprehensive information at the
resources for user adoption page at the Google Apps Deployment site for Enterprise.
o
Do it yourself: online videos and other resources
We have many online resources to help your organization get up to speed on
using Google Apps. To get started visit, our listing of eLearning Videos. These
video cover both the basics and advanced use of Google Apps. You can view
them online or download and distribute them. We also provide email templates to
easily share these videos with your users.
Additional training resources:
o
Administrator and end user help centers
Google Apps Channel on YouTube
Get professional assistance
If you'd like advice or help with training, or to have someone come in and run the
training, you can engage a professional training partner.
9. Your users will have questions, and it's important that you're equipped to support them.
Large enterprises and schools typically have part of their internal help desk team support
Google Apps.
10. We're constantly improving the Google Apps product. Accordingly, it's ideal if you can
stay up-to-date with developments with Google Apps. >
How to do it
If you encounter a problem, here are some key resources:
o
o
Status Dashboard
This page offers current performance information for Google Apps services.
Google Help Centers:
Goolge Apps Admin
Known Issues
Common Issues
Help Forum
Gmail
Known Issues
Common Issues
Help Forum
Google Calendar
Known Issues
Common Issues
Help Forum
Google Docs
Known Issues
Common Issues
Help Forum
Google Sites
Common Issues
Help Forum
Google Talk
Known Issues
Common Issues
Help Forum
To learn about new features and tips and tricks for using Google Apps, subscribe to these
resources:
o
The official Google Apps update feed
This feed annouces all new features and enhancements to the Google Apps
services.
Email | RSS
o The Google Apps Blog
The Google Apps blog covers product changes and tips and tricks for all apps
services.
Email | RSS
11. Your help desk will be looked to as the source for all things Google Apps - a source for
troubleshooting tips, an escalation point, and enthusiasm for the product.
How to do it
Check out our Set up your help desk operations guide to get started. Five sections are
covered in this guide:
0.
1.
2.
3.
4.
Set up your help desk operation
Train your help desk staff
Submit a ticket
Help resources
Troubleshooting templates
Create a custom Google Apps Learning Center for your domain.
Use this site to get users in your organization up and running with Google Apps. The
Learning Center contains easy switch guides, tips, and other resources for learning about
Gmail, Calendar, and the other Google Apps. A setup wizard tailors the site instantly for
the specific apps you're deploying. After that, no customization is required!
12. You've now completed the Google Apps Setup Guide.>
You can refer back the guide by visiting our Help Center at
http://www.google.com/support/a.
And, any time you're looking for detailed and comprehensive information about Google
Apps, the Help Center is a great place to look.
Welcome to Google Apps, and enjoy your new services.
Tell us how we're doing: Please answer a few questions about your experience to help
us improve the Google Apps Setup Guide.
Google Apps - Contacting Us - Help with other Google products
©2010 Google - Google Home - Privacy Policy - Admin Terms of Service - User Terms of
Service