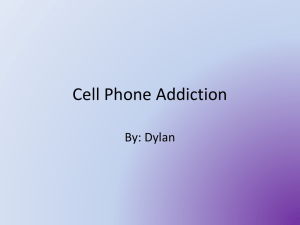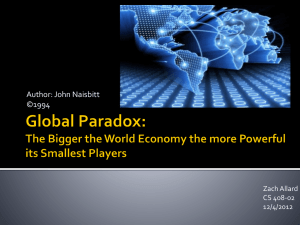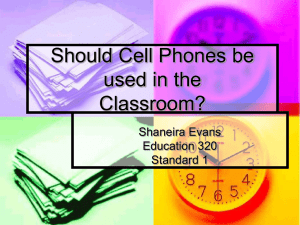Avaya Communicator - Android CES
advertisement

Avaya Communicator – Android (CES) Quick Reference Guide (QRG) Avaya Communicator for Android – Manual Configuration Obtaining & Downloading the Application Administer the Settings Google Play Store 1. Select Settings>Accounts and Services>CES Account Information and administer the settings as shown below. 1. Select the Google Play Store icon 2. Select Search 3. Search for Avaya Communicator • Tested Devices are: o Samsung Galaxy S3, S4, S5 o Samsung Note 2, 3 o HTC One-S 2. Tap to toggle to “ON”. Enter the details as shown below. User name = eID. Password = eID password. o LG G2 o Sony Xperia Z1 Note: Avaya Communicator for Android is designed for use with a wide range of Android 4.0.3+ devices not included in this list the app Install • 4. Open the application and accept the terms 5. The application will take you to Auto Configuration 6. Select Configure Manually 3. Tap Login Note: If logging in for the first time you will be prompted with the “Continue Setup” dialog box. Tap OK to enter your mobile number in the “Edit Phone” dialog box. Tap “Save”. Once login is complete you will remain logged in even if you close the app. Page 1 of 4 Using Avaya Communicator – Android CES Place a Call Using History – cont. Home Page Buttons 2. Use the filter to select a specific type of call or view all. Call Back Phones Contacts Call History Dial Pad Ring My Phone//My Phones List Settings Settings – Return to Phone Features/Settings 3. Tap on the record to select it. Contacts – List of local (corporate) contacts Call History – icons for information about recent incoming/outgoing/missed calls and voice mail ( ). Dial Pad - Place a call Ring My Phone/My Phones List – Select which phones to ring on an incoming call. Add new phones. Call Back Number – Select number to use for initiating calls. Do NOT select PBX. Place a Call Using the Dial Pad Your desk phone functions as a bridge between the telephone number to use and to call. When you make a call, you receive a call back on the telephone number of your choice. After you pick the call, the application dials the number that you want to call. 1. Select the “Dial Pad” icon. 2. Enter the 5 digit VCU extension or 9 + 7 digits for local or 9+1+10 digits for long distance calls. 3. Select on the dial pad. The application will use your “Call Back” number to bridge the call to your desk phone. 4. Tap to initiate the call back and connect the call. 5. Optional-add to contacts by tapping . When the “Add to Local Contacts” dialog opens. Tap OK. Place a Call Using Contacts 1. Select “Contacts” 2. Use the filter to select a directory. 3. To use the Corporate Directory enter the LAST name in the search window. 4. Answer your “Call Back” phone when it rings. The application will connect you to your dialed number. If the number was long distance you will be prompted for your authorization code prior to connection. Place a Call Using Call History 1. Select the “Call History” icon. 4. Tap call. to initiate call back and connect the Note: Tap to add to Corporate Favorites for quick access. Local Directory uses contacts saved on your device. Page 2 of 4 Listen to Voice Mail Messages 1. Select the “Call History” icon. 2. Select a record with the Voicemail symbol or use the Voicemail filter. Adding Phones to My Phones List Use the My Phones feature to configure the phones associated with your account. Use the Ring My Phones feature to select the number(s) which must ring on incoming calls. You can add any number of phones you wish but you can select only 5 to ring simultaneously, including your desk and mobile phone. Your desk phone routes calls to the destination numbers you specify in the My Phones list. You can add, update, and delete the destination numbers in the My Phones list. 3. Tap the desired record. Tap to open the “Ring My Phones” screen. 2. Tap “Manage my phones. The current list will display. 1. 3. Tap on the upper right corner to open the Add Phone dialog box. 4. Enter the name, for example Home and 10 digit number. 4. Tap to play the message. The application supports play back only. Messages cannot be forwarded or deleted. Answer Calls Calls to your cell phone through the application will be presented the same as any other call. Simply answer the call as you normally would. If you cannot answer an incoming call the application sends the call to your VCU voicemail. Change Ringing Number for Incoming Calls Use the “Ring My Phone” button to configure which numbers must ring for an incoming call. The application creates the desk phone and the mobile phone destinations automatically. 1. Tap on the upper right side of the screen. 2. Toggle on/off the phones you wish to ring for an incoming call 5. Tap Save. 6. Go to “Ring My Phone” to toggle the new phone on/off. Deleting Phones From My Phones List 1. Tap to open the “Ring My Phones” screen. 2. Tap “Manage my phones”. The current list will display. 3. Tap and hold the record you wish to delete. 4. Tap the “Delete” button. 5. When the “Delete Selected Phone” window opens press “Delete”. Note: You cannot delete your desk or mobile phone. Page 3 of 4 Logging Off 1. Tap to go to settings (you may need to use your “back” button after taping). 2. Select Accounts and Services>CES Account Information 3. Tap “Logout”. NOTE: To Log In go to Settings>Accounts and Services>CES Account Information. Enter your eID password and press “Login” Page 4 of 4