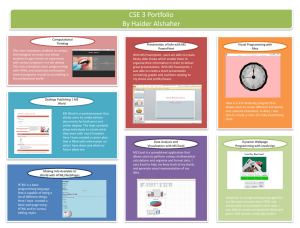Graphs and Charts in Excel and Powerpoint 2007
advertisement

Quantitative Social Research Graphs and Charts using Excel and Powerpoint 2007 Basic Concepts of a spreadsheet Excel 2007 is a spreadsheet package, which is part of the Microsoft Office suite of software. Spreadsheet packages can do lots of useful things such as generating tables, calculating formula and drawing charts from data. You will be taking a course at the computing centre to introduce spreadsheet skills but for Quantitative Social Research Excel is especially useful for presenting tables and graphs. This workbook will guide you through the process of entering data and creating a simple graph using Excel 2007. To open Excel go to the Start Menu and choose Excel 2007 from the options under Office 2007. You will see a window that looks something like the one below. In a spreadsheet data is displayed in rows and columns, each box you can see is called a cell. These tabs switch between different sheets in the spreadsheet As with other windows applications you have scroll bars to navigate around the screen (so that you can view data that appears outside the viewable area). Excel also has a number of sheets within it (you can think of these are pages) you can move between these by clicking on the tabs at the bottom of the screen. Entering Data Before we can draw a chart we will need to enter some data into Excel. We will use some data from Social Trends 39 on the types of television watched by different age groups. Enter the data following the example below: Creating Charts Once your data is entered you are ready to try and display it as a graph. There is a lot of data in the table so we need to think carefully about the best way to display it. This will depend on the key questions we are interested in and what we think are the main points from the data that we need to get across. Look carefully at the data you have entered – what are the key points you would like to get across to the audience? Looking at the data I suggest two trends to highlight. First, there is the distribution of programmes watched by all age groups – showing that news programmes are the most popular and popular music programmes are the least popular. Second, there are differences between the age groups – these can be highlighted using the News category or the Popular Music category. We will begin by drawing a graph which shows the distribution of television programmes for all those aged 16 and over. The most suitable types of chart for this data is a column or bar chart – as people watch more than one type of programme the total is not 100% and so a pie chart is not appropriate, line charts are also not appropriate for data which do not show trends. Click on the insert menu in Excel and choose the bar chart option as shown: Excel will offer lots of different types of charts – when choosing the more graphically enhanced ones ask yourself if making it more complicated to read is adding anything useful to your presentation! We will choose the simple 2d bar option (the first option in the menu). If you do this without first selecting what data you want to appear in your chart, excel will guess which data you want to include and generate a chart in the middle of the sheet like this: This is the ‘undo’ option There is far too much information on the chart excel has produced – and it is not information we wanted to display. To ensure we get the information we want, we should specify the range of the data before selecting the chart option. (Note: You can also change the data ranges manually, more on this later). Use the undo option in excel to return to your data without the chart. We can now select just the data we want to appear in our chart and redo the chart procedure. Select the figures as shown below, to highlight an area click and hold the left mouse button and drag the mouse to highlight the section you want. To highlight sections which are not adjacent, highlight the first area, then hold the ctrl button and highlight the second area. We need to highlight the data we want to appear and the labels so you will need to use ctrl to do this. Now go the insert menu, and insert a simple 2-d bar chart. It should look like the one below – note how excel has attached the labels automatically – this can be very useful in producing graphs quickly but may not always be exactly how you want it to be. As you can see excel has placed the chart over our existing data and as we want to produce further charts from the data this is not very convenient. It is often more useful to create the graph on a new sheet so you can continue working with your data and see everything more clearly. We can move the chart to a new sheet by right-clicking on the outside frame of the chart and choosing the move chart option. We will then have the option to move to a new sheet, select this and you will see a new tab appear at the bottom of the screen so you can now move between your chart and your data. Once the chart is moved it is much easier to make adjustments to it from the design menu – you can quickly change the colours, the layout and even select a different data range. Spend a little time looking at ways of changing this chart – perhaps you might change it to show only the 5 most popular categories of programme. We can use the data in a number of ways to make different charts, we are now going to look at differences between age groups. We are going to illustrate this point by using a chart which shows the percentage of each age group that watch news programmes. Think about the best way to display this data – look at the different chart options in excel First we need to select the data range we want to display. Again this is done by highlighting the cells by clicking and dragging the mouse. Highlight the data and the labels as shown below. (Note: In this chart the age ranges are our labels, news programmes will be part of the title of the chart). We do not want the total column to appear in our chart as we want to show the differences between age groups and this would not fit visually. For this data we could use a column chart to highlight the increasing proportions watching news programmes as we move through the age groups. Again a simple 2-d chart will do perfectly well. Insert the chart and move to a new sheet. This new chart would be better with some titles as it is not really obvious what it shows. Choose the Layout option on the chart sheet. There is now a set of options to add labels to your chart. Choose the Chart title option. This will add a text box in which you can add a title. Just click inside the box and add your text (you will also need to delete the default text). This short guide should enable you to get started with excel and graphing data. There are many options we have not explored here – have a play with them to explore excel. Microsoft Powerpoint Presentations Powerpoint 2007 is a package for designing and delivering presentations, which is part of the Microsoft Office suite of software. You will be attending a course about Powerpoint but Quantitative Social Research can pose particular challenges for presentations as there is often a lot of information to get across. This workbook will show you how to create tables in Powerpoint, how to simplify information and how to import charts from Excel into Powerpoint presentations. To open Powerpoint go to the Start Menu and choose Powerpoint 2007 from the options under Office 2007. You will see a window that looks something like the one below. The software begins with a blank title slide. We will need to add further slides of different types to build up our presentation. First let’s give the presentation a title as shown: Next we will need a new slide to present our simple table of data. Clicking on the new slide icon drops down a menu to select the type of slide you want. Choose the Title and Content option. On the new slide you can click the table icon Before inserting a table we should decide how big it needs to be to display the information we have. To avoid making slides too complicated we should remove any unnecessary information from our tables before adding them to a presentation. We will simplify the data by presenting the most popular five categories for all age groups on one slide – in tabular form. And then on slide two show the most popular five categories for 1624 year olds as a chart. Creating a table in Powerpoint Using table on the of the choose table Look back at the data on page 3 of the Excel workbook. We are going to present the data for all ages and then highlight how this varies by age group. How can we do this in two slides? the icon body slide a with 2 columns and 6 rows. Don’t worry at this stage about what it looks like – it is better to set up the presentation and then standardise the ‘look and feel’ at the end. Set up the slide as shown: It is usually important to add the source of the data to presentation slides. A relatively simple way to do this is by adding a text box under the table. To do this click on the text box icon in the drawing part of the home menu: You can then drag the shape to an appropriate size underneath the table and add text to it. Creating a Chart in Powerpoint To illustrate how the types of programme vary across age groups we will include a chart of the five most popular programmes for the 16-24 age groups. We will need a new slide to put the chart on. Insert another slide with text and context as we did before. To insert a chart rather than a table click on the small chart icon in the middle of the slide. Click here to insert chart Clicking the chart icon will bring up a dialogue box where you can choose the type of chart you want to display. We will display the five most popular programmes for the 16-24 age group as a bar chart so you can choose the simple bar chart option. This option will allow you to generate a simple bar chart Clicking on the option shown above will open an Excel window alongside the Powerpoint view to allow you to input the data you require for the chart. You will now see both the powerpoint presentation and an Excel window with sample data in it. The chart we want to display is much simpler than the data in the default chart so we will need to enter the data and simplify the chart. Our data only has one series (the 16-24 age group) so we can delete series 2 and 3 from the data sheet. We also need to type in the data and labels that we want to appear on the chart. You will find that as you do this the computer will complain about the formula in the fields, you can just click OK and ignore this message. Your Excel window should look like this: And you should find that your powerpoint chart has automatically updated and picked up the data you have entered to look like this: The toolbar in Powerpoint should have switched to the Chart editing one and so you will find lots of options for changing how the chart looks, adding titles and so on. Have a look around this menu bar and see how you can change the chart. After you have saved and closed Powerpoint you can return to the data for you chart by pressing the Edit Data icon on this tool bar so it is simple to make changes to the chart. Adding Tables and Charts from Excel Sometimes rather than retyping data we prefer to use existing Excel workbooks to generate our charts. We are now going to create the same chart but instead of retyping the data through Powerpoint we are going to use the spreadsheet that already had the data. Open the Excel file you were working on earlier. In this file the data that we want to display on the chart has to be selected from the full table of data. To select cells in small groups like this we can hold the ctrl key while highlighting the range of cells that we want to include. So first highlight the data for Films and Comedy for the 16-24 year olds – this is a continuous range so you can do it in one go. Then hold the ctrl button and highlight the data for soaps, then Live sport and finally News. You need to keep the ctrl key held down while you do each section. You should then have a sheet that looks like this: We can now insert a chart in same way as we did earlier. Insert a simple bar chart of this data and move it to a new sheet. You will notice that in this new chart the categories appear in the order of the worksheet rather than in order of size, this is a presentational issue and you should decide which is the most appropriate way to display the data that you have. Now return to Powerpoint and insert a new slide. Return to Excel and click on the outside of the chart to select it, you can then copy (either use ctrl-c or the menu option) the chart. Go back to Powerpoint, click on the new slide and paste the chart (either use ctrl-v or the menu option). You now have a new slide which looks like this: This chart is not linked to your Excel file so changes you make in the chart in Excel will not automatically update in Powerpoint. You can use a similar procedure to cut and paste tables from Excel into Powerpoint and this will often give you more control over how things are presented. Linking Charts to Excel For more advanced users of Powerpoint it is also possible to create a link between objects pasted from Excel. Add a new slide to your powerpoint presentation. Then return to Excel and copy the chart object again. Now to paste it into Powerpoint and maintain the link to the object in Excel we must use the ‘Paste Special’ option in Powerpoint you will find this by clicking on the arrow at the bottom of the ‘Paste’ icon which reveals more paste options. Click here to reveal additional paste options. You will now see some further options. Choose Paste Special and then check the Paste Link box as shown: This will insert a new chart with a direct link to the Excel spreadsheet, but you may need to resize it to make it fit on the slide properly. Updating the linked Chart Now we have created a linked chart we can make changes in Excel which will also appear in Powerpoint. As a simple example, we will remove the Legend from the chart. Return to Excel, select the legend as shown below and press the delete key to remove it from the chart. Select the Legend and press delete to remove it. If you now return to Powerpoint you will see the Legend is still on the chart there. To update the slide to reflect changes that you have made right click on the chart object and choose the Update Link option. There are far more options in Excel and Powerpoint than can be covered in these brief guides, the best way to learn about them is to play about with them and explore the options, remember there is always the undo button if you do something unexpected!