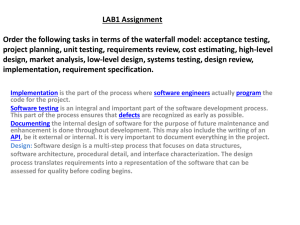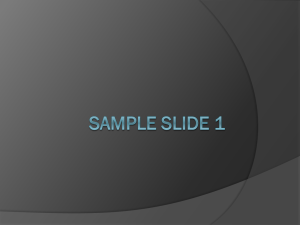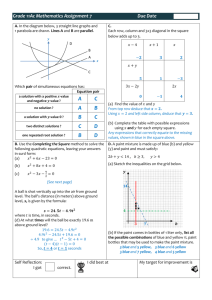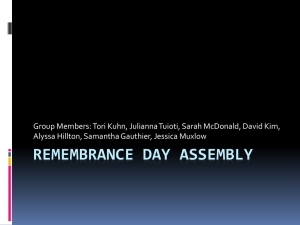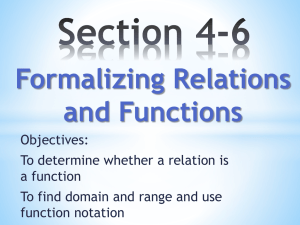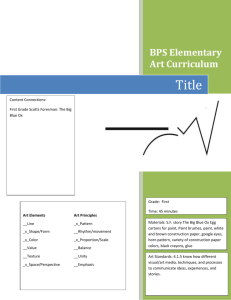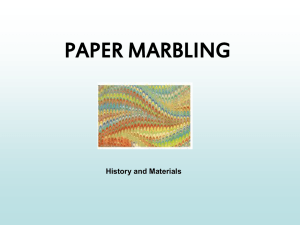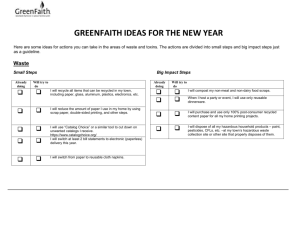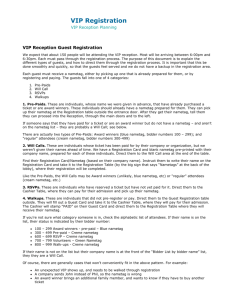In order to learn all there is to know about this drawing program, look
advertisement

In order to learn all there is to know about this drawing program, look the Microsoft Tutorial page below. Do not save this to your folder. Practice using the different tools mentioned on this page in order to gain a better understanding of how to complete the assignments below. Microsoft Paint Tutorial Now that you have the basics, let’s have some fun!!!!!!! Assignment 1 Open Microsoft Paint (Start-Programs-Accessories-Paint). Set your canvas size to 800 pixels wide by 600 pixels high. (Click on image on your standard toolbar then choose attributes.) The first thing we will try is designing your name using different features in the program. Don't be afraid to try different things. Remember that if you make a mistake, use the Edit, then undo button. This will allow you to erase the last function you performed. To enter your name, click on the button that displays the letter A. While holding the left mouse button down, drag to open your text box on the canvas. A text dialog box will open. First assign the font size to 72, then type your first and last name. Set the font style to either stencil, impact, albertus extra bold, or any style that reflects a wide and full appearance which will allow you more room to paint. Use the zoom key to make intricate details. Make sure all openings are closed or your color will bleed onto your canvas. An example of this activity is shown below. Save it to your folder as My Name. Assignment 2 Now that you have all the features figured out you will now design a house similar to the one below. Make sure to use all your tools to get the look you want (example: using Paints Airbrush for smoke, clouds, flowers, trees). Lesson Objectives: Create a nametag using the tools and features available in MS Paint. Follow written instructions. Save and name a document in your assignments folder on the (A, C or D:) Drive. Print to a network printer. Assignment 3 Create a nametag that includes the following characteristics 1. 2. 3. 4. 5. 6. 7. 8. Change the Image Attributes to a Width of 550 pixels and Height of 325 pixels Insert your first and last name with a font size of at least 48 point and a legible font style. Use the pencil to create at least two lines. Use the airbrush to create at least two things. Use the brush to create at least two things. Use 2 of the following tools: Line, Curve, Rectangle, Polygon, Ellipse or Rounded Rectangle Use the paint bucket to fill at least two areas with color. Save the document in your assignments folder on the (A, C or D:) Drive. Name it nametag- 9. yourinitials i.e. nametag-jds Print a black and white copy using the laser printer and turn it in to the box. Make sure to Click File and Page Setup before you print. Center the horizontal but not vertical. Fold, tape or staple and place the nametag on your monitor. (Instructor will explain how to fold.) 10. Scoring Guide: Two point for each part of the assignment. Total Points Possible 20 The directions below will step you through the assignment. This will create a basic nametag but it will help you learn to use Microsoft Paint. Feel free to be creative. i.e. copy and paste WordArt from Microsoft Word into MS Paint. The nametag must be saved as a MS Paint document. *.bmp To Open Paint: Left click (1) on the start button. Left click (1) on Programs, left click (1) on Accessories, left click (1) on Paint. Paint will open and you will see a toolbar at the top and down the right side. To Change the Image Attributes: Left click on Image then left click on Attributes. A dialog box will appear giving you the opportunity to change the width, height and other settings. Change the Width to 550 pixels and the Height to 325 pixels. Saving Your Assignment: Save the assignment in your assignments folder on the (A, C or D:) Drive. Name it nametag-yourinitials (Remember no spaces and all lower case.) Save Assignment as nametag-yourinitials i.e. nametag-jds Example Path:C:\snead-j\assignments\mspaint\nametag-jds The graphic below is an example of what I'm looking for!!!