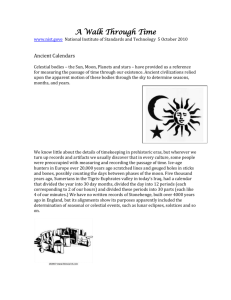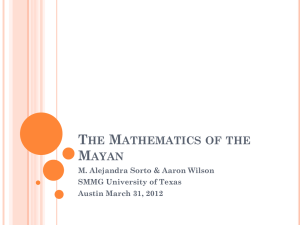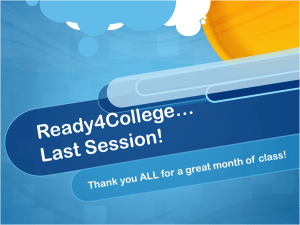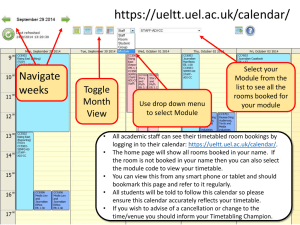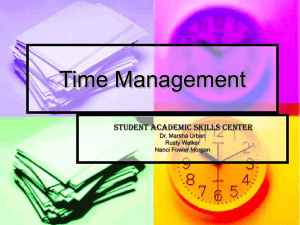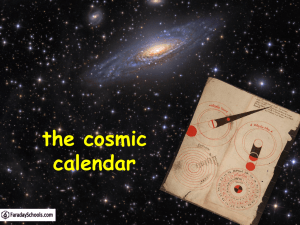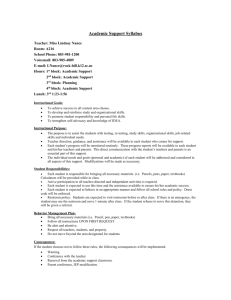Lesson Plan - for Instructors
advertisement

Lesson Plan Google Calendar A student with at least basic level internet skills learns how to use Google Calendar. Lesson Objectives At the end of the class, the student will: ● ● ● Know how to add events. Know how to manage multiple calendars. Know how to share events and calendars. Lesson Prep Work (30 min, at a minimum, prior to student arrival) ● ● ● Create a demo account for class. ○ Create new calendars to show multiple calendars for different purposes on the same account. ■ Exercise schedule. ■ Work schedule. ○ Make sure each of the calendars has a different color to show differentiation between calendars. ○ Make events for each of the calendars. ■ Put in a couple work events as a repeating event. ■ Add a few exercise events. ○ Allow this account access to your work account. ■ Invite your work account to a couple events. get in early to test for technology failure, because it will happen :-) print handouts Lesson Outline The lesson is completed in one (90) minute class session. (5) minute Introduction Introduce instructor, students. Ask students at introduction: what kinds of events do you normally schedule? (e.g. dr. appointments, work meetings, classes, job interviews…) Let students know it’s okay to take phone calls, but ask them to put their phone on vibrate and answer calls outside the classroom. Inform students that they can sit back and watch if the class is too advanced. Inform students they can go to the bathroom, they don’t need permission. Show order in which class will happen. Explain scope of class. COMMUNITY TECHNOLOGY CENTER 10 W 14th Ave Parkway | Denver, CO 80204 | 720.865.1706 | http://denverlibrary.org/ctc 3/15/2014 sl Page 1 (80) Activities (10) Introduction to the Software What is Google Calendar? o Explanation Google calendar is an online time management software. o Why use Google Calendar? Schedule events. View other people’s calendars. Share events. Share calendars. Sync to phone and get notifications on phone. Demo Google Calendar o Activity: Show the features of the Google Calendar you have set up. Turn on several calendars. Show individual events on each calendar. Point out calendar color differences. Turn calendars on and off. Display only one calendar. o Point out the arrow. This gives all the options of what is possible for this particular calendar. Show different time frames. Depending on how many calendars you have active, you may need more display space or you may need to display more days. Demo Day/Week/Month views. o Ask: why/when might you want to see day view? o Ask: why/when might you want to see week view? Navigate to different days/months. If you are planning a vacation, you may need to look weeks in advance. Introduce mini-calendar. o Move between days by clicking. o Scroll through months to see more days. o Click Today to get back to today (20) Create and Sign Into Accounts Students who have Gmail o Explanation All Google applications are linked together using the same Google ID. You can access your Google Calendar directly from your Gmail account. o Activity: Students sign into their Gmail account and open Google Calendar. Step 1 – Open web browser and go to gmail.com Step 2 – Sign in with username and password. Step 3 – Click on the app tray in the upper right corner of the screen. Step 4 – Click on Calendar from the list of apps. COMMUNITY TECHNOLOGY CENTER 10 W 14th Ave Parkway | Denver, CO 80204 | 720.865.1706 | http://denverlibrary.org/ctc 3/15/2014 sl Page 2 Teacher’s Tip: We can provide some assistance to students who have forgotten their passwords, but it is likely that students who have forgotten their passwords don’t use their email account. If they don’t know how to use their email account, they will struggle in the class. Students who don’t have Gmail o Explanation You can create a Google account without a Gmail account. It is free, it just requires any email address. Teacher’s Tip: It is likely students who don’t have an active email address will struggle too much to keep up during class. You can create a dummy account for students to use, but they are likely to not understand the content of the class. o Activity: Sign up for a Google account. Step 1 – Open a web browser and go to calendar.google.com Step 2 – Click on Create an Account. Step 3 – Click on I Prefer to Use My Own Email Address. Step 4 - Fill in the form, using their personal email address to create an account. (25) Create Events Explanation o Before a calendar can become useful, you have to be able to add appointments to it. Activity: Create a simple event for today’s Google Calendar class. o Step 1 – start in week view. o Step 2 – Click and drag for the hours of the class. o Step 3 – Use the Event Quick Creator to type in “Calendar Class.” o Step 4 – Click on Create Event. Activity: Create a work schedule using a repeating event. o Ask students: “Who has something they have to do every week? Like a meeting or task?” Use student example to create an event. o Step 1 – Use the Event Quick Creator to block out the time of their recurring event. o Step 2 – Type in the title of their event in the field provided. Teacher’s Tip: create an event for a staff meeting if no one offers anything. o Step 3 – Click on Edit Event. o Step 4 – Click in the field for Repeat. o Step 5 – Show the options for repeating events. Weekly v. Monthly Selecting multiple days. Selecting frequency (e.g. every 2 weeks) o Step 6 – Click OK. o Step 7 – Click Save Changes. o Step 8 - Scroll through several weeks/months to show that the event appeared at the frequency you selected. o Ask students: What are other repeating events this would come in handy for? Birthdays Street sweeping Trash day COMMUNITY TECHNOLOGY CENTER 10 W 14th Ave Parkway | Denver, CO 80204 | 720.865.1706 | http://denverlibrary.org/ctc 3/15/2014 sl Page 3 Pay bills Activity: Create an event and invite another calendar to it. o Ask students: “Who has an event they go to with other people? Like a meeting for example?” Use student example to create the next event. o Step 1 – Use the Event Quick Creator to create the first event. o Step 2 – Click on Edit Event. o Step 3 – Click in the Add Guests field. o Step 4 – Type in the address of the person they are attending the meeting with. Teacher’s Tip: For the purposes of this class, ask students to invite the fake Gmail account you are using. o Step 5 – Click on Save Changes. Teacher’s Tip: Let students know that they can invite people with non-gmail addresses. If they don’t have a Google account, they will still get an email that gives them all the event details. Activity: Delete the events you just added. o Ask students: “Have you ever had a meeting cancelled? Once it’s cancelled, does it still need to show up in your calendar?” o Step 1 – Click on the name of the first event you added. Teacher’s Tip: Point out that if you click anywhere that is not the title of the event, you get a quick summary. You can delete the event here, but you don’t have any other editing tools. o Step 2 – Click on Delete. Comprehension Check: Students create 3 events that happen regularly on their calendars. o Instructor walks around the room and helps students if they have problems. o Encourage students to try repeating events and inviting the instructor to attend the events if they want to. (25) Manage Calendars Create New Calendars o Explanation You might need to create specific calendars for specific functions. Some types of calendars students might need: Work schedule Exercise schedule Kid’s schedules (e.g. school plays, sports events…) o Activity: Create a calendar for tracking your kid’s events. Step 1 – Click on the arrow beside My Calendars. Ask students: “What do arrows do again?” Step 2 – Click on Create New Calendar. Step 3 – Type in the calendar name, in this case, Progeny Events. Teacher’s Tip: You can point out all the fields you can fill in to help track what the calendar is for, but none of this is going to be seen regularly. If students want, they can just skip it and go to the next step. Step 4 – Click on Create Calendar. COMMUNITY TECHNOLOGY CENTER 10 W 14th Ave Parkway | Denver, CO 80204 | 720.865.1706 | http://denverlibrary.org/ctc 3/15/2014 sl Page 4 o Comprehension Check: Ask students: What other types of calendars do you think it would be useful to create? Write their answers on the board. o Comprehension Check: Independent Practice: Students add another calendar to their list if they think of one they need. Instructor assists if necessary. o Teacher’s Tip: Point out the Settings option that is under My Calendars and how to hide or delete calendars as necessary. Explain that this isn’t a feature they are likely to use often, but they should know it’s possible. Invite people to view calendars o Explanation We’ve already looked at how to invite someone to a single event, but what if they need to view the whole calendar? (E.G. you share a calendar with your parents to make sure you can get them to their Dr. appointments on time.) o Activity: Invite someone to view a whole calendar. Step 1 – Click on the arrow beside one of your calendars. Step 2 – Click on Share. Step 3 – Type in the email address of the fake account. Teacher’s Tip: Point out the options for level of access you can give each person you share with. Also point out the delete button. Step 4 – Click on Save. Teacher’s Tip: The student you shared the calendar with may have to refresh their page to see the calendar. o Activity: Remove access to a calendar. Step 1 – Click on the triangle by your calendar. Step 2 – Click on Share. Step 3 – Click on the trash can next to the instructor email address. Teacher’s Tip: point out that you can still adjust access settings before you delete a calendar. Change Calendar Color o Explanation Ask students: Why would it be useful to have different colors for different calendars? Once you have several calendars in your list, you need to be able to tell them apart at a glance. Color coding your calendar makes it much easier see events. o Activity: Change Calendar Colors. Point out the arrow beside each of the calendars. Remind students that this gives access to options about managing these calendars. Step 1 – Click on the arrow beside your selected calendar. Step 2 – Select a color you like. Search Your Calendar o Explanation If you use your calendar regularly, you might need to find particular events. As your calendars fill up, it can be harder to find individual events. Luckily, Google Calendar has a search feature! o Activity: Search for an event you created in class. Step 1 – Click in the Search Field. COMMUNITY TECHNOLOGY CENTER 10 W 14th Ave Parkway | Denver, CO 80204 | 720.865.1706 | http://denverlibrary.org/ctc 3/15/2014 sl Page 5 Step 2 – Type in the name of the event. Step 3 – Hit Enter. Teacher’s Tip: Point out the back button to get back to your normal calendar view. (5) Conclusion Go over handout, review material, and emphasize contact info & further resources on handout. Any questions? Final comments? Remind to take survey. COMMUNITY TECHNOLOGY CENTER 10 W 14th Ave Parkway | Denver, CO 80204 | 720.865.1706 | http://denverlibrary.org/ctc 3/15/2014 sl Page 6