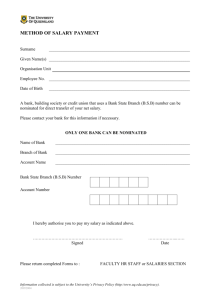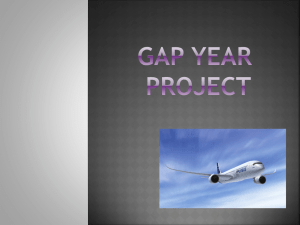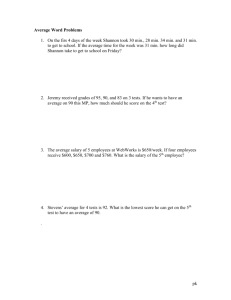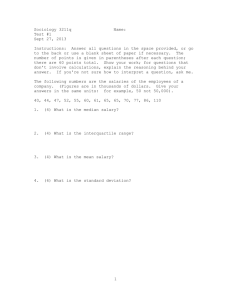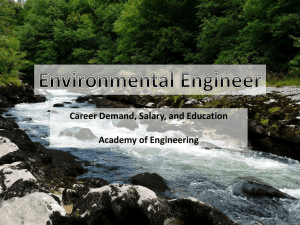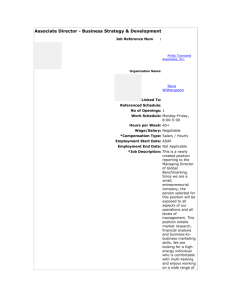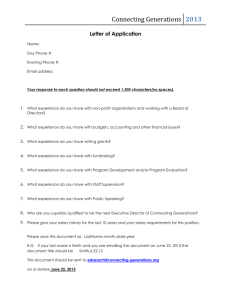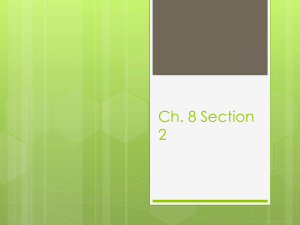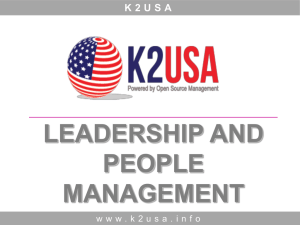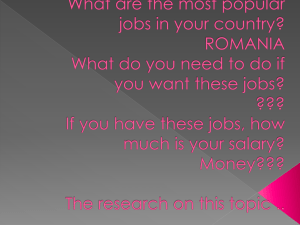BUDGET PREPARATION INSTRUCTIONS
advertisement
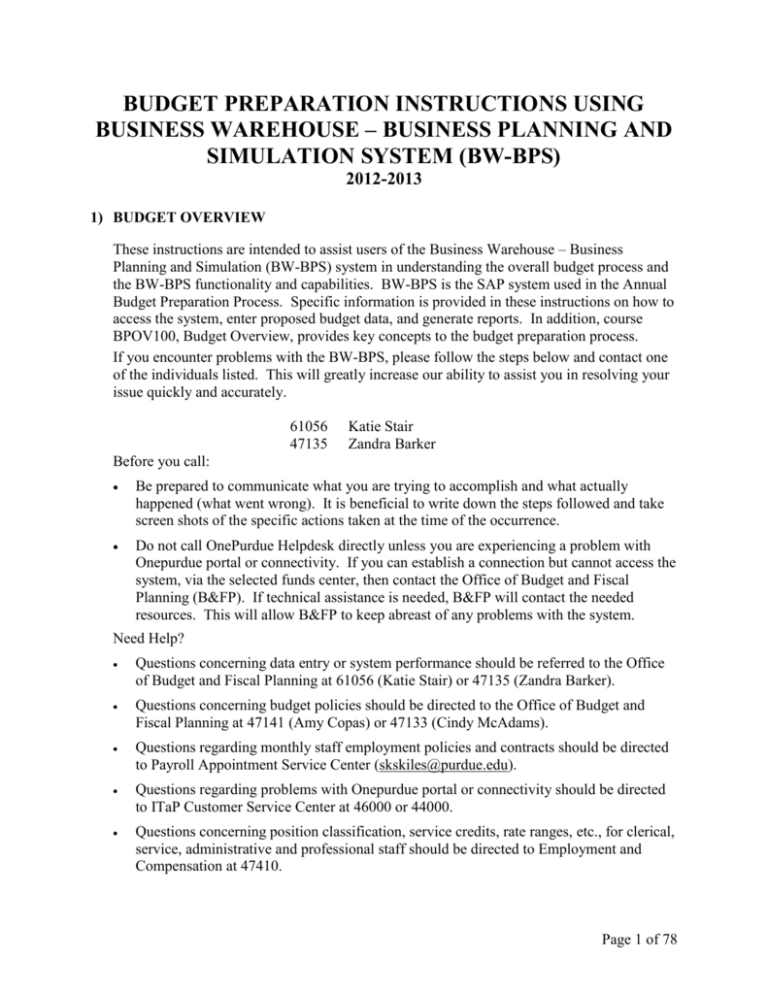
BUDGET PREPARATION INSTRUCTIONS USING BUSINESS WAREHOUSE – BUSINESS PLANNING AND SIMULATION SYSTEM (BW-BPS) 2012-2013 1) BUDGET OVERVIEW These instructions are intended to assist users of the Business Warehouse – Business Planning and Simulation (BW-BPS) system in understanding the overall budget process and the BW-BPS functionality and capabilities. BW-BPS is the SAP system used in the Annual Budget Preparation Process. Specific information is provided in these instructions on how to access the system, enter proposed budget data, and generate reports. In addition, course BPOV100, Budget Overview, provides key concepts to the budget preparation process. If you encounter problems with the BW-BPS, please follow the steps below and contact one of the individuals listed. This will greatly increase our ability to assist you in resolving your issue quickly and accurately. 61056 47135 Katie Stair Zandra Barker Before you call: Be prepared to communicate what you are trying to accomplish and what actually happened (what went wrong). It is beneficial to write down the steps followed and take screen shots of the specific actions taken at the time of the occurrence. Do not call OnePurdue Helpdesk directly unless you are experiencing a problem with Onepurdue portal or connectivity. If you can establish a connection but cannot access the system, via the selected funds center, then contact the Office of Budget and Fiscal Planning (B&FP). If technical assistance is needed, B&FP will contact the needed resources. This will allow B&FP to keep abreast of any problems with the system. Need Help? Questions concerning data entry or system performance should be referred to the Office of Budget and Fiscal Planning at 61056 (Katie Stair) or 47135 (Zandra Barker). Questions concerning budget policies should be directed to the Office of Budget and Fiscal Planning at 47141 (Amy Copas) or 47133 (Cindy McAdams). Questions regarding monthly staff employment policies and contracts should be directed to Payroll Appointment Service Center (skskiles@purdue.edu). Questions regarding problems with Onepurdue portal or connectivity should be directed to ITaP Customer Service Center at 46000 or 44000. Questions concerning position classification, service credits, rate ranges, etc., for clerical, service, administrative and professional staff should be directed to Employment and Compensation at 47410. Page 1 of 78 2) BUDGET BASICS Before beginning to work in the BW-BPS system, it is important to understand a few basics about the budget process and the budget system availability. A) BW-BPS System Availability: Feb 1 – Feb 29 Mar 1 – Mar 31 Apr 2 Apr 3 – May 24 HR Master Data Validation (Data as of 1/31/12) HR Master Data Validation (Data as of 2/26/12) System Unavailable due to Final HR Data Extraction System Available for Budget Preparation (Data as of 3/31/12) Please be aware of the following system-related availability: Users need to be out of the system between the hours of 1 a.m. to 2 a.m., a daily backup of the system will be performed. All OnePurdue portal down times. The BW-BPS application will also be unavailable at those scheduled times, since access to the system is originated from the portal. Daily BW Loads, during the hours of 8 p.m. to 8 a.m., will reduce response times for the system. B) Accessing the Business Warehouse – Business Planning and Simulation System (BW-BPS) Prior to accessing the BW-BPS application, a user must turn off the pop-up blocker settings associated with Internet Explorer browser. Log into the OnePurdue Portal and select the following path – Financial Systems/Business Processes/Annual Budget/Budget Preparation to access the application. After selecting the Budget Preparation link, a separate application window will appear. This screen will be displayed when the BW-BPS window appears. Once in the application, a user can then enter the funds center they would like to view. When re-entering the application, the funds center from the last successful save is loaded automatically on the screen. After accessing the application, a useful navigation tip is to place the cursor in the body of the layout and use the arrow keys on the keyboard to maneuver within the layouts. When a user enters the BW-BPS application in a salary planning layout and retrieves the Page 2 of 78 data for a specific funds center that funds center’s data is locked. No other user can access that specific funds center. No matter how many individual funds centers a budget preparer might access while in a session of the BW-BPS application, locks are placed on those funds centers until the user exits the application. All users will be assigned to a single role. Any user granted access to a BPS user role will have full access to University-wide data. There is no security defined by funds center. Users are expected to view and access only the data for which they have a business need. If for some reason another user accesses the same funds center and either user saves data, there is a potential for error messages to occur and data to be inconsistent. The potential error messages are as follows: Errors occurred when executing function ZP F002 (Delete Function for delta records/ZPM001 (Delete Function for delta records.)) Data in Infoprovider ZBPS_HR01 is locked by user XXXXX If these errors occur, one user must exit the system without saving any data entered. This will then allow the other user to save without errors. To avoid locking other users, data enter the budgeting funds center in the salary planning layouts and FM budget layout upon opening the application. To properly exit the application and release the locks on all funds centers accessed during the session of the BW-BPS, select the exit button at the top of the application window. DO NOT SELECT THE BROWSER CLOSE ICON “X” IN THE TOP RIGHT CORNER OF THE WINDOW TO EXIT THE APPLICATION. THIS WILL NOT RELEASE THE LOCKS PLACED ON THE FUNDS CENTERS ACCESSED DURING THE BW-BPS SESSION. Page 3 of 78 If for any reason a preparer locks a specific funds center or a lock on a funds center needs to be released, contact the Office of Budget & Fiscal Planning. Be prepared to provide the funds center to be released and the ID of the individual locking the funds center. Please note: The start button displayed after exiting the application does not work. To restart the application, use the browser close icon “x” in the top right corner of the window and select the budget preparation link again to restart the application. ALWAYS CLOSE THE BW-BPS APPLICATION PRIOR TO CLOSING THE PORTAL SESSION. CLOSING THE PORTAL SESSION FIRST WILL ALSO LOCK THE FUNDS CENTER DATA ACCESSED BY THE BUDGET PREPARER. C) Information in the BW-BPS System at the Start of Budget When HR master data is loaded into the BW-BPS system, only specific employee records are passed at the master cost center associated with the org unit. Those records include employees that have an employment status of active (3) or inactive (1) or the following employee groups: Administrative/Professional (A) Clerical (B) Clinical/Research/Non Tenure Track Faculty (C) Continuing Lecturer (D) Faculty (E) Fire/Police Biweekly Salary (H) Fire/Police Management (I) Management/Professional (L) Non Exempt Professional (M) Operational Assistant (O) Police Non Exempt Hourly (Q) Fire/Police Administrative (R) Post Doc/Intern/Residence Hall Counselor (S) Service (U) Visiting Faculty/Emeritus Faculty (Y) Non-Pay for IUPUFW Only (N) The HR master data is loaded into BW-BPS with an effective date of the extraction. It takes a “snapshot” of the HR master data as of that effective date. For the 2012-2013 budget planning cycle the effective date for the final data load is March 31, 2012. Page 4 of 78 D) Calculation of the Current Base and Control Totals At the start of the budget process a snap shot is taken of each college/major unit’s recurring General Fund Base as it appears on their Base Budget Tracking Report. This information is then used to establish the current base for each budget line and staff group. These are the totals used in allocating inflationary increases and making base adjustments. The Control Sheet is used to summarize the current base budget, assign budget reductions, make base adjustments, allocate inflationary increases, make special allocations and track shifts of funds between budget entities. The 2011-2012 base budget for each area will be calculated as follows: 2011-2012 Total Budget + (or-) Recurring Adjustments as of 2/29/2012 The Control Sheets are distributed to each College/Major Unit (Colleges, Schools, or Vice Presidents/Vice Provosts Areas) at the beginning of the budget process. College/Major Units should then work through the steps of the budget process outlined in Section 4 (steps 1–6) of this document. When proposed information has been entered, areas can then review their control totals. See Section 4 (step 4). Each area receiving a general fund allocation is required to prepare a completed budget equal to the area’s control total. The control total (2012-2013 Adjusted Budget) will be calculated as follows: 2011-2012 Base Budget - Budget Reductions (if any) + New Allocations (inflationary increases on S&W and/or S&E, etc.) An example of the sheets and screens used in this process is included in this packet as Appendix I. Please also refer to your area for specific internal processes/procedures. E) BW-BPS System Layout Information (Basic Description) The Business Warehouse – Business Planning and Simulation (BW-BPS) system allows users to budget salary information by person, salary information in total CUL, or in a lump sum such as a wage line. Users can also budget supply & expense costs or reserve amounts. Some limitations of BW-BPS include the following: Employees cannot be added/deleted/moved by name. Promotion amounts by name cannot be added to the individual’s proposed salary. Vacancies are not rolled up into a reserve account, such as a reserve for unfilled positions (RUP). The vacancy will appear in the account where it is budgeted. F) Funds Budgeted and Retracted to Funds Management General and Restricted Funds – For budget purposes, general and restricted funds are defined as follows: General funds: 21010000-21059999 Page 5 of 78 Restricted funds: All other funds The proposed budget should include anticipated expenditures by general and restricted funds and by major category of expense: salaries, wages, supplies, or other allowable commitment items (refer to Appendix E). The fund distribution for all expenditures should be budgeted as accurately as possible. All of the general fund budgets and some of the restricted fund budgets will be used to establish the Funds Management (FM) original budget records for the upcoming fiscal year through the FM retraction process. The following funds are retracted to FM at the end of the budget planning cycle: 21010000-21059999 – General Funds 22080000-22089999 – Income Producing – Continuing Education Admin 24010000-24039999 – Auxiliary and Service Enterprises 24080000-24089999 – Health and Recreation Services 31010000-31019999 – Statewide Technology 32020000-32039999 – Field Extension Agents and AG Initiative - CES 33060000-33089999 – Animal Disease Diagnostic Control, State Appropriations, and AG Initiative - AES 34010000-34010005 – Federal Appropriations CES 34019000 – Federal Appropriations Reserves CES 34510000-34510003 – Federal Appropriations AES 34519000-34519003 – Federal Appropriations Reserves AES The following guidelines should be followed in budgeting general and restricted funds: General Funds Do not budget income. Do not budget expenditures for fringe benefits or Facilities & Administration (F&A) as they are budgeted centrally. Do not budget graduate fee remissions as they are budgeted centrally in the Student Aid budget. Budget fellowship supplements only if funded from the general fund budget. Restricted Funds Do not budget income. Although not budgeted, sufficient income should be anticipated to cover budgeted expenses on funds 22020000-22029999 and 22030000-22039999. Budget fringe benefits if these expenses are direct charged to the budgeted account. Do not budget F&A expenses as they are budgeted centrally. Do not budget graduate fee remissions or fellowships as they are budgeted centrally in the Student Aid budget. Page 6 of 78 3) BW-BPS NAVIGATION Log into the OnePurdue Portal Steps for logging into the OnePurdue Portal 1. Go to www.purdue.edu 2. Click the OnePurdue Portal link. 3. Enter your Career Account login and password. Turn off Pop-up Blocker To effectively use the BW-BPS application, turn off the Pop-up Blocker by clicking on Tools > Pop-up Blocker > Turn Off Pop-up Blocker in Internet Explorer. Failing to NOT turn off the pop-up blocker may result in locking one or multiple funds centers in the budget preparation system. Navigate to the BW-BPS Application 1. Click Financial Systems Page 7 of 78 2. Under the Business Process tab, select the Annual Budget folder. The folder contains the following two items: a. Reports folder b. “Budget Preparation” Note: The BW-BPS application always opens in the Exempt layout BW-BPS Report Navigation The Reports folder in the Detailed Navigation frame allows users to view all the reports available for budget preparation. There are four report group folders: Requires System Reports – reports generated from the BW-BPS application data that are required for submission with the final budget to Budget and Fiscal Planning. Salary Planning – reports showing proposed salary information for named and nonnamed salary items. Funds Management – reports showing all proposed budget amounts, including supply & expense or reserve amounts. Warnings and Validations – reports indicating any errors with budget planning data or validation of the correct master data loaded from HR. Page 8 of 78 BW-BPS Layout Overview Once in the budget preparation link, enter a funds center in the “Select Funds Center” variable entry box to view data. Please note: The first time a user logs on to the application they will receive the error message below until they have successfully completed a save. This also applies to the FM layout where users must enter the selected funds center. Press <Enter> to view the data. Only one user can be in each Funds Center at a time. Avoid locking other users by entering the funds center on the salary planning and FM budget layouts upon opening the application. If another user is locking the funds center requested, contact them to exit the system. If locked data is still an issue, contact the Office of Budget and Fiscal Planning. Layout Buttons and Icons Descriptions Save – Performs calculations, updates layout information, and saves the data entered. Saving may take some time to complete. Exit – Closes the application and releases locks on all funds centers. Always close BW-BPS application using EXIT. Always close the BW-BPS application before closing the Onepurdue Portal. Refresh – Performs calculations of layouts and updates layout information without saving data entered. Page 9 of 78 This function takes the same amount of time to complete as the “save” button. With this in mind, it is recommended that users select save over refresh. Note: To minimize process time and loss of data perform the save function in place of refresh. The buttons located above the layout, with the exception of the Export to Microsoft Excel, Input Help, and Delete Selected Line icons, have limited functionality and are not recommended for use in the BW-BPS application. Input Help Delete selected line Export to Excel The BW-BPS application allows data entry in white cells only. Data in the blue cells cannot be manually changed. The calculations in the blue cells are updated as necessary each time a user selects refresh or save. The BW-BPS layout screens are very wide. Select a cell in the layout and use the arrow keys to navigate in the application. Page 10 of 78 BW-BPS Layout Review The next section provides a review of the BW-BPS Layouts and identifies what can be budgeted on each layout. Exempt Layout Use the Exempt Layout to enter or change salary increase amounts and specify whether employees should be included or excluded from the salary analysis. Firefighters and Fort Wayne police officers included in employee group H are entered in the exempt layout due to salary calculations similar to exempt staff. Non-Exempt Layout Use the Non-Exempt Layout to enter or change salary increase amounts and specify whether employees should be included or excluded in the salary analysis. Hourly rates do not include shift amounts. They are included on a different layout. Administrative Adjustments Layout Use the Administrative Adjustments Layout to enter and/or change administrative adjustment annual amounts for eligible employees within your area. For retraction purposes, the system calculates the corresponding period rates. The budget preparer enters the current and proposed annual amounts. For consistency of data and to facilitate data entry, data for all exempt employees are populated in the layout and are available for data entry. Page 11 of 78 Other Personnel Cost (OPC) Layout Use the OPC Layout to record or change budgeted amounts for other personnel cost. This includes costs associated with personnel who are not budgeted by name in the other salary planning layouts. Use the OPC layout to capture budgeted annual salary, CUL and the salary distribution assignments for salary and wage expenditures. The following personnel costs are budgeted on the OPC Layout Vacancies (VAC) Graduate Staff (GRAD) Budget Recharges (BR) Limited-Term Lecturers (LL) Wages(OTH) Summer Session (OTH) Promotion Allocation Amounts (OTH) Merged Concurrent Appointments for Non-Primary Org Units (CA) Salary Distribution Layout Use the Salary Distribution Layout to distribute all named employees in the selected funds center to their appropriate account assignment. This can be accomplished by distributing all employees to one or multiple funds, funds centers, and funded programs within a departmental area. This layout is for employees that are budgeted by name with proposed CUL greater than zero in the exempt and non-exempt salary planning layouts only. This layout also displays the total cost for the employee. The total cost includes base annual salary, administrative adjustment, and shift differential. Page 12 of 78 Funds Management (FM) Budget Layout Use the FM Budget Layout to create or change the remaining items not budgeted in salary planning. For example supply & expense, fringe benefits, or reserve amounts. These costs are budgeted by funds center at the fund, commitment item and funded program level. The proposed distributed CUL and the Amount PC are displayed for each unique fund, commitment item and funded program combination. Amount PC is the total amount for annual salary, administrative adjustment, shift costs and other personnel costs from the salary planning layouts. The user will not be able to change these personnel costs on the FM layout. To make a change to this data, a user needs to edit the data in one of the salary planning layouts (exempt, nonexempt, administrative adjustment, OPC layout, and Salary Distribution). Page 13 of 78 Note that when changing from the salary planning layouts to the FM layout, reenter the funds center if not already completed at initial login. Layout Information and Tips It is recommended to complete the layouts in order. Start with the Exempt Layout, moving from left to right through the Salary Distribution Layout for Salary Planning. Fix errors as they are discovered. This will prevent additional errors and allow data to be successfully saved. Use the arrow key to move between cells across the layout. To enter data simply navigate to the white cell and begin entering data Save before moving to next layout or after multiple lines of data entry. Only one person can be in each funds center at a time. Be sure to coordinate which funds center each person is using to eliminate errors and locking issues. If you have not entered the application and completed a successful save, be sure to enter the applicable funds center in the salary planning layouts and FM layout. This will eliminate error messages when saving for the first time. After entering the funds center in the FM layout, you can then return to the Salary Planning layout and the funds center will remain in the FM layout. For salary planning, the funds center is equivalent to the master cost center within the HR organizational unit. All positions within an organizational unit inherit that master cost center. Prevent user locks by turning off the pop-up blocker, using the exit button to close the application, and close the application before exiting the portal. Review the header section of the layout (cells A1-C2) to ensure you are in the correct funds center and planning fiscal year. IT IS RECOMMENDED TO SAVE AFTER DATA ENTRY IN A LAYOUT PRIOR TO MOVING TO THE NEXT LAYOUT. Page 14 of 78 Exporting Layouts to Excel Users can export any of the layouts including any data entry into Excel: 1. Select the Export to Excel button mentioned earlier. 2. The file will appear automatically in Excel. 3. Next, unprotect the sheet by selecting Review/Unprotect sheet. 4. The file is now ready to perform any actions normally taken on an Excel workbook. Properties of the Excel File Only contains values of the layout, no formulas Contains hidden columns of the layout. This data is more HR master data that could not fit on the original layout in BW-BPS. File can then be used to assist in creating increase or raise spreadsheets. 4) BUDGET PREPARATION – STEPS 1-6 Step 1 – HR Master Data Validation The layouts and reports are the budget work papers that are used during the budget preparation process. The Exempt & Non-Exempt Layout reports in the Warnings & Validations folder should be requested or downloaded prior to any input and will include only the current staff in the HR system. These reports and data provide a clean copy before any updates, documentation on all the data contained in the BW-BPS, and a record of what data was pulled in as HR master data. A. View Layouts/Run Reports for HR Master Validation Data Prior to budget preparation, the data validation period allows users an opportunity to update and correct HR Master Data using the appropriate HR forms. Some corrections and items to validate include the following: 1. All employees have an assigned: Budget Group Code (assigned by job, then budget group code is used to assign a commitment item for salary distribution) Shift Code (assigned by job) Budget Staff Rank (assigned by job) Gender (updated by employee only) Race (updated by employee only) 2. For merged appointments within your colleges/major units, validate that the portions in primary and non-primary departments are correct. 3. If corrections need to be made to the above information, prepare the appropriate HR forms. If you have questions regarding how to correct a specific field, please contact the Payroll Appointment Service Center (skskiles@purdue.edu). Page 15 of 78 The following three reports can assist in collecting and validating this data: 1. Exempt Layout report allows you to view all the Exempt employees’ HR master data in a viewable report similar to the layouts themselves. The report actually contains all the data fields that are extracted from HR. One drawback of this report is when it is printed, the text is very small even on legal paper. The Office of Budget and Fiscal Planning recommends the report be exported into Excel and reviewed. 2. Non-Exempt Layout report provides the same type of data as the Exempt Layout report and has the same drawbacks. 3. HR Extraction Validation Report provides a high level view of the HR data. Free characteristics in the report can be selected, added, and removed based on the type of data users wish to see. The advantage to this report is the ability to review the data at a higher level before viewing specific employee’s data. The B&FP office recommends this report for HR master data validation over all three reports described. B. Review HR Extraction Validation Report Prior to Budget Preparation Also after the BW-BPS application is loaded with final HR data, print and validate data totals before making any changes. Below is an example, with test data, of the HR Extraction Validation Report. Count or headcount of employees, current annual salary, and current CUL should all be reviewed. Free characteristic fields such as budget group code, gender, and minority status should also then be reviewed. If for some reason HR master data is incorrect after this final data load for budget preparation, contact the Office of Budget and Fiscal Planning. Guidance can then be provided to address the incorrect data. C. Validate Data During the Budget Preparation Process As information is keyed into the system, additional reports should be reviewed showing both current and proposed information. Reports listing warning messages indicating possible error conditions are also available. It is suggested that reports are run during milestones in the budget process and kept until the budget is finalized. The following are the warning reports that should be run during milestones in the budget process, and before submitting any reports to your college/major unit or the Office of Budget and Fiscal Planning (all warnings should be corrected except for Proposed or Current CUL is 1 or 0): Analysis/Exclusion Codes not Valid: Validates that Analysis Codes of 1 have an Page 16 of 78 Exclusion Code of 0 and Analysis Codes of 2 have an Exclusion Code between 1 and 9. Analysis/Exclusion Codes not Valid – PDOC, INT, RES: Validates that all PDOC, INT, RES have an Analysis Code of 2 and an Exclusion code of 7. Negative Amounts in Salary Planning: Verifies that negative amounts do not exist in any budgeted field in the Salary Planning layouts. Negative amounts are not allowed. Prop & Cur CUL (0, 1, or GT 100): Verifies that Proposed and/or Current CUL is not zero or greater than 100.00. Also allows verification that a Proposed and/or Current CUL of 1.00 is correct for the individual of 1% Capacity Utilization Level. Prop Dist CUL not equal Prop CUL: Verifies that all Proposed CUL have been distributed. Invalid Amounts in FM Budget: Verifies that negative amounts do not exist in the FM Budget Layout. Negative amounts are not allowed. Step 2 – Pre-Budget Allocation Activities In order to speed up data entry, it is advisable to first complete some “housekeeping” tasks. There are a number of tasks that can be completed once the BW-BPS comes up for actual data entry but before allocations are distributed. These tasks are considered the pre-budget allocation activities. A list of possible tasks is shown below: Enter vacancies on the Other Personnel Costs (OPC) Layout in BW-BPS. Enter Budget Recovery lines on the OPC Layout per instructions in Appendix J. Enter Current and Proposed Administrative Adjustments on the Administrative Adjustments layout as necessary. Adjust individuals whose salary or CUL has changed since the extraction of HR master data. Adjust CUL for individuals changing their CUL effective at the beginning of the fiscal year. Please be sure to only change the proposed CUL and not the current CUL. Review the Current Salary and CUL for staff on Voluntary Early Partial Retirement (VEPR). Individuals on VEPR should be budgeted at their average annual CUL and salary dollars regardless of the employee’s current salary and CUL. Change “Incl SA” field to indicate who will be excluded from the salary analysis, if known. Enter account funding distribution for all staff. Enter General Fund Budgets for S&E, Summer Session, Wages, Fellowship Supplements. Enter Restricted Fund Budgets for S&E, Summer Session, Fringe Benefits, and Wages. Enter Graduate Student Lines and Limited-Term Lecturer Lines (Budgeted as Total CUL) on the OPC layout for all fund types. Zero proposed CUL for employees that have terminated, submitted a signed letter of resignation, or for Long Term Disability (LTD) situations. Verify status and accuracy of LTD employees. See Step 3 Sect. A.1. Page 17 of 78 By entering or changing this information in the system prior to receiving allocations, most of the work for budget will be complete except for entering raises/inflationary adjustments to employees, wages, S&E, and balancing to the control totals. Step 3 – Enter Proposed Data Exempt/Non-Exempt/Administrative Adjustments Layouts A. Named Faculty/Staff Lines 1. Guidelines for Budgeting Faculty, Continuing Lecturers, Administrative/Professional, Clerical and Service Staff who are listed on the initial budget reports or extracted HR data and who are continuing should be budgeted by name. New Faculty and Administrative/Professional Staff New staff cannot be added by name in the salary planning layouts. Instead, they are to be budgeted as a vacancy on the OPC layout. Those new staff may be budgeted with a personnel number and name on the OPC layout if the name exists in HR master data. This data is not passed to the HR R/3 system. Appropriate HR forms are required to establish the employee’s record. New Clerical and Service Staff New staff cannot be added by name in the salary planning layouts. Those new staff may be budgeted with a personnel number and name on the OPC layout if the name exists in HR master data. This data is not passed to the HR R/3 system. Appropriate HR forms are required to establish the employee’s record. Employees in their provisional period of employment (first 90 days) will only be eligible for a budget increase if they are not getting a provisional period increase. If they are getting a provisional period adjustment, they should be excluded from the budget analysis with an “Incl SA” value of 2, and an “Excl Reason” value of 7. Adjunct, Associate, Affiliate, Visiting Scholar, Courtesy and Faculty with Administrative Appointments These appointments are not budgeted in BW-BPS. Emeritus and Non-Pay Appointments Typically, appointments for emeritus faculty and all non-pay appointments are not budgeted in the BW-BPS system. If these appointments appear in the BW-BPS system, users will see a $0 annual salary and a .01 CUL. Please proceed with placing zeros in all fields of the employee’s record. Users will also need to place a 2 in the “Incl SA” field and an 8 in the “Excl Reason” field. Due to these actions, the employee’s record will appear on the HR Retraction Exception Listing discussed in Section 5. B. Post-Retirement Appointments These appointments are not budgeted in BW-BPS. Page 18 of 78 Long Term Disability (LTD) Biweekly staff that have been approved for Long Term Disability (LTD) but are still on an approved leave of absence should be budgeted by name. Biweekly employees on LTD whose approved leaves have expired should have a PA Form processed terminating their employment with the expiration of approved leave status. These staff should not be budgeted. Monthly staff who have been approved for LTD should NOT be budgeted. If the HR extraction loads their current salary data, users need to treat them the same as a terminated employee in BW-BPS. I.U. Faculty and Staff These are the only non-pay appointments to appear in the BW-BPS application. I.U. faculty and staff at the Fort Wayne campus who are extracted from HR will appear and may be continued by following the procedures for budgeting continuing employees. They will be extracted with a current salary of $0 and must be updated with current and proposed information. An appropriate “Incl SA” flag should be assigned to include or exclude each person in the analysis. These individuals will appear by name on all reports during the budget process. Administrative Adjustments (Recurring funding sources only) Faculty and Staff who have been approved for an administrative adjustment will be budgeted at their base salary. A listing of those employees with an administrative adjustment wage type (1015) in your organization unit can be created by running the ZHR_BASIC_EE_LIST in HR R/3. The approved administrative adjustment with a recurring funding source must be budgeted on the Administrative Adjustment Layout entering both current and proposed amounts. The cost distribution of the administrative adjustment will follow the base pay and be assigned on the salary distribution layout. If the administrative adjustment is paid on non recurring funds, the preparer should not data enter it on the Administrative Adjustment layout. Instead, the user must prepare a PA form to update that employee’s proposed salary and any changes to the administrative adjustment for the new fiscal year. Below is a table indicating when a HR PA form is required, based on the status of the Administrative Adjustment. Note: To enter the administrative adjustment annual rate, including cents, based on the period rate on Wage Type 1015. This will ensure the record is retracted during the HR Retraction explained in Section 5. Does my Administrative Adjustment need a HR PA form? Admin Adj (AA) Status/Action AA continuing at same rate HR PA form required? No AA continuing at new rate No Discontinue AA Start AA AA with Non-Recurring funding source Yes Yes Yes What data retracts in HR Retraction program? Proposed salary, AA amount, and Prop CUL if current amounts match (base salary, CUL, & AA) Proposed salary, AA amount, and Prop CUL if current amounts match (base salary, CUL, & AA) No salary or CUL Proposed salary and Proposed CUL No salary or CUL Page 19 of 78 Voluntary Early Partial Retirement (VEPR) Approval for an individual to start in the VEPR program or to change a previously approved arrangement must come from the Provost or Treasurer. Because the arrangements can vary greatly, individuals should be budgeted at their average annual CUL. Salary dollars saved can then be reallocated to the appropriate budget category. To verify those individuals on VEPR, the ZHR_Leaves_Report should be run. A Personnel Action (PA) form will be needed for any individual whose percent of effort will be something other than the budgeted CUL on July 1. Pay Scales Pay scales for all hourly paid employee groups (clerical, service, student, etc.) are reviewed and approved annually. The budgeted hourly rate for each employee must fall within the range for the appropriate pay level. Exceptions to the pay scale must be approved by each campus’ Employment and Compensation Office. Pay scales are not reviewed in the BW-BPS application. A separate review process is performed by Human Resources after the budget is retracted (updated) into the HR R/3 system. Any employee whose hourly rate falls outside of the approved pay scale must have an approved exception form. That form can be found on the Human Resources webpage at http://www.purdue.edu/hr/Forms/ listed under Employment and Compensation as Exemption to Nonexempt Pay Scales Request Form. Shift Differentials Shift differentials are used to compensate employees whose regular work schedules are other than the normal daytime schedule. The differential is added automatically to the normal daytime hourly rate for all hours worked in the regular schedule. If shift differentials apply, refer to Appendix D for more detailed information. Concurrent Appointments – Appointments that cross two org units It is the responsibility of the departments involved in sharing the concurrent appointment to communicate the proposed annual salaries, increases, and any changes in CUL for each of the concurrent appointments. BW-BPS will not audit for variations across 100% annual rates. Best practices would suggest that the majority of concurrent appointments should have equivalent 100% base pay. Merged Concurrent Appointments – Appointments previously across two org units that have been combined Departments should work together to determine if more than one unit will report the CUL for appointments. If so, users should proceed with the following procedures: The Main Organizational Unit, or primary department, should budget the entire named appointment but should distribute the portion of the CUL associated with the non-primary department on the 99010004 fund in the salary distribution layout. This CUL is excluded from the Proposed CUL Table 1A report in the Annual Budget Salary Planning reports folder. The Other Organizational Unit, or non-primary department, should budget a Page 20 of 78 Concurrent Appointment OPC item (CAXX) on the OPC layout, with the CUL distributed to the appropriate general or restricted fund. This CUL is included on the Proposed CUL Table 1A report. For more detail on Budget Recovery refer to Appendix J, Letter F. Users may run ZHR_INTERDEPTFTE in HR R/3 to help identify merged concurrent appointments. Named Professorship Supplements Faculty who have been approved for a professorship supplements will be budgeted at their base salary. The professorship supplement is not affected during the budget preparation process. An ADPay form is required each fiscal year for the approved supplement. The professorship supplement may be budgeted as wages on an OPC item. For any questions regarding named professorships, users should contact the Payroll Appointment Service Center. AY/FY Conversions If an employee is converting between Academic Year and Fiscal Year appointments, the following procedures are recommended for data entry into the BW-BPS system to reflect the converted appointment. On the Exempt or Non-Exempt Layout, update the employee’s current annual salary to the converted annual salary to reflect the new term of appointment. A merit increase should then be determined based on that revised 100% annual salary. Please be aware, since the employee’s current annual salary is listed differently than in the HR system, the employee will be listed on the HR Retraction Exception Listing. A PA form will be required to update their new salary and term of appointment. The department will also need to prepare a salary statement for the employee. 2. Data Entry/Instructions To enter data for budgeted staff, go to the Exempt Layout for monthly paid staff or the Non-Exempt Layout for bi-weekly staff. When entering data for budgeted staff and all other budget items, all data entry fields available for entry are white. A. Exempt/Non-Exempt/Administrative Adjustment Layouts Monthly Paid Staff (Exempt Layout) For monthly staff, the key fields to enter/review are 100% Merit dollars, 100% EMME dollars, 100% SP EMME dollars, Proposed CUL, Incl SA code, and Excl Reason code. Current Base Annual Salary and Current CUL are fields that can also be updated if necessary. Save before moving to next layout or after multiple lines of data entry. Hourly Paid Staff (Non-Exempt Layout) The total proposed hourly rate needs to be entered. When the proposed hourly rate is entered it should include the total amount of increase for the individual. If a portion of the staff member’s increase includes an EMME Page 21 of 78 or SP EMME increase, those amounts should be entered based on the 100% annual rate of the individual. When these amounts are entered, they are automatically deducted from the merit increase calculated from the current and proposed hourly rate. The current hourly rate, current CUL, or proposed CUL can also be updated where appropriate. Exempt/Non-Exempt Layout Tips: Formulas maybe entered into a cell; however, only the result saves; NOT the formula. If a cell value is blank, the value is populated as zero. A user can copy and paste values into the data entry cells from Microsoft Excel, but a user can not paste data on any blue shaded fields. Post Doc, Intern, Resident appointments are automatically loaded with an Incl SA code of 2 and a reason code of 7. All of these appointments are excluded from the salary analysis. These values cannot be changed. The user will receive an error message if attempted. Exempt and Non Exempt by Supervisor layouts contain the same information on the Exempt or Non Exempt layout, the employees are instead listed by the in-line supervisor. Review the header section of the layout (cells A1-C2) to ensure you are in the correct funds center and planning fiscal year. Remember: All increase amounts are based on an employee’s 100% annual salary. Administrative Adjustment Layout The total annual administrative adjustment for an employee will need to be entered for both current and proposed annual amounts. After entering the annual amounts, select save and the period rate shaded in blue for the employee will automatically be calculated. Save before moving to next layout or after multiple lines of data entry. B. Fields within the Exempt/Non-Exempt/Administrative Adjustment Layouts 100% Extraordinary Merit, Market Competition and/or Equity (EMME) The “100% EMME” field is to be used for circumstances involving increases that have been approved outside the salary policy. Approval for these special increases must be granted by the Provost or Treasurer. The EMME amount will be included in the percentage and dollar amount that is calculated in the “Total Increase” field. (Note the “Total Increase” % and $ represent the total increase including 100% merit, 100% EMME and 100% SP EMME increases.) 100% Strategic Purpose EMME The “100% SP EMME” field is used for circumstances when the Executive Office of the Provost or Treasurer approves funding for salary increases in addition to the Merit and EMME salary policy. These funds are entered exactly like a “100% EMME” allocation. The total SP EMME amount for a college or major unit must Page 22 of 78 equal the specific amount allocated by the Provost or Treasurer. Changing Current Base Annual Salary and Current CUL The current CUL and current annual salary information for any individual employee can be updated if necessary. These values will need to be updated for any of the staff groups if: A person receives a change in pay after the HR data is extracted and loaded into BW-BPS and before the effective date of the Proposed Budget Rate. There is a change in the term of the appointment, such as changes in CUL or employee subgroup. The individual is terminating. Changing the current values will not affect HR master data in SAP in any way. However, the current information for the individual and the staff totals on the BW-BPS reports will change. Include in Salary Analysis (Incl SA) The BW-BPS application requires that an “Incl SA” or “Include in Salary Analysis” Code be entered for each individual. Incl SA code indicates whether or not an individual will be included in the salary analysis submitted as part of the final budget material and controlled by the salary policy. Only people with an Incl SA code of 1 are included. If a person is not included in the analysis and has an Incl SA code of 2, an “Exclusion Reason” must be assigned. The values for the “Exclusion Reason” are 1-9. The definitions of the Exclusion Reasons are outlined in Appendix C. If there is an invalid combination of the Incl SA code and Exclusion Reason code, a message indicating the error will be received. Correct the error before moving on to your next action. If the error is not corrected, data will not be saved prior to exiting the system. All records loaded into BW-BPS have a default value of 1, or included in the salary analysis. With the exception of PDOC, RES, and INT, which are defaulted to 2 or excluded from the salary analysis with an exclusion reason code of 7. Administrative Adjustment Period Rate/Annual Salary The administrative adjustment amounts are represented in two different sets of column amounts. Listed first is the administrative adjustment period rates for both current and proposed. These rates are the amount in which the employee is paid per payroll period based on their employee subgroup or term of appointment. These are automatically calculated based on the second administrative amount listed on the layout, the administrative adjustment annual salary. The administrative adjustment annual salary is the annual amount the employee will be paid. The amount is also listed for current and proposed. C. Salary Distribution Layout Entering Fund Distribution on the Salary Distribution Layout The previous year’s salary distribution information is not available in BW-BPS. Page 23 of 78 To assist in entering this data, the payroll report, ZHR_PAY_POSTING, is available to see a current list of employee’s salary distribution by organizational unit. Users may also refer to the Salary Distribution report in the Salary Planning report folder to obtain the previous year budget data employee salary distribution. Listed below are the suggested steps in allocating the salary distribution for a budgeting funds center: 1. When selecting the Salary Distribution Layout, first expand the top section by selecting the expand tray button. Expand Tray Button 2. Select the Fund, Funds center, and Funded Program for Salary Distribution that applies to the majority of the individuals in the budgeting funds center. 3. Select the Distribute All Employees button. This distributes all employees to the selected fund, funds center, and funded program for the total proposed CUL listed in both the exempt and non-exempt layouts. This function can be used more than once to create duplicate or multiple lines of distribution for all Page 24 of 78 employees. If this function is performed in error, move to the results pane (illustrated in the next step) and make the incorrect proposed distributed CUL lines zero. When you subsequently save data or distribute other employees’ data, these lines will be removed. 4. After selecting Distribute All Employees, the results pane appears as follows. To view the results pane scroll down on the salary distribution layout. View in results pane: Page 25 of 78 Additional view in results pane when scrolled to the right: 5. If an individual is partly or completely funded by another fund, funds center, or funded program; modify the individual’s distribution on the current account in the results pane of the Salary Distribution Layout. The first step in modifying these individuals is to change the existing proposed distributed CUL on the account distribution to the correct proposed distributed CUL in the results pane. This could be zero, a portion of the proposed CUL, or all of the proposed CUL. Page 26 of 78 6. Next, redistribute the portion or all of the proposed distributed CUL modified in the previous step. First, (A) select the fund, funds center, and funded program to be redistributed to the portion or total proposed CUL. Next, (B), enter in the proposed distributed CUL you are modifying. Then, (C), select the Distribute button, not Distribute All Employees button. a. To distribute a specific dollar amount to a different fund/funds center/funded program combination, calculate the corresponding Proposed CUL for that specific dollar amount. i. Example: An employee has an annual salary of $40,000 on general recurring source and $5,000 on a restricted fund and is 100.00 proposed CUL. The total amount of CUL to be distributed to the general fund source would be 88.89 ($40,000/$45,000), and 11.11 on the restricted funding source ($5,000/$45,000). Page 27 of 78 (A) (C) (B) 7. Steps 4 through 6 can be performed multiple times to properly allocate the proposed distributed CUL for the budgeted funds center. 8. When all employees’ salaries have been distributed using Steps 4 through 6, select the Check Distribution button above the results pane. This button compares the proposed distributed CUL in the Salary Distribution layout to proposed CUL on the Exempt and Non Exempt layouts to make sure all employees have been fully distributed. You will receive warning or error messages at the top of the screen, if too much or too little CUL has been distributed for a particular employee PERNR. Page 28 of 78 These are some of the errors that could be received: NOTE: WHEN ERRORS OCCUR, THE DATA IS NOT SAVED UNTIL ALL ERRORS ARE CLEARED. ERRORS MUST BE RESOLVED BEFORE EXITING THE LAYOUT OR ALL UNSAVED DATA WILL BE LOST. 9. When all error messages have been cleared and data is saved, the salary distribution for all employees is complete. Other Personnel Costs (OPC) Layout B. Unfilled Faculty/Staff Lines 1. Guidelines for Budgeting Faculty, Continuing Lecturers, and Administrative/Professional Any new positions, or positions that are anticipated to be unfilled as of the beginning of the fiscal year, should be budgeted as vacancies. This includes current vacancies, as well as positions which will become vacant due to retirements, terminations or resignations. If there is a termination or resignation of a named employee listed in the Exempt or Non Exempt layout, enter a zero in their proposed CUL. This will eliminate the salary and CUL for distribution in BW-BPS. Be sure to complete a PA form to terminate the employee from the HR system. Positions authorized but held by the Provost should be budgeted as a vacancy. Do not budget faculty and staff on Voluntary Early Partial Retirement as vacancies (they should be budgeted by name). All vacancies will appear in the funds center in which they are budgeted during the budget preparation process. If the college/school/division has a central reserve for unfilled positions, these vacancies will not automatically be moved to the college/school/area central reserve for unfilled positions. If a college or unit wants positions reflected in a central reserve, they must budget directly in the central reserve Page 29 of 78 funds center. As an alternative, budgeting the vacancy in the department and preparing an FMBB to transfer the position’s funds to the reserve in the new fiscal year. Please refer to the college or major units budgeting procedures for the option that should be followed. Clerical and Service If a clerical or service staff member terminates, enter zero as the employee’s proposed CUL, then process a PA Form to terminate the employee. If the position is to continue, budget the position as a vacancy on the OPC layout using the appropriate position number to help identify the vacancy on reports, if necessary. When budgeting a non-exempt vacancy, enter a proposed hourly rate and a non exempt employee subgroup for each vacancy. This hourly rate then automatically calculates a proposed distributed annual salary based on the proposed CUL of the vacancy line. If a new position is being established, and Employment and Compensation has assigned the position number and title, budget the position as a vacancy. 2. Data Entry/Instructions Steps for Budgeting All Vacancies The following steps need to be accomplished to budget an exempt or non-exempt position: 1. To budget a vacancy on the OPC layout, first select a VAC XX OPC item (required field), where the XX represents numbers 01-50. Select any of the VAC 01 – VAC 50 OPC items multiple times to distribute multiple vacancies. Enter this item number in the OPC number column on the OPC layout, or select the input help icon to assign the OPC item number. 2. Select the appropriate budget group code (required field). This code is used to derive the commitment item for that specific vacancy funding. For example, an Administrative/Professional position has a budget group code of 2007 which derives a commitment item of 506010. See Appendix B for more selections and derivations. 3. Employee number and name (optional field) can be added for reference only. Use of this field could potentially reduce system response time. 4. A job number may be associated with the vacancy for reference (optional field). This can be accomplished by selecting the cell for job number and then selecting the input help icon . Then restrict the possible job numbers to the correct one for the vacancy. For example, a job number of 1001 is for a secretary, while a job number of 1004 is for an account clerk. Both of these have the same budget group code of 2008 clerical. The job number would provide a differentiation between the two clerical vacancies. 5. Select the employee subgroup (optional field). This indicates the term of appointment for the vacancy. For example Z4 is a 12 month exempt employee. See Appendix C for more definitions of employee subgroup. Page 30 of 78 Hourly rate is required if the employee subgroup selected is nonexempt. The proposed distributed annual salary will be calculated by the system for line items with nonexempt employee subgroup. For line items where a nonexempt employee subgroup is specified, the system will calculate the proposed distributed annual salary amount using the following calculation: (Prop Distrb CUL * (prop hourly rate * hours per year based on employee subgroup))/100. The hourly rate if entered for other line items not indicating a nonexempt employee subgroup will not be used by the system to calculate the proposed distributed annual salary. 6. Another field that can be selected for reference is the position number and title (optional field). The position number can be entered in the field or selected through input help. 7. Select the fund, funds center, and funded program (required fields) for this vacancy to be distributed. If not budgeting at the funded program level, a value of “NOT-RELEVANT” should be entered. If left unassigned, it will default to NOT-RELEVANT during FM retraction. However, if not selected the value will remain unassigned in BW-BPS. 8. Assign the proposed distributed CUL, proposed hourly rate for non-exempt vacancy, and proposed distributed annual salary for exempt vacancy. Save before moving to next layout or after multiple lines of data entry. C. Budgeting Lines by Total CUL 1. Guidelines for Budgeting Budgeting Lines by total CUL are specifically for Graduate Students and Limited Term Lecturers. These types of positions are budgeted on the OPC layout. 2. Data Entry/Instructions Graduate Staff – Do not budget Graduate Staff by name. The total salary amount and CUL of Graduate Staff should be budgeted as an OPC line. When budgeting Graduate Staff follow the steps below: 1. First select a GRAD XX OPC item (required field), where the XX represents numbers 01-25. Select any of the GRAD 01 – GRAD 25 OPC items multiple times, for different fund, funds center, and funded program combinations. 2. Select the appropriate budget group code (required field) for Graduate Students, this code is used to derive the commitment item. The budget group code for Graduate Students is 2010, which derives commitment item 506080. See Appendix B for more selections and derivations. 3. Employee number and name (optional field) should not be used since the OPC item represents multiple employees. 4. A job number may be associated with the vacancy for reference (optional field). Page 31 of 78 This can be accomplished by selecting the cell for job number and then selecting the input help icon . Then restrict the possible job numbers to the correct one for the type of graduate student. This field is not required. Please note that the input help is case sensitive. Also use wildcards to restrict the results. Some examples include but are not limited to the following: Job # 1656 1657 1658 1659 1660 1661 Description Graduate Aide Graduate Admin/Prof Graduate Lecturer Graduate Research Asst Graduate Teaching Asst Graduate Trainee 5. Select the employee subgroup (optional field). This indicates the term of appointment for the vacancy. For example, Z4 is a 12 month exempt employee. See Appendix C for more definitions of employee subgroup. 6. Another field that can be selected for reference is the position number and title (optional field). The position number can be entered in the field or selected through input help. 7. Select the fund, funds center, and funded program for these graduate appointments to be distributed. 8. Assign the proposed distributed CUL and proposed distributed annual salary for the group of graduate student appointments. Limited-Term Lecturer appointments may be budgeted using the same procedures for budgeting graduate staff employees. Do not budget Limited-Term Lecturers by name, but include all Limited-Term Lecturers on an OPC budget line. Limited-Term Lecturers should follow the same procedure steps outlined above with the exception of using the LL 01 – LL 25 OPC items that can also be used multiple times to distribute to fund, funds center, and funded program combinations. You should also use the budget group code of 2006 and the job number of 1665. All other steps apply as stated above when budgeting Limited-Term Lecturers. D. Budgeting All Other OPC items 1. Guidelines for Budgeting Other OPC Items Entering data for lines budgeted by total dollars can be done on the OPC layout for salary lines. Budget dollars can be entered on these layouts for wages, summer session, fellowship supplements, promotion allocations, etc. Refer below for specific instructions. 2. Data Entry/Instructions for Other OPC Items Entering an Amount for Wages On the OPC layout follow these steps: Page 32 of 78 1. Select an OTH XX OPC item, where the XX represents numbers 01-50. You can select any of the OTH 01 – OTH 50 OPC items multiple times to distribute to fund, funds center, and funded program combinations. 2. Select the budget group code 2013 to indicate wages. 3. Select the fund, funds center, and funded program you want these funds to be distributed. 4. In the proposed annual salary column, enter the amount for wages. Please note that when data is saved a warning message regarding this line or lines of data entry will be received. The warning message indicates that the CUL for this line is 0 or 1, since a CUL for this line or lines have not been entered. This warning message will now appear every time a save of data is successfully performed. This warning message does not need to be corrected, and data will be saved. Budget Recovery See Appendix J for specific details on when to budget a these OPC items. Fellowship Supplements Departments wishing to use general funds to supplement University fellowships may specifically budget these funds as a separate line item. To budget a line for fellowship supplements on the OPC layout, use the OTH 01 – OTH 50 OPC item and the input help to select the appropriate budget group code for fellowships to derive the correct commitment item. Reference Appendix B for the appropriate budget group code. Summer Session Departments may budget a line for summer session wages by also using the OTH 01 – OTH 50 OPC item. The budget group code for summer session (2014) should also be selected to assign the appropriate commitment item (505060). Please also be aware the actual expense for summer session will not follow the summer session commitment item used for budget. The actual expense will fall on the appropriate employee group’s commitment item. Promotion Allocation Colleges/major units that receive promotion dollars allocated on their control sheet need to budget the total amount like a wage line, but with the appropriate budget group code specific to the correct type of faculty appointment. To correctly derive the commitment item, refer to Appendix B. Tips on Entering Data on the OPC Layout Begin data entry on row 7 (row six is not open for data entry even though it is colored white) If a user uses all 20 lines of the data entry available, selecting save will add additional lines of data entry. When entering an OPC item with no CUL, you will receive a warning message that indicates if a line item has a CUL of 0 or 1. The warning message is ok; no correction is needed as long as it is appropriate for the line item. Page 33 of 78 For the characteristic (white) fields (OPC number, Budget Grp code, Employee, Job, Employee subgroup, Position, Fund, Rec. funds center and Funded program), the key (numeric identifier) must be entered. The text (description of the field) will automatically populate after selecting save, refresh or moving to another tab. For the characteristic fields, they can be data entered manually or use the input help to select the appropriate value. When entering a Funded Program, enter as Not-Relevant and not Non-Relevant. Non-Relevant is an incorrect value. Users should also make sure to select the Not-Relevant funded program instead of leaving funded program blank, which results in an unassigned (#) funded program. During reconciliation on the FM layout or ledger, entering Not-Relevant greatly assists in summarizing data. When adding a name associated with an OPC item, user should not try to add free text to the OPC layout. If this is attempted and the user saves their data, the OPC layout screen will completely blank out all data entered. To use input help for any characteristic field, position your cursor in input field (example OPC Number), To use the input help follow these steps and tips: 1. Click 2. Click a selection (example BR 01) 3. Or use Value Selection section to search for value 4. Enter the values you wish to limit by and Click a. Search hints: Wildcards (*) may be used. b. When restricting values using a description, the “restrict” function IS case sensitive and may be the reason why no values have been returned. Funds Management (FM) Budget Layout E. Budgeting Amounts for S&E or Reserves 1. Data Entry/Instructions for S&E Items S&E or Reserves amounts must be entered on the FM layout. In the BW-BPS application, select the FM Budget layout at the top of the screen, and enter the funds center to be budgeted. The FM budget layout does not carry over or remember the funds center from salary planning layouts. The funds center may be at the “project” or sub-account level. When selecting to budget on a project level funds center (i.e., 4080001001), enter that funds center not the main high level funds center (i.e., 4080001000) to budget dollars. If salaries have been distributed to the project level funds center, those salaries will appear in summary on the FM Layout for that funds center. Once a funds center is selected, follow the steps below to budget an S&E or Reserve amounts: 1. Find a blank line below the lines summarized from salary planning. 2. Select the fund, commitment item, and funded program for distribution. Page 34 of 78 3. Enter the amount under the Amount-FM column. Tips on Entering Data on the FM Layout When entering a Funded Program, enter as Not-Relevant and not Non-Relevant. Non-Relevant is incorrect master data. Users should also make sure to select the Not-Relevant funded program instead of leaving funded program blank, which results in an unassigned (#) funded program. During reconciliation on the FM layout or ledger, entering Not-Relevant greatly assists in summarizing data. Dollars can also be budgeted on a reserve commitment item. For example, 500323 is the commitment item for a college/major unit’s contingency reserve. Please also reference the listing of restricted commitment items in Appendix E, which can only be used by specific college/major units or centrally in the Office of Budget and Fiscal Planning. Do not use the reserve funds, i.e., 21019000, with a non-reserve funds center. If it is used, the funds may not pass to FM, Funds Management. F. Budgeting Amounts for Fringe Benefits 1. Data Entry/Instructions for Fringe Benefits Fringe Benefits for restricted funds and funds centers should be budgeted on the FM Layout. Fringe Benefits are entered exactly as supply & expense and reserve lines. The only difference is the commitment item. Fringe benefits can be budgeted in detail or under a general commitment item, just like supply & expense lines. For general fringe benefits budgeting purposes, the Office of Budget & Fiscal Planning suggest using commitment item 512000. A practice list is available in Appendix M for the budget items listed in Steps 2 & 3 of the budget process for use during the HR Master Data Validation periods. Step 4 – Verify Control Totals ($ & %) The budget should be reviewed to verify control totals once all proposed data has been entered for filled/unfilled positions, staff budgeted by total CUL, and other budget lines. The percent increases for each staff category can be determined by reviewing the Average Salary Increase Report and the total dollars can be verified by reviewing either the Proposed FM Budget-Summary or Proposed FM Budget-Detail Reports. The screen shots below show where these figures will appear (images contain test data): Average Salary Increase Report – The salary policy issued each year will establish control parameters for Merit and EMME increases. The roll-up data for entities (funds centers or colleges/major units) can be reviewed here. This reports only the individuals who count in the salary analysis (“Incl SA” = 1) Page 35 of 78 Proposed FM Budget – Detail – The control sheets distributed during the budget process by college/major unit are allocated a specific dollar amount for general funds. The total budget can be reviewed on this report using the commitment item groupings of S&W and/or S&E. Proposed FM Budget – Summary – The control sheets distributed during the budget process by college/major unit are allocated a specific dollar amount for general funds. The total budget by college/major unit can be reviewed in total on this report. Page 36 of 78 Steps for Running Reports: 1. To run BW-BPS reports, click on the report you would like to run. To verify the salary policy as noted above, choose the Average Salary Increase report. 2. You will then receive the variable selection screen shown below. a. Many of the variable selection screens are the same or similar for most reports b. All will require you to choose a hierarchy and a funds center or funds center node. i. When choosing the hierarchy during budget planning, users should select “Current Budget Plan Funds Ctr Group.” This will always select the current fiscal year planning funds center hierarchy, and the default for all reports. The previous fiscal years hierarchy structure is available if needed. For example, fiscal year 2010 is available by selecting “2009-2010 Budget Plan Funds Ctr Groups.” ii. Creating a variant will speed up the process of running reports in selecting a hierarchy, funds center, and fiscal year. c. You may also enter your selections, but please use caution prior to clicking “ok”. The formatting in running BW report is very specific. When determining the format, click the “check” button prior to selecting “ok” to see if the value is correct. Once the format is determined, direct data entry is possible. Page 37 of 78 3. Users will be able to see and compare the results to the salary policy. 4. To compare control totals, run the Proposed FM Budget – Summary. 5. Like the previous report, users must select variables to run the report. The variables to choose are the same as the Average Salary Increase report. 6. Users can then view the data to compare the proposed budget to the control sheet for controlling out to the general fund total. Page 38 of 78 Step 5 – Review for Accuracy Once the budget has been tied out to the control totals for general funds and all funds have been reviewed for total budget, spend some time reviewing all the data contained in the BWBPS application for accuracy. To assist in this review, a checklist has been developed and is available in Appendix G. To obtain the data in reviewing the checklist mention above, users should run some or all of the reports listed on the OnePurdue Portal under the Annual Budget reports folder. They are organized into sections similar to the BW-BPS application. There are four folders, Required System Reports, Salary Planning, Funds Management, and Warnings & Validations. The check list in Appendix G indicates the report that contains the data for checking. Many times data is located in multiple reports. In reviewing for accuracy, two of the reports that a preparer must run are the Proposed Cost and Proposed CUL validation reports. These two reports indicate if the proposed salary and CUL information match the proposed distributed salary and distributed CUL information. Matching these two pieces of information is essential to making sure all of the proposed salary information has been distributed and accounted for so that the correct amounts will be retracted to the Funds Management. Below are examples of the two validation reports using test data: Proposed Cost Validation 1 2 3 4 In the Proposed Cost Validation report, the figures that should be validated are indicated by the lines above and the description below: 1. Proposed Base Annual Salary with OPC items matches Proposed Distributed Annual Salaries. Page 39 of 78 2. Proposed Administrative Adjustment Annual Salary matches Proposed Distributed Administrative Adjustment Annual Salary. 3. Proposed Shift Differential Amount matches Proposed Distributed Shift Differential Annual Amount. 4. Total Proposed Cost + OPC Costs, Total Proposed Distributed Salary Cost, and Total Proposed FM Salary Costs all match. Please note, if users have a difference in this report, drilldown into the report by adding free characteristics and identify any specific employees where this is the difference. For any individual employee, the difference should not be more than +/- $.01. To correct the difference, adjust the proposed distributed CUL on the salary distribution layout. If the difference cannot be corrected, when this report is submitted to the Office of Budget and Fiscal Planning note and identify the differences. Proposed CUL Validation In the Proposed CUL Validation report, the figures that should be validated are Proposed Base CUL with OPC items, Proposed Distributed CUL, and Total Proposed FM CUL should all match as indicated above. Step 6 – Prepare Required Reports The following College/School/Division level reports must be completed and submitted to the Office of Budget and Fiscal Planning on the applicable budget due date as specified in the Review schedule: 1. Budget Control Sheet and Page 2. 2. Budget Analysis Tables and Listings, Narrative and Support Documentation. (Refer to separate instructions on completing these analyses and the required number of copies.) 3. The following is a list of warning reports that should be run to verify no errors exist prior to budget submission. These reports must be submitted even if the reports return no results. Analysis/Exclusion Codes not Valid Analysis/Exclusion Codes not Valid – PDOC, INT, RES Negative Amounts in Salary Planning Prop & Cur CUL (0, 1, or GT 100) Prop Dist CUL not equal Prop CUL Invalid Amounts Proposed Cost Validation Page 40 of 78 Proposed CUL Validation 4. See the Budget Analysis Instructions for further details of required reports. For more information on specific due dates, please contact the appropriate Director of Financial Affairs in your area or the Office of Budget and fiscal Planning website under Operating Budget/Budget Schedules. Tips on Running Reports A) Create a variant to speed up selecting variables in running reports 1) First select the variables to save. 2) Select the Save As button above the variables selection boxes. 3) The description field is the name that appears later to select the saved variant. With that in mind, name your variant using the following parameters. Indicate the funds center node of BP 4009 for Business Services for a major unit or BP 4014005 for Civil Engineering for a department. 4) The technical name field can be left blank. 5) Select OK. Users have the ability to create their own variants. They cannot be shared among users or other reports. Please be sure to verify before saving a variant, the correct funds center is populated. Once created, variants cannot be removed. B) Once reports have been run, use the Print Version button to print the report in a PDF file. 1) The margins, page orientation, headers, footers, and paper size can be changed prior to creating the PDF file to print. C) The Export to Excel function is also useful when performing the Data Validation, Step 1, portion of the budget process. Page 41 of 78 How to Export Reports to Excel 1. From the Report Viewer Window, click Export to Excel. 2. Click the save button. 3. Select a Save As location. (This example uses the desktop.) 4. Rename the file. 5. Click Save. D) Use reports to find specific information prior to going to the BW-BPS application. Changing Hierarchies a. Changing the hierarchy levels and adding or removing free characteristics in BW reports is extremely helpful in finding details of BW-BPS data. i. To add free characteristics in BW reports, select the field to add on the list to the left of the report and drag and drop it to the rows field above free characteristics. ii. Perform the reverse to remove the field. Page 42 of 78 iii. To change the hierarchy level on a field, simply right click on the field, choose Hierarchy and then Expand Hierarchy, and select the Level to view the data. iv. When a hierarchy is available, a user can change which hierarchy is displayed by right clicking on the field and selecting properties then characteristic. Page 43 of 78 When the dialog box appears, select the hierarchy tab. Then select from the drop down box the hierarchy you would like to select. Changing Characteristics b. Another way to change information on a specific report is to change how a field is reporting the data visually. In BW-BPS reports, data can be displayed with Key information, such as 4080001000 for a funds center. Or it can also be displayed with the Text, such as the title of the funds center. A combination of these fields can also be selected. i. To change a field’s data display, right click on the field and select properties then characteristic. ii. In the dialog box, select to see Key Only, Text Only, or Key and Text Displayed. Page 44 of 78 Changing Key Figures c. If a user wants to potentially add some additional data or fields to an existing report, it may be possible. One way to check is to see if hidden key figures, i.e., data, are available. A list of reports with hidden key figures is available in Appendix L. How to check if this additional data is available follow the steps below. i. Right click on the item “Key Figures” listed under columns section of the report. ii. Select Filter and Select Filter Value iii. A dialog box will then appear with the entire listed and unlisted key figure values that can or cannot be selected. An example of the dialog box is listed below: Page 45 of 78 iv. Once all of the key figures a user wanted are added or removed, select “OK”. Adding/Removing Result Line d. If a result line does not exist on a report it could be added. Follow the steps outlined below: i. Right click on the title of the column in which a total line is requested. ii. Select Properties and Characteristic iii. A dialog box will appear, and edit the field “Display Results” to Always instead of Never or vice versa to remove a result line. Page 46 of 78 iv. Select “OK”. v. Another way to remove a result line is to click and drag the result line to when the cursor reflects an “x”. Then release the click and the result line will be removed. 5) FM AND HR RETRACTION After the budget preparation process is complete, the budget data needs to be utilized in the Funds Management (FM) module and in HR R/3 data. To accomplish this, the budget data is “retracted” or uploaded into FM and HR. A) Funds Management (FM) Module Retraction Retraction Description A FM retraction program is run based on funds that are predetermined, as mentioned in section 2, and uploaded into the FM module in total dollars for each fund, funds center, funded program, and commitment item combination. This retraction establishes the original budget for financial reporting in SAP. Once the FM retraction program is run, use the following steps to validate the data. 1) Run the t-code FMEDDW (Drilldown for Budget Entry Documents) Fill in the following fields: Budget Category: 9F Fiscal Year: 2013 Int. Budget Process: ENTR Budget Type: REC Entry Document Type: ORIG Funds Center: Your Funds Center or a Funds Center node Layout (optional): /BPBASERECON 2) Execute 3) Compare to the FM Budget – Summary or FM Budget – Detail report. Tip: The /BPBASERECON layout subtotals the data by fund and funds center. If you add other subtotals, re-sort the data, etc. do not save over the /BPBASERECON layout. Base Budget Tracking Report Validation: Page 47 of 78 1) Run Base Budget Tracking Report (Financial Systems/Reports/FM-Funds Management) Hierarchy level: Example: BP4009 FY period: 001/2013 2) Compare the Original Budget Column to FM Budget – Summary or FM Budget – Detail report. Note: Base Budget Tracking report only shows fund 21010000-21059999, 31010000, and 31019000. CUL can only be validated on this report, and not in the FM module of SAP. B) HR Retraction Retraction Description The retraction program to HR is the process of updating very specific pieces of information from BW-BPS. Those include hourly rate for non-exempt employees, annual salary for exempt employees, CUL, and work hours information. The retraction process does not perform other HR master data actions. All of these actions must take place via the appropriate HR form. Retraction Process When this program is run, there are specific characteristics of an employee’s master data that are validated prior to the employee’s record being updated in the HR R/3 system. If a record fails on any of the following pieces of information, the record does not update or “retract” into HR: Current Employee Fields Audited to Match BW-BPS to HR Employee Group Employee Subgroup Employee Status Position Org Unit Payroll Area Personnel Area CUL Annual Salary for Exempt Staff Hourly Rate for Non-Exempt Staff Administrative Adjustment Period Amount Some other program checks for the employee’s record that would not pass include the following: 1. An employee record has a zero for the proposed CUL, proposed annual salary amounts for exempt, or proposed hourly rate for non-exempt. 2. If an employee’s administrative adjustment period rate currently exists and proposed administrative adjustment period rate is zero. See also the table below regarding when an administrative adjustment does or does not retract and other steps that may need to be performed Page 48 of 78 Admin Adj (AA) Status/Action HR PA form required? What data retracts in HR Retraction program? AA continuing at same rate No AA continuing at new rate No Discontinue AA Start AA Yes Yes AA with Non-Recurring funding source Yes Proposed salary, AA amount, and Prop CUL if current amounts match (base salary, CUL, & AA) Proposed salary, AA amount, and Prop CUL if current amounts match (base salary, CUL, & AA) No salary or CUL Proposed salary and Proposed CUL No salary or CUL 3. A future dated HR pay record exists in HR R/3. Other program checks allow the record to pass if the check is positive or negative. Those program checks include: 1. An employee’s current or proposed CUL is greater than 100% by PERNR number. 2. Annual Salary or hourly rate is not within pay range at the effective date of pay change. 3. Work hours/period amounts equals CUL/100 * 173.33 for exempt and CUL/100 * 80 for non-exempt. If a record is not retracted into HR, this means potentially an HR action has been performed after the final data extraction on March 31, 2012, into BW-BPS. Just because a record is not retracted, does not mean a PA form is required. It is recommended that a record of all HR actions be kept so that when the HR Retraction Exception Report is generated, it can then be validated. This record for users will indicate what additional PA forms are actually necessary after the HR Retraction program. Some actions are already known if a PA Form is needed based on the data elements that are validated and program checks during the HR retraction process. Those items include: 1. 2. 3. 4. New Administrative Adjustment is established Terminate Administrative Adjustment Employees with an Administrative Adjustment using non recurring funding source AY/FY Conversion A reference for when an employee’s record is or is not retracted is available in Appendix F. After the HR retraction program is run, users should validate that all salaries have been retracted correctly. To help perform this validation, users can run the proposed salary listing for all staff. Page 49 of 78 Appendix A BPPURDUE HIERARCHY Back to Index BP10 BP20 BP30 BP40 Budget Planning / Calumet BP1001 Other BP1000 General Adminstration BP1002 Advancement BP1003 Student Services BP1004 Administrative Services BP1005 Academic Affairs BP1006 Libraries BP1007 Technical Resource Center BP1008 University Division BP1009 Schl. Liberal Arts & Social Science BP1010 School of Engr, Math & Science BP1011 School of Technology BP1012 School of Education BP1013 School of Management BP1014 School of Nursing BP1015 Graduate Administration BP1016 Student Success Network BP1017 Enrollment Management BP1018 Vice Chancellor Information Services BP1019 Research & Graduate Studies BP1091 Fringe Benefits BP1093 Student / Other BP1099 Central / Other Budget Planning / Fort Wayne BP2001 Chancellor BP2000 General Administration BP2002 Financial Affairs BP2003 Student Affairs BP2004 Academic Affairs BP2005 Enrollment Management BP2090 Staff Benefits BP2093 Student Loans BP2099 Central Other Budget Planning / North Central BP3000 General Administration BP3001 Chancellor BP3002 Development BP3003 Vice Chancellor Administration BP3004 Vice Chancellor Academic Services BP3090 Staff Benefits BP3091 General University BP3093 Student Loans BP3099 Central - Other Budget Planning / West Lafayette BP4000 General Administration BP4001 President BP4002 Provost BP4003 Treasurer Updated: 01/09/2012 Page 50 of 78 Appendix A BP4004 BP4005 BP4006 BP4007 BP4008 BP4009 BP4010 BP4011 BP4012 BP4013 BP4014 BP4015 BP4016 BP4017 BP4018 BP4019 BP4019SWT BP4020 BP4021 BP4022 BP4023 BP4024 BP4025 BP4026 BP4027 BP4028 BP4029 BP4030 BP4031 BP4032 BP4033 BP4034 BP4035 BP4036 BP4037 BP4038 BP4039 BP4040 BP4041 BP4090 BP4092 BP4093 BP4099 Office of Advancement Human Relations Government Relations Vice President Research Information Technology Business Services Student Services College of Agriculture College of Veterinary Medicine College of Health & Human Sciences College of Engineering College of Management College of Pharmacy College of Liberal Arts College of Science College of Technology StateWide Technology College of Education International Programs Physical Facilities Graduate School Libraries Engagement Office Conintuing Education & Conference Discovery Park OnePurdue Intercollegate Athletics Housing & Food Serives Enrollment Management VP Human Resources Physical and Capital Planning Marketing and Media VP Diversity – Operations Vice President Public Affairs University Sustainability Office of the President Reserves Office Provost Reserves Office of EVP for BF, TR Honors College Staff Benefits President Endowment & Gifts Student Loans Central – Other Updated: 01/09/2012 Page 51 of 78 Appendix B CROSS REFERENCE FOR EMPLOYEE GROUP/COMMITMENT ITEM/BUDGET GROUP CODE Back to Index Employee Group/Commitment Item/Budget Group Code/Budget Staff Group Mapping Commitment Items - FM Employee Groups - HR Count A = Admin/Professional Assts (30A/60A) B = Clerical C = Clinical, Research, Non-Tenured Faculty D = Continuing Lecturer E = Faculty Tenure/Tenure Track F = Fellowship Post Doctural G = Fellowship Pre Doctural/Other H = Fire I = Police/Fire Mgmt J = Graduate Student K = Limited Term Lecturer L = Mgmt/Professional (20A/50A) M = Non Exempt Professional (Grandfathered 30A/60A) N = Non-Pay* O = Operations Assistant (Grandfathered 40A/70A) P= Q = Police R = Police/Fire Admin S = Post Docs/Interns/Resident T = Residence Hall Counselors U = Service V = Student W = Temporary A/P X = Temporary Clerical / Service Y = Visiting Faculty / Emeritus Faculty 1 2 3 4 5 6 7 8 9 10 11 12 13 14 15 16 17 18 19 20 21 22 23 24 25 * 506020 506030 506050 506070 506060 506040 506010 506110 506120 506080 506090 506100 506000 505060 500110 Tenure & Tenure Track Faculty (E) (2001) Clinical/Professional, Research and Non-tenured Faculty (C) (2002) Visiting Faculty / Emeritus Faculty (Y) (2003) Post Docs, Interns & Residents (S) (2004) Continuing Lecturers (D) (2005) Limited-Term Lecturers (K) (2006) A/P (A,I,L,M,O,R) (2007) Clerical (B) (2008) Service (H,Q,U) (2009) Graduate Staff (J) (2010) Fellowships (F,G) (2011) Residence Hall Counselors (T) (2012) Wages (V,W,X) (2013) Summer Session (2014) Salary & Wage Reserve (2015) (Budget Only) NOTE: In BW-BPS, commitment items are deirived from Budget Group Code. Budget Group Codes - BWBPS & FMBB 2001 = Tenure & Tenure Track Faculty 2002 = Clinical/Professional, Research and Non-tenured Faculty 2003 = Visiting Faculty / Emeritus Faculty 2004 = Post Docs, Interns & Residents 2005 = Continuing Lecturers 2006 = Limited- Term Lecturers 2007 = A/P 2008 = Clerical 2009 = Service 2010 = Graduate Staff 2011 = Fellowships 2012 = Residence Hall Counselors 2013 = Wages 2014 = Summer Session 2015 = Salary & Wage Reserve Budgeted Staff Group - BWBPS Budgeted by Name (Salary Policy) Faculty A/P & Continuing Lecturers Clerical Service Budgeted by Total $ & CUL Limited-Term Lecturers Graduate Students Budgeted by Total $ Student Fellowships Residence Hall Counselors Wages - OT & Special Pay Summer Session Salary & Wage Reserves NOTE: Budget Group Codes are assigned based on job. Retirees, Adjuncts, Courtesy, Associates, Affiliates, Visiting Scholars, Fellowship Post doc, Non paid with Privileges, FW IU jobs Note: Special care needed to set up people in PAA/PRF/1P04 since they are benefits eligible Page 52 of 78 Appendix C EXCLUSION REASON CODE DEFINITIONS Back to Index When an employee is excluded from the analysis with an “Incl SA” equal to 2, one of the following Exclusion Reason Codes must be assigned: 1. 2. 3. 4. 5. 6. 7. 8. 9. New to Position Termination Expected Specific contract period Part-time employee (<050.00 CUL) Leave of Absence Raise to be determined by senior management Raise given outside annual budget Other Non-Primary CA Department (Concurrent Appointment) EMPLOYEE SUBGROUP CODE DEFINITIONS Employee Subgroup Code defines the number of months an employee works throughout the fiscal year or academic year. Employee Subgroup codes are defined as follows: EE Subgroup Code Z1 Z2 Z3 Z4 Z5 Z6 Z7 Z8 ZZ Abbrev Definition 9 Ex FY 10 Ex 11 Ex 12 Ex 9 NE 10 NE 11 NE 12 NE 9 Ex AY Definition 9 month Exempt Fiscal Year 10 month Exempt Fiscal Year 11 month Exempt Fiscal Year 12 month Exempt Fiscal Year 9 month Non-Exempt Fiscal Year 10 month Non-Exempt Fiscal Year 11 month Non-Exempt Fiscal Year 12 month Non-Exempt Fiscal Year 9 month Exempt Academic Year Page 53 of 78 Appendix D SHIFT DIFFERENTIALS Back to Index Shift differentials are used to compensate employees who regularly work one of the shifts shown below. The differential will be added to the normal daytime hourly rate and applied to all hours worked in the day, week, or normal schedule on the salary distribution layout. The hourly rate field should not be adjusted manually for the shift differential on the nonexempt layout. Changes cannot be made to the shift amount in BW-BPS. Both the current and proposed rates should not be adjusted to ensure that the raise calculation is computed properly. The shift amount will appear on the Salary Distribution layout based on the master data loaded into BW-BPS from HR. Shift amounts must be corrected or adjusted during HR data validation in Step 1 of the budget process. The shift amounts are defined below: Shift Shift Amount “01” – Normal hours (all campuses) Shift Amount “02” – If 4 or more hours are regularly scheduled between 4 p.m. and midnight. North Central Calumet Fort Wayne West Lafayette Shift Amount “03” – If 4 or more hours are regularly scheduled between midnight and 8 a.m. North Central Calumet Fort Wayne West Lafayette Shift Amount “F1” – West Lafayette First Responder Shift Amount “D1, D2” – West Lafayette Housing & Food Services Purdue Memorial Union Only $ Per Hour .00 .30 .25 .20 .45 .50 .50 .30 .45 .20 .50 .95 Page 54 of 78 Appendix E RESTRICTED BUDGET COMMITMENT ITEMS Back to Index Included below is a list of restricted commitment items that only specific areas of the University are allowed to budget dollars. Those areas and restricted commitment items are identified in the list. Commitment Item 500318 500319 500320 500321 500322 500329 500330 500331 500344 500345 500346 500347 500356 500357 500360 500361 500362 500368 500369 500376 500377 500379 500380 500381 500383 500384 500385 500386 500387 500388 500389 500390 500391 500392 500393 500394 500395 500397 500398 500399 500406 500407 500408 Commitment Item Name Health Svc Subsidy Rec Sports Subsidy Convos/Lect Subsidy Stdt Union Subsidy 1 Purdue Reserve Cost Sharing Res Debt Svc- St Bds Res Debt Svc- Lt Bds Res R&R Support-Genl Fnd R&&r Support - F&z R&R Support-R&R Fee Deferrd Repr-R&R Fee Distinquished Prof Research Incentive Res Lib Comp-Sys Rep Res Adm Comp-Sys Rep Enrollment Mgmt Res Spon Prog Support Fac Scholars Recog Strat Plan Faculty Special Programs Res Diversity & Bridge Experiential Learn National Acad Hires Fuel Utilities & Ins Environmt Unavoidabl Campus Transp Energy Savings Debt Series H Turbine Dbt Prop & Liability Ins Fee Remission - S&E Minority Mstr Felsp General Fund Felsp Undgrad Admiss Appl Grad Admiss Appl Admss Appl Cr Cd Fee Rec Fac Addn Debt Property Rentals Central Legal Fee Fee Remissions S&W Pres Capt S&E Pres Contingency Pres Spec Allocation Commitment Item Description Health Services Subsidy Recreational Sports Subsidy Convocations And Lecturers Subsidy Student Union Subsidy One Purdue Reserve Cost Sharing Reserve Debt Service - Short Term Bonds Reserve Debt Service - Long Term Bonds Reserve R&R Support - General Fund R&&r Support - F&a R&S Support - R&r Fee Deferred Repair - R&R Fee Distinq Prof Res Research Incentive Res Lib Comp-Sys Rpl Res Adm Comp - Sys Rep Enrollment Mgmt Res Sponosored Program Support Faculty Scholars Recognition Strategic Planning Faculty Special Programs Reserve Diversity & Bridge Experiential Learning National Acad Hires Fuel Utilities & Insurance Environmental Unavoidables Campus Transportation Energy Savings Debt Series H Turbine Debt Property & Liability Insurance Fee Remissions - S&E Minority Masters Fellowships General Funded Scholarships Undergrad Admissions Applications Grad Admissions Applications Admission Appl Credit Card Fees Rec Facility Addition Debt Property Rentals Central Legal Fees Fee Remissions - S&W President's Capital & S&E President's Contingency President's Special Allocations Allowable Area Student Services Student Services Student Services HFS EVPT Central Office Central Office only for Gen Funds Central Office only for Gen Funds Central Office & EVPT Central Office Central Office Central Office Provost Provost EVPT EVPT Provost Provost Provost Provost Provost Provost Provost Provost Physical Facilities Physical Facilities Physical Facilities Central Office Central Office Central Office Central Office Central Office Student Services Student Services Student Services Student Services Central Office Central Office Provost Central Office President President President Page 55 of 78 Appendix E Commitment Item 500409 500410 500411 500412 500413 500414 500415 500416 500417 500418 500419 500420 500421 500422 500424 500425 500426 500427 500428 500429 500432 500433 500434 500435 500438 500439 500440 512710 512720 512730 512800 512810 512820 512821 512830 512000 - 512120 522055 526010 526020 526030 526040 526050 526070 526080 526090 526110 526120 526130 526140-526170 Commitment Item Name Pres Resch Initative Pres - Nr Capital Evpt Spec Repr/Altr Evpt Capt/ S & E Evpt Technology Evpt Intrnship Prgm Prov Fac Startup Prov Equip Replc Prov Capt / S & E Prov Pur Centers Prov Acad Investm Prov Resch Investm Reinvestment Prgrm Salary / Wip EVPT Contingency EVPT Tree Reserve EVPT Pan Flu Reserve Prvst Diversity Intv Cntl Alum mbrs dues Benefits Reserve Strategic Plan Int Provost OneP PGL-ESA Provost Leading Facu Prog-Student Orgs ME Gatewood Wing Sustainability Resv Under-Rep Fac Pgrm Staff Fee Remits Other Fee Remit Grad Staff Remits Fee Remit Recovery Remits Granted Remits Recovered Remits Recov - Grad Remits Rechgd - Reg Various Staff Benefits Diesel Fuel Coal Electricity Gas Water Sewage Disposal Heating Oil Limestone LP Gas Natural Gas Stocker Coal CFB Coal Various Chemicals Commitment Item Description President's Research Initative President's Reserve for NR Capital EVPT Special Repair & Alterations EVPT Capital/Supply & Expense Reserve EVPT Technology Reserve EVPT Internship Program Provost Faculty Startup Provost Equipment Replacement Provost Capital/Supply & Expense Reserve Provost Purdue Centers Provost Academic Investments Provost Research Investments Reinvestment Program Salary Expense for WIP EVPT Contingency EVPT Tree Reserve EVPT Pan Flu Res Provost Diversity Initiatives Central Alumni Relations Membership Dues Benefits Reserve Strategic Plan Initiatives Provost OnePurdue Post Go Live – ESA Provost Leading Faculty Reserve Programming for Student Organizations ME Gatewood Wing Debt Sustainability Reserve Under-Represented Faculty Program Reserv Staff Fee Remits Other Fee Remit Grad Staff Remits Fee Remit Recovery Remits Granted Remits Recovered Remits Recovered - Grad Regional Remits Recharged Various Staff Benefits Diesel Fuel Coal Electricity Gas Water Sewage Disposal Heating Oil Limestone LP Gas Natural Gas Stocker Coal CFB Coal Various Chemicals Allowable Area President President EVPT EVPT EVPT VPBS Provost Provost Provost Provost Provost Provost Provost Physical Facilities EVPT EVPT EVPT Provost Central Office Central Office President Provost Provost Central Office Central Office Central Office for Gen Funds Provost Central Office Central Office Central Office Central Office Central Office Central Office Central Office Central Office Central Office for Gen Funds Physical Facilities Physical Facilities Physical Facilities Physical Facilities Physical Facilities Physical Facilities Physical Facilities Physical Facilities Physical Facilities Physical Facilities Physical Facilities Physical Facilities Physical Facilities Page 56 of 78 Appendix F HR RETRACTION CHECKS AND VALIDATION REQUIREMENTS Back to Index WHEN WILL A RECORD NOT RETRACT TO HR? 1. If an employee record fails to match on any of the following pieces of current employee information, the record’s proposed annual salary for exempt, proposed hourly rate for nonexempt staff, and CUL will not retract into HR R/3. Employee Group Employee Subgroup Employee Status Position Org Unit Payroll Area Personnel Area CUL Annual Salary for Exempt Staff Hourly Rate for Non-Exempt Staff Administrative Adjustment Period Amount if it already exists in HR R/3 2. If an employee record has zero for proposed CUL, proposed annual salary amounts for exempt or proposed hourly rate for non-exempt will not retract into HR. 3. If an administrative adjustment rate currently exists and proposed administrative adjustment rate is zero, the record will not retract into HR. See the table below regarding when an administrative adjustment does or does not retract, and other steps that may need to be performed: Admin Adj (AA) Status/Action HR PA form required? What data retracts in HR Retraction program? AA continuing at same rate No AA continuing at new rate No Discontinue AA Start AA Yes Yes AA with Non-Recurring funding source Yes Proposed salary, AA amount, and Prop CUL if current amounts match (base salary, CUL, & AA) Proposed salary, AA amount, and Prop CUL if current amounts match (base salary, CUL, & AA) No salary or CUL Proposed salary and Proposed CUL No salary or CUL 4. A future dated HR action exists in HR R/3. 5. A conversion between and AY or FY Appointment. WHEN COULD A RECORD PASS WITH A WARNING MESSAGE? 1. If an employee’s current or proposed CUL is greater than 100% by PERNR number. 2. If an employee’s annual salary or hourly rate is outside the pay scale range at the effective date of pay change. 3. Work hours/period amounts equals CUL/100 * 173.33 for an exempt employee and CUL/100 * 80 for a non-exempt employee. Page 57 of 78 Appendix G BUDGET CHECKLIST Back to Index Step 1 – Print/Export Layouts/Run Reports for Data Validation Maintain copies of all printed reports until after your budget is approved. Run warning reports during milestones of budget process. Are Race and Gender reports free of blank records? Do all employees listed by name have a gender, budget group code, etc. assigned? Steps 2 – Pre-Budget Allocation Activities Have staff hired after the budget load been budgeted as a vacancy? Have staff terminated since the budget load had their proposed CUL put to zero? (monthly and biweekly) Have all current salaries and CULs been reviewed and adjusted for individuals on leave or Voluntary Early Partial Retirement? Have all current data fields been changed for staff whose annual rate, 100% annual or CUL has changed since the data was brought forward from HR? Are all Include in SA codes correct? If using a spreadsheet for calculating raises outside the BW-BPS application, does it use the 100% annual rate for calculating the average salary increase for staff with an “Incl SA” of 1? Has Administrative Adjustment information been entered for all employees with an assigned Administrative Adjustment paid from recurring funds? Step 3 – Proposed Data Have proposed salaries been entered for all staff and proposed CUL adjusted (if appropriate) and do the salaries fall within the approved staff wage scales? Have graduate students and limited-term lecturers been entered at their total CUL? Have all staff budgeted on non-recurring funds been changed to a recovery fund in their distribution? (See Appendix J.) Have all vacancies been added (exempt and non-exempt)? Have all applicable OPC items (Wages, Summer Session, Fellowships, Promotions) been entered? Have all merged concurrent appointments OPC items been added by the areas that are not the main organization unit? (See Appendix J.) Has the main organizational unit, for merged concurrent appointments, properly distributed the portion of the salary that is applicable to the non-primary department by using Fund 99010004? (See Appendix J.) Have all positions budgeted by name in one unit and paid by another unit been moved, corrected, and distributed to the correct fund? (See Appendix J) Have all applicable S&E amounts (S&E & Capital) been budgeted? Have all applicable Fellowship Supplements been entered? Page 58 of 78 Appendix G Are all staff on leave of absence budgeted correctly (include biweekly staff approved for LTD, but who are still on leave of absence, and exclude all other persons on LTD)? Have all restricted funds applicable for your area been budgeted? Have all salary distributions for staff been updated? Have fringe benefits been budgeted for all staff on restricted funds that are chargeable for fringe benefits? Step 4 – Verify Control Totals Are merit/EMME increases within the parameters established in the salary policy? Does the total budget for general funds match the control sheet? Step 5 – Review for Accuracy Has staff with “Incl SA” equals 2 been reviewed for accuracy? (Salary Listing – Include in Salary Analysis = NO) Has staff with Zero Increases been reviewed for accuracy? (Salary Listing by Total Increase – Zero Percent) Have all EMME increases been reviewed for accuracy? (Salary Listing – Proposed EMME Increases) Are the total budgeted expenditures for restricted funds reasonable compared to current year levels and expected income levels for next year? (Proposed FM Budget – Summary or Detail) Have voluntary early partial retirements (VEPR) been entered correctly at their average annual CUL and salary? Have the Proposed Cost and Proposed CUL Validation reports been reviewed for accuracy? Have all budget recovery positions been reviewed for accuracy (Non-Recurring Personnel Costs) Have all warning messages been reviewed and corrected as necessary? Have all vacancies, concurrent appointments, budget recharges, limited term lecturers, graduate assistants, wages, summer session, fellowships, and promotional allocation amounts been added to the OPC layout? Step 6 – Prepare Required Reports Have all required reports been prepared? Departments should refer to internal guidelines as necessary. Colleges/Major units should refer to the Budget Analysis Instructions for a complete set of required reports to be submitted to the Office of Budget and Fiscal Planning. Have all Clerical and Service exemption pay scale requests (approved by Employment and Compensation) been submitted with other required budget materials? The form can be found on the Human Resources webpage at http://www.purdue.edu/hr/Forms/ listed under Employment and Compensation as Exemption to Nonexempt Pay Scales Request Form. Have PA Forms for certain actions prior to or after HR Retraction (Section 6 B) been submitted to Payroll Appointment Service Center? Page 59 of 78 Appendix H LIST OF SYSTEM MESSAGES Back to Index The table below lists the potential system messages that the BW-BPS application could give throughout the budgeting process and their definitions. Please note the “&” sign indicates the number of the OPC item or PERNR number for the employee. This is not an all inclusive list of system messages. If users experience errors that are not understood, contact the B&FP office. System Message Definition Proposed Distrb CUL is 1 or 0 for OPC Number &. This is a warning message to make sure that users have the correct value on the CUL for an OPC item. It is possible to not have a value assigned to CUL for an OPC item, such as a wage line, summer session, or fellowship amounts. Amount is Invalid for &. The amount for the number indicated is negative. Negative amounts are not allowed in the BW-BPS application. The Salary Analysis Code is not valid for Employee ID &. The salary analysis code is not a 1 or 2 for a specific employee. Please note for the Post Doc budget group code the salary analysis code must be a value of 2. The Exclusion Reason Code is not valid for Employee ID &. The exclusion reason code for a specific employee does not correspond with the salary analysis code selected, or the exclusion reason is not between the values of 0 to 9. Please note for the Post Doc budget group code the exclusion reason code must be a value of 7. Current or Proposed CUL is 1 or 0 for Employee ID &. This is a warning message to make sure that users have the correct value on the CUL in the current and proposed CUL. It is possible to have a value of 0 or 1 for an employee. CUL is greater than 100% for Employee &. This message indicates if an employee’s CUL is greater than 100%. A CUL for an employee cannot be greater than 100. No distribution exists for employee ID &. The distribution for an employee has not been established. Prop Hourly Rate is less than Cur Hourly Rate for Employee For non-exempt employees, the proposed hourly rate ID &. is entered and the difference between the current hourly rate and proposed hourly rate is used to calculate the merit increase. When the proposed hourly rate is less than the current hourly rate, a negative amount is created in the merit column. Negative amounts are not allowed in the BW-BPS application. Proposed Distributed CUL is not equal to Proposed CUL for The Proposed CUL has not been completely Employee ID &. distributed for a specific employee. Proposed Hourly Rate for OPC Number & cannot be 0. For OPC items that are non-exempt, an hourly rate must be entered. This system message indicates that the hourly rate has not been entered. Page 60 of 78 Appendix H System Message Definition Invalid Amount in EMME or SEMME for Employee ID &. This indicates that a negative amount is in the EMME or SP EMME field for a specific employee. This is true if the current and proposed hourly rates for a nonexempt employee are equal, but data is entered in the EMME and/or SP EMME columns. Sum of EMME and SEMME cannot be greater than total This indicates that the sum of the EMME and SP increase for EMP ID &. EMME for a non-exempt employee is greater than the total increase for the employee, thus creating a negative amount in the merit column. Amount is Invalid in FM Budget for combination of Fund &, This indicates there is a negative amount in the FM CMIT &, FDP &. Budget Layout for the combination of Fund, Commitment Item, and Funded Program indicated. Page 61 of 78 Appendix I BASE BUDGET & CONTROL SHEET EXAMPLE Back to Index At the start of the budget process a snap shot is taken of each area’s recurring General Fund Base as it appears on their Base Budget Tracking Report. This information is then used to establish the current base for each budget line and staff group. The Control Sheet is used to summarize the current base budget, assign budget cuts, make base adjustments, allocate inflationary increases to the budget, make special allocations and track shifts of funds between budget entities. The 2011-2012 base budget for each area will be calculated as follows: 1) 2011-2012 Total Budget (A); 2) + (or-) Recurring Adjustments as of 2/29/2012 (B). The Control Sheets are distributed to each Control Group Area (Colleges, Schools or Vice Presidents/Vice Provosts Areas) at the beginning of the budget process. From there, areas work through the steps of the budget process outlined in Section 5 (steps 2 and 3) of the Budget Instructions. When areas get all proposed information entered, they can then review their control totals in Section 4 (step 4). Each area receiving a general fund allocation will be required to prepare a completed budget equal to the area’s control total. The control total (2012-2013 Adjusted Budget(C)) will be calculated as follows: 1) 2011-2012 Base Budget 2) - Budget Reductions (if any) 3) + New Allocations (inflationary increases on S&W and S&E, etc.) An example of the sheets and screens used in this process are included below. Please refer to your area for specific internal processes/procedures. Page 62 of 78 Appendix I FM-Base Budget Tracking 7.0 Budget (A) Funds Center Commitment item Budget Planning / West Lafayette PUR BP40 Budget Plan - Base Budget Commitment Itm PUR BPBASE_CI Tenure & Tenure Track Faculty PUR BP001A Budget Planning / West Lafayette PUR BP40 Accumulated Adjustments CUL Adjusted Base Accumulated Budget CUL Adjustments (B) $ $ Adjusted CUL $ 13,576,582.00 23,527.00 281,970.00 (863.00) 13,858,552.00 22,664.00 7,746,314.00 7,472.00 763,890.00 0.00 8,510,204.00 7,472.00 Budget Planning / West Lafayette PUR BP40 Clinical/Professional/Research/N-Tenure PUR BP001B 0.00 0.00 0.00 0.00 Budget Planning / West Lafayette PUR BP40 Post Docs, Interns & Residents PUR BP001D 0.00 0.00 0.00 0.00 Budget Planning / West Lafayette PUR BP40 Continuing Lecturers PUR BP002A 173,684.00 400.00 173,684.00 400.00 Budget Planning / West Lafayette PUR BP40 Limited Term Lecturers PUR BP002B 49,968.00 200.00 49,968.00 200.00 Budget Planning / West Lafayette PUR BP40 Administrative / Professional PUR BP003A 1,646,532.00 3,715.00 46,516.00 100.00 1,693,048.00 3,815.00 Budget Planning / West Lafayette PUR BP40 Clerical PUR BP004A 838,426.00 3,363.00 (24,285.00) (63.00) 814,141.00 3,300.00 Budget Planning / West Lafayette PUR BP40 Service PUR BP005A 28,954.00 100.00 0.00 0.00 28,954.00 100.00 Budget Planning / West Lafayette PUR BP40 Graduate Staff PUR BP006A 1,634,186.00 6,677.00 24,336.00 100.00 1,658,522.00 6,777.00 Budget Planning / West Lafayette PUR BP40 Fellowship PUR BP006B 0.00 0.00 0.00 0.00 Budget Planning / West Lafayette PUR BP40 Wages PUR BP007A 248,739.00 0.00 205,683.00 0.00 Budget Planning / West Lafayette PUR BP40 Summer Session PUR BP008A 0.00 0.00 0.00 0.00 Budget Planning / West Lafayette PUR BP40 Salary & Wage Reserve PUR BP009A 0.00 0.00 0.00 0.00 0.00 0.00 Budget Planning / West Lafayette PUR BP40 Employee Benefits (no inflation) PUR BP010A 0.00 0.00 0.00 0.00 0.00 0.00 Budget Planning / West Lafayette PUR BP40 Exempt S & E (no inflation) PUR BP011A 0.00 0.00 0.00 0.00 0.00 0.00 Budget Planning / West Lafayette PUR BP40 Special Index S & E PUR BP012A 0.00 0.00 0.00 0.00 0.00 0.00 Budget Planning / West Lafayette PUR BP40 Supplies & Expenses PUR BP013A 425,946.00 0.00 25,270.00 0.00 451,216.00 0.00 Budget Planning / West Lafayette PUR BP40 Reserves PUR BP014A 783,833.00 1,600.00 (510,701.00) (1,000.00) 273,132.00 600.00 0.00 (43,056.00) 0.00 0.00 Page 63 of 78 Appendix I 2012-13 BUDGET CONTROL SHEET Rollup Section I: Control Totals a) 2011-12 Budget as Printed b) 2011-12 Recurring Adjustments c) 2011-12 Base Adjustments (See Attached) d) 2011-12 Base Reduction 2011-12 Base Section II: Additional Funds a) Amounts for Salary Increase and inflation: 1) Faculty Increase excluding Dean 2) Continuing Lecturer Increase 3) Limited Term Lecturer Increase 4) Administrative and Professional Increase 5) Clerical Increase 6) Service Increase 7) Graduate Staff and Fellowship Increase 8) Wages Increase 9) Inflation on Capital, Supplies, and Expense 10) Inflation on Special Index S&E $ $ 13,576,582 (A) 281,970 0 0 $ (B) 255,306 5,211 1,499 58,985 24,424 869 49,756 6,170 9,024 0 b) Academic Promotions 0 c) Other (See Attached) 0 Total Additional Funds 2012-13 Budget (Section I + II) Section III: Adjustments, if any a) Program Allocation b) c) d) e) f) g) h) i) j) k) l) m) n) o) Total Adjustments 2012-13 Adjusted Budget (Section I + II + III) 13,858,552 $ 411,244 $ 14,269,796 $ 150,000 0 0 0 0 0 0 0 0 0 0 0 0 0 0 $ 150,000 $ 14,419,796 (C) Notes: Page 64 of 78 Appendix I Proposed FM Budget – Detail Report CUL Funds Center Current Budget Plan Funds Ctr Grps (ALL) Current Budget Plan Funds Ctr Grps (ALL) Current Budget Plan Funds Ctr Grps (ALL) Current Budget Plan Funds Ctr Grps (ALL) Current Budget Plan Funds Ctr Grps (ALL) Current Budget Plan Funds Ctr Grps (ALL) Current Budget Plan Funds Ctr Grps (ALL) Current Budget Plan Funds Ctr Grps (ALL) Current Budget Plan Funds Ctr Grps (ALL) Current Budget Plan Funds Ctr Grps (ALL) Current Budget Plan Funds Ctr Grps (ALL) Current Budget Plan Funds Ctr Grps (ALL) Current Budget Plan Funds Ctr Grps (ALL) Current Budget Plan Funds Ctr Grps (ALL) Current Budget Plan Funds Ctr Grps (ALL) Current Budget Plan Funds Ctr Grps (ALL) Current Budget Plan Funds Ctr Grps (ALL) Current Budget Plan Funds Ctr Grps (ALL) Current Budget Plan Funds Ctr Grps (ALL) Current Budget Plan Funds Ctr Grps (ALL) Current Budget Plan Funds Ctr Grps (ALL) Current Budget Plan Funds Ctr Grps (ALL) Current Budget Plan Funds Ctr Grps (ALL) Current Budget Plan Funds Ctr Grps (ALL) Current Budget Plan Funds Ctr Grps (ALL) Current Budget Plan Funds Ctr Grps (ALL) Current Budget Plan Funds Ctr Grps (ALL) Current Budget Plan Funds Ctr Grps (ALL) Fund Amount Sal Plan Amount FM Total Commitment item PUR BPPURDUE PUR Result Current BP2000 Fund PUR BP2000 BPPURDUE PUR BPPURDUE PUR Current BP2000 Fund PUR BP2000 Current BP2000 Fund PUR BP2000 $ $ $ 22,664.00 13,809,556.00 610,240.00 14,419,796.00 22,664.00 13,809,556.00 610,240.00 14,419,796.00 PUR BPSUM_SW 22,664.00 13,809,556.00 150,000.00 13,959,556.00 PUR BPSUM_SE 0.00 0 460,240.00 460,240.00 14,564.00 8,465,214.00 460,240.00 8,925,454.00 8,465,214.00 8,465,214.00 PUR BPSUM_CI BPPURDUE PUR BPPURDUE PUR General Funds PUR BPGENERAL General Funds PUR BPGENERAL PUR BPSUM_SW 14,564.00 BPPURDUE PUR BPPURDUE PUR General Funds PUR BPGENERAL PUR BPSUM_SE 0.00 State Line Funds PUR BPSTATELN BPPURDUE PUR BPPURDUE PUR State Line Funds PUR BPSTATELN County Line Funds BPPURDUE PUR BPPURDUE PUR County Line Funds Federal Appropriated PUR BPFEDAPPR BPPURDUE PUR BPPURDUE PUR Federal Appropriated PUR BPFEDAPPR Federal Sponsored Pr PUR BPFEDSPS BPPURDUE PUR BPPURDUE PUR Federal Sponsored Pr PUR BPFEDSPS Non-Federal Sponsore PUR BPNOFEDSPS PUR BPSUM_CI BPPURDUE PUR BPPURDUE PUR Non-Federal Sponsore PUR BPNOFEDSPS 0.00 0.00 Regulatory Funds PUR BPREGULATR PUR BPSUM_CI 2,100.00 1,037,076.00 BPPURDUE PUR BPPURDUE PUR Regulatory Funds PUR BPREGULATR 2,100.00 1,037,076.00 Gift Funds PUR BPGIFTS 0.00 0.00 BPPURDUE PUR BPPURDUE PUR Gift Funds PUR BPGIFTS 0.00 0.00 Auxiliary Funds PUR BPAUXILRY 0.00 0.00 BPPURDUE PUR BPPURDUE PUR Auxiliary Funds PUR BPAUXILRY 0.00 0.00 Recharge Funds PUR BPRECHARGE PUR BPSUM_CI 0.00 0.00 BPPURDUE PUR BPPURDUE PUR Recharge Funds PUR BPRECHARGE 0.00 0.00 Other Funds PUR BPOTHER 0.00 0.00 BPPURDUE PUR BPPURDUE PUR Other Funds PUR BPOTHER PUR BPSUM_SW 0.00 0.00 Other Funds PUR BPOTHER PUR BPSUM_SE 0.00 PUR BPSUM_CI PUR BPSUM_CI 460,240.00 460,240.00 0 2,805,362.00 5,000.00 2,805,362.00 5,000.00 2,805,362.00 2,805,362.00 PUR BPCOUNTYLN PUR BPSUM_CI 1,000.00 1,501,904.00 150,000.00 1,651,904.00 PUR BPCOUNTYLN 1,000.00 1,501,904.00 150,000.00 1,651,904.00 PUR BPSUM_SW PUR BPSUM_SW PUR BPSUM_CI PUR BPSUM_SW PUR BPSUM_CI PUR BPSUM_SW PUR BPSUM_SW PUR BPSUM_SW PUR BPSUM_CI PUR BPSUM_SW PUR BPSUM_CI PUR BPSUM_SW PUR BPSUM_SW PUR BPSUM_CI 0.00 0.00 0.00 0.00 0.00 0.00 0.00 0.00 0.00 0.00 0 (C) 0.00 0.00 0 0.00 0.00 0 0.00 0 1,037,076.00 0.00 1,037,076.00 0 0.00 0.00 0 0.00 0.00 0 0.00 0.00 0.00 0.00 0.00 0.00 0.00 BPPURDUE Page 65 of 78 Appendix I Proposed FM Budget – Summary Report CUL Funds Center Current Budget Plan Funds Ctr Grps (ALL) Current Budget Plan Funds Ctr Grps (ALL) Current Budget Plan Funds Ctr Grps (ALL) Current Budget Plan Funds Ctr Grps (ALL) Current Budget Plan Funds Ctr Grps (ALL) Current Budget Plan Funds Ctr Grps (ALL) Current Budget Plan Funds Ctr Grps (ALL) Current Budget Plan Funds Ctr Grps (ALL) Current Budget Plan Funds Ctr Grps (ALL) Current Budget Plan Funds Ctr Grps (ALL) Current Budget Plan Funds Ctr Grps (ALL) Current Budget Plan Funds Ctr Grps (ALL) Current Budget Plan Funds Ctr Grps (ALL) Amount Sal Plan Amount FM Total Fund PUR BPPURDUE PUR $ Result Current BP2000 Fund PUR BP2000 $ $ 22,664.00 13,809,556.00 610,240.00 14,419,796.00 22,664.00 13,809,556.00 610,240.00 14,419,796.00 8,465,214.00 460,240.00 8,925,454.00 BPPURDUE PUR BPPURDUE PUR General Funds PUR BPGENERAL 14,564.00 State Line Funds PUR BPSTATELN 5,000.00 2,805,362.00 2,805,362.00 BPPURDUE PUR BPPURDUE PUR County Line Funds PUR BPCOUNTYLN 1,000.00 1,501,904.00 150,000.00 1,651,904.00 Federal Appropriated PUR BPFEDAPPR 0.00 0.00 0.00 BPPURDUE PUR BPPURDUE PUR Federal Sponsored Pr PUR BPFEDSPS 0.00 0.00 0.00 Non-Federal Sponsore PUR BPNOFEDSPS 0.00 0.00 0.00 BPPURDUE PUR BPPURDUE PUR Regulatory Funds PUR BPREGULATR 2,100.00 1,037,076.00 1,037,076.00 Gift Funds PUR BPGIFTS 0.00 0.00 0.00 BPPURDUE PUR BPPURDUE PUR Auxiliary Funds PUR BPAUXILRY 0.00 0.00 0.00 Recharge Funds PUR BPRECHARGE 0.00 0.00 0.00 BPPURDUE PUR BPPURDUE Other Funds PUR BPOTHER 0.00 0.00 0.00 (C) 0.00 Page 66 of 78 Appendix J BUDGET RECOVERY Back to Index Recovery funds are defined in our BW-BPS application as any budget entry using Fund 9901000X where the X has a value of 1-5. Descriptions of the funds are as follows: 99010001 – Paid from nonrecurring resources 99010002 – Paid by another area 99010003 – Physical Facilities Recovery 99010004 – Concurrent Appointments* 99010005 – Paid by another area* *CUL is not reported Recovery funds may be used for the following: 1. 2. 3. 4. 5. 6. 7. 8. Recurring positions budgeted in one unit but paid by another unit (A) Non-recurring positions budgeted in one unit but paid by another unit (A) Positions authorized but held by Provost for Strategic Plan and Other Hires (B) Recurring positions paid from non-recurring funds within a unit (carry forward funds, etc.) (C) Non-recurring positions paid from non-recurring funds within a unit (C) Physical Facilities operations and maintenance, grounds, water works, and repair accounts budgeted in one department but paid through recharges by other units. (D) Positions funded by outside agencies (E) Concurrent Appointments that have been merged into the main organization unit (F) A. Recovery for positions budgeted by name in one unit and paid by another (1 & 2) For positions budgeted in one unit and paid by another unit the following actions should be taken: 1. Units should continue to actively evaluate positions budgeted by name in one area and paid by another area to determine if the funding should be transferred between units. If it is determined that the funding should be transferred, then units should work out the appropriate dollar transfer and identify the budget adjustment on their respective control sheets in section III. 2. For situations where units determine that the funding should not be transferred, then the units budgeting the person by name will use a recovery fund for the person’s salary distribution. This recovery fund will identify that funding does not exist in their base budget to support the salary on a recurring basis. This recovery fund will only be captured in the budget system and will not pass to FM. Fund 99010002 should be used for these situations. The unit who holds the budget dollars will budget a line on the OPC Layout under OPC item BR and select the budget group code applicable to the position (A/P, faculty, etc). In general, CUL would not be budgeted for this BR line since the unit budgeting the person by name will count the CUL. B. Recovery funds budgeted as a vacancy in one area but funds are held by the Provost area: (3) 1. The positions authorized but held by the Provost for Strategic Plan and Other Hires should be budgeted as a vacancy on the Fund 99010002. The Provost Office holds Page 67 of 78 Appendix J the budget dollars and will budget these funds in an operating reserve. This recovery fund will only be captured in the budget system and will not pass to the FM. C. Recovery for positions funded from non-recurring resources (4 & 5) For positions funded from non-recurring sources, a recovery fund should be used for the person’s salary distribution (filled or unfilled positions). This recovery fund will only be captured in the budget system and will not pass to the FM. Fund 99010001 should be used for these situations. D. Physical Facilities Recovery (6) For positions budgeted in Physical Facilities for operations and maintenance, grounds, water works and repair accounts that are ultimately recharged to other departments within Physical Facilities or across the university, a recovery fund should be used for the person’s salary distribution. This recovery fund will only be captured in the budget system and will not pass to FM. Fund 99010003 should be used for these situations. In departments where all staff are recharged, the following actions should be taken: 1. Staff who are recharged would be budgeted with their entire salary distributed to a recovery fund. 2. Units within Physical Facilities who budget S&E to pay the work in process charged back within Physical Facilities should budget an estimate of projected charges on the FM Layout under the Supplies & Expense commitment item of 500422. E. Recovery for Outside Awards (Agency Funds) (7) For positions funded by outside agencies, a “recovery fund” should be used for the person’s distribution. This recovery fund will only be captured in the budget system and will not pass to FM. Fund 99010001 should be used for these situations. F. Recovery for Concurrent Appointments that have been combined into one appointment (8) (also called Merged Concurrent Appointments) Departments should work together to determine if more than one unit will report the CUL for appointments. If so, users should proceed with the following procedures: The main organization unit must budget and account for 100 percent of the concurrent appointment. The amount of the concurrent appointment that will be funded by another department should be budgeted by the main organization unit on Fund 99010004. This recovery fund will only be captured in the budget system and will not pass to the FM. The other department that funds the remaining assignment will budget their portion of the concurrent appointment as a Concurrent Appointment (CA XX) OPC item on the OPC layout with the applicable budget group code and CUL. You can select any of the CA 01 - CA 25 OPC items multiple times. In addition, the CUL budgeted with Fund 99010004 will not be reported it the Proposed CUL Table 1A and Proposed CUL Table 1B reports. Page 68 of 78 Appendix J Example of Budgeting a Merged Concurrent Appointment CUL 50.00 Budgeted on the OPC Layout as a Concurrent Appt (CA) Annual Salary 50,000 Budget Distribution CUL $ Fund 25.00 25,000 21010000 25.00 25,000 41010000 CUL 100.00 Budgeted as a Regular, Named Professor Annual Salary 100,000 Budget Distribution CUL $ 25.00 25,000 25.00 25,000 50.00 50,000 Fund 41040000 5101XXXX 99010004 G. Please note for the use of budget recovery Fund 99010005: Special or unique situations may require positions to be budgeted by name in one unit and paid by another unit, including the CUL to be reported in the “paying” unit. In these cases, the recovery Fund 99010005 should be used to identify that the funding does not exist in the reporting area’s base budget to support the salary on a recurring basis. This recovery fund will only be captured in the budget system and will not pass to the FM. The unit who holds the budget dollars will budget a line on the OPC Layout under OPC item BR and select the budget group code applicable to the position (A/P, faculty, etc). Also the CUL would not be captured and reported on the Proposed CUL Table 1A and Proposed CUL Table 1B reports. Page 69 of 78 Appendix K BW-BPS TERMS Back to Index Layout – Screen on the BW-BPS application Exempt/Exempt by Supervisor – Lists Monthly paid staff by Budget Group Code on the Exempt Layout or by Supervisor on the Exempt by Supervisor Layout, including Firefighters and Fort Wayne Police Non-Exempt/Non-Exempt by Supervisor – Lists Biweekly paid staff by Budget Group Code on the Non-Exempt Layout or by Supervisor on the Non-Exempt by Supervisor Layout Administrative Adjustment – Lists all Monthly paid staff for the availability to budget current and proposed administrative adjustments OPC (Other Personnel Costs) – Layout to budget all other non-named Salary & Wage items Salary Distribution – Layout where all named employees with a proposed CUL greater than zero are assigned a salary distribution, including fund, funds center, and funded program FM (Funds Management) Budget – Layout where Salary & Wages times are totaled by fund, commitment item, and funded program. Layout also allows for budgeting of Supply & Expense items including reserves and fringe benefits (where applicable). Administrative Adjustments – A supplemental amount on an exempt named employee in addition to their normal annual salary, defined as wage type 1015 Budget Group Code – HR master data field that is used to derive a specific commitment item in the Funds Management Budget Staff Group – BW-BPS field used to group some Budget Group Codes together for reporting purposes Business Warehouse – Business Planning and Simulation (BW-BPS) System – Budget Preparation Application at Purdue University BW-BPS Portal Reports – Budget Preparation reports located under Financial Systems/Annual Budget/Reports. These reports are used for Budget Analysis, verification against the salary policy, and verification of unit meeting their control total. Capacity Utilization Level (CUL) – Determines amount of time an individual works in a position. Previously called FTE (Full Time Equivalent). Distribute Button – An option on the Salary Distribution layout for distribution of a fund, funds center, and funded program to a specific staff’s proposed CUL indicated on the top section of the layout. Whether distributing a portion or the full proposed CUL, only the amount distributed for an employee is what is data entered in the top section. Distribute All Employees Button – Option on the Salary Distribution layout for distribution of one fund, funds center, and funded program to all staff with a proposed CUL. Distribution is made for each staff at their total proposed CUL. Exclusion Reason – Code that determines the reason for a named staff to be excluded from the salary analysis Exempt – All monthly named staff, including Firefighters and Fort Wayne Police Free Characteristics – Listing of fields on a BW report that can be added or swapped for existing fields in the report Hierarchy – Groupings of master data to establish summary reporting. (i.e., funds centers, funds, or commitment items) HR Data Extraction - Downloading HR master data from the HR system to BW-BPS Page 70 of 78 Appendix K HR Data Retraction – Uploading BW-BPS data back to HR master data HR Master Data Validation – Period of time prior to actual budget preparation for a chance to review data loaded from HR R/3. Data loaded should be verified for any incorrect master data on named staff to be corrected prior to final data load from HR R/3 Include in SA (Salary Analysis) – Code that determines if a named staff is included in the salary analysis Non-Exempt – All biweekly named staff OPC Item – A Salary and Wage item that is for non-named staff. Proposed Distributed CUL – Amount of CUL distributed on a particular fund, funds center, and funded program Salary Planning – Category of Layouts that are used to budget all salary information both named and non-named Page 71 of 78 Appendix L REPORT DESCRIPTION LISTING Back to Index Report Name Average Salary Increases Average Salary Increases - Minority Average Salary Increases - Gender Salary Listing - Proposed Increases - All Staff Salary Listing - Proposed EMME Increases Salary Listing By Total Increase Percent Salary Listing By Total Increase – Zero Percent Salary Listing - Include in Salary Analysis = No Salary Listing - Administrative Adjustments Distribution of Salary Increases Description Lists staff by budget staff rank to validate it is within tolerance of the specified salary policy Lists staff by budget staff rank and minority status to validate it is within tolerance of the specified salary policy Lists staff by budget staff rank to validate it is within tolerance of the specified salary policy Lists all staff by budget staff rank including name, funds center, and include in salary analysis code Lists all staff by budget staff rank including name, funds center, and include in salary analysis code for those staff who received an amount in the EMME or SP EMME field Lists all staff by budget staff rank including name and funds center for the specified range of percentage increase Lists all staff by budget staff rank including name and funds center for an increase of zero value Lists all staff by budget staff rank including name, funds center, and exclusion reason. Lists all staff by budget staff rank where an administrative adjustment was budgeted in the BWBPS system Lists counts of employee increases by budget group code in 5 percent increase categories. Hidden Key Figures Report Criteria None Only includes those with an “Incl SA” code equal to 1. None Only Includes those with an “Incl SA” code equal to 1. None Only Includes those with an “Incl SA” code equal to 1. Current Hourly Rate, Current Annual Salary, Current CUL, Proposed Hourly Rate, Proposed Annual Salary/Funds Center hierarchy not active None None None Reports only those staff within the specified percentage increase range the report selection criteria identified. Reports only those staff with a total salary increase that equals zero. Only Includes those with an “Incl SA” code equal to 2. None None None None. Reports only those who have received an amount in the EMME or SPEMME field Reports only staff that have a proposed budgeted administrative adjustment. Only Includes those with an “Incl SA” code equal to 1. Page 72 of 78 Appendix L Report Name Description Hidden Key Figures Report Criteria Proposed CUL Analysis Table 1A Lists by budget group code and fund hierarchy comparing the proposed distributed CUL for the two fiscal years. None Proposed CUL Analysis Table 1B Lists All Faculty types by budget group code and funds center the proposed distributed CUL for two fiscal years. None Proposed CUL Analysis Table 1B Supplement Lists change in CUL between two fiscal years for Clinical/Professional, Research, and Other Faculty groups by funds center. None Salary Distribution Lists by funds center and commitment item all budgeted staff the salary distribution assignment including receiving funds center and fund. The information for each line includes Proposed Distributed CUL, annual salary, annual administrative adjustment, annual shift differential, and total salary cost Lists by fund all OPC items budgeted with staff rank, job, and employee subgroup if specified. Details proposed distributed CUL and annual salary for each OPC item. Lists by fund VAC 01 – VAC 50 OPC items budgeted with Faculty, A/P, and Cont Lect Budget Group Code. Lists all budgeted staff distributed on a recovery fund by name or OPC number by receiving funds center. Current CUL, Current Hourly Rate, Current Annual Salary, Current 100% Annual Salary, Proposed CUL, Proposed Hourly Rate, Proposed Annual Salary, Proposed 100% Annual Salary, Total Salary Increase Amount, Total Salary Increase % Other Personnel Costs Other Personnel Costs – Table 4 Non-Recurring Personnel Costs None Includes named employees and OPC items, but does not include any CUL budgeted on fund 99010004 or 99010005. Includes named employees and OPC items, but does not include any CUL budgeted on fund 99010004 or 99010005. Includes named employees and OPC items, but does not include any CUL budgeted on fund 99010004 or 99010005. None List only OPC items budgeted on the OPC layout. Lists only OPC Vacancies for Faculty, A/P, and Cont Lecturers. Proposed Distributed Annual Salary Lists only those distributed to a budget recovery fund (begins with 9901XXXX). Page 73 of 78 Appendix L Report Name Salary Increase Cash Cost Description Hidden Key Figures Report Criteria Lists all employees by funds center and name to determine the portions of their salary increase and CUL distributed to General, Restricted, or Recovery funding. Lists General, Federal Appropriated, and State Line Funds for CUL and Total Amounts. None None None Proposed FM Budget - Summary Lists by funds center and fund node all budgeted funds. Data includes CUL, amount budgeted in salary planning, and amount budgeted in FM. Report also totals salary planning and FM amounts. None This report assists Ag, Vet, and CFS colleges in summarizing and controlling the General, Federal Appropriated, and State Line Funds. None Proposed FM Budget - Detail Lists by funds center, fund, and commitment item node all budgeted funds. Data includes CUL, amount budgeted in salary planning, and amount budgeted in FM. Report also totals salary planning and FM amounts. Lists all data on the Salary Distribution Report and Proposed FM Budget – Detail report combined. The report is very detailed and can be run for a specific department or college. Lists all employees as they would appear on the Exempt Layout. This would include any current data entry. Lists all employees as they would appear on the NonExempt Layout. This would include any current data entry. None None OPC Proposed Dist Amount, Prop AA Annual Sal, Proposed Shift Diff Amount, Total Proposed Costs + OPC Costs, Amount Sal Plan, and Amount FM. None Funds Center hierarchy not active None Funds Center hierarchy not active None Control Totals - GF, Fed, State Fund Expenditures Consolidated Budget Report Exempt Layout NonExempt Layout Page 74 of 78 Appendix L Report Name HR Extraction Validation Analysis/Exclusion Codes not Valid Analysis/Exclusion Codes not Valid - PDOC, INT, RES Negative Amounts in Salary Planning Prop & Cur CUL (0, 1, or GT 100) Prop Dist CUL not equal Prop CUL Invalid Amounts in FM Budget Proposed Costs Validation Proposed CUL Validation Description Hidden Key Figures Report Criteria Lists total amounts by funds center for count of employees, current annual salary, current 100% annual salary, and current CUL. Numerous free characteristic are available. Primary use is for HR master data validation. List all employees by funds center that have an invalid combination of include in salary analysis code and exclusion reason code. List all Post Doc, Intern, and Residence Hall Counselors by funds center that have an invalid combination of include in salary analysis code and exclusion reason code. Lists by funds center any budgeted items that contain a negative amount or CUL in Salary Planning. Lists by employee, if the current or proposed CUL is zero, one, or greater than 100.00. This report does not include OPC items, only named budget lines. Current Hourly Rate None Funds Center hierarchy not active Only lists those employees that have an invalid “Incl SA” and “Excl Reason” combination. Only lists those that have an invalid “Incl SA” and “Excl Reason” combination. Lists by employee if the proposed CUL does not equal the proposed distributed CUL. It also includes the difference between the two values. Lists by fund, funds center, commitment item, and funded program any amounts or CUL that are negative in Funds Management (FM). Lists by funds center node all proposed amounts in salary planning and FM. Lists by funds center node all proposed CUL totals in salary planning and FM. Funds Center hierarchy not active Funds Center hierarchy not active Only lists items with a negative in Salary Planning. Funds Center hierarchy not active Only those who have a current or proposed CUL of 0, 1.00, or greater than 100.00. None Only those employees where the proposed CUL does not equal proposed distributed CUL. Funds Center hierarchy not active Only negative amounts and CUL in Funds Management (FM). None Lists only amounts. None Lists only CUL. Page 75 of 78 Appendix M PRACTICE LIST FOR BW-BPS Back to Index Below is a list of exercises to assist in testing knowledge or developing an understanding of the many functions in BW-BPS. These exercises are intended to be used during the new users’ training session for the BW-BPS and for extra practice. If any problems are encountered working through these exercises, reference the location in the instructions noted. Give an average salary increase of 5% for faculty, administrative/professional and clerical/service. Section 4) Budget Preparation, Step 3 – Enter Proposed Data, A. 2. Data Entry/Instructions, A. Exempt/Non-Exempt/Administrative Adjustment Layouts, Monthly Paid Staff (Exempt Layout) and Hourly Paid Staff (Non-Exempt Layout) Increase Supplies and Expenses 4%. Section 4) Budget Preparation, Step 3 – Enter Proposed Data, E. 1. Data Entry/Instructions for S&E Items Terminate a Non-Exempt employee and create a vacancy for the position. Section 4) Budget Preparation, Step 3 – Enter Proposed Data, B. 1. Guidelines for Budgeting, Clerical and Service and Section 4) Budget Preparation, Step 3 – Enter Proposed Data, A. 1. Guidelines for Budgeting, New Clerical and Service Staff Terminate an Exempt employee and create a vacancy for the position. Section 4) Budget Preparation, Step 3 – Enter Proposed Data, A. 1. Guidelines for Budgeting, New Faculty and Administrative/Professional Staff Add a clerical vacancy. Section 4) Budget Preparation, Step 3 – Enter Proposed Data, B. 2. Data Entry/Instructions, Steps for Budgeting All Vacancies Add an Administrative vacancy. Section 4) Budget Preparation, Step 3 – Enter Proposed Data, B. 2. Data Entry/Instructions, Steps for Budgeting All Vacancies Reduce a current 100% clerical position to 50% CUL. Section 4) Budget Preparation, Step 3 – Enter Proposed Data, A. 2. Data Entry/Instruction, B. Fields within the Exempt/Non-Exempt/Administrative Adjustment Layouts, Changing Current Base Annual Salary and Current CUL Add an Administrative Adjustment to an Exempt employee. Enter one with and without a current Administrative Adjustment. Section 4) Budget Preparation, Step 3 – Enter Proposed Data, A. 1. Administrative Adjustments Change a current salary on a non-exempt position. Section 4) Budget Preparation, Step 3 – Enter Proposed Data, A. 2. Data Entry/Instructions, B. Fields within the Exempt/Non-Exempt/Administrative Adjustment Layouts, Changing Current Base Annual Salary and Current CUL Change a current salary on an exempt position. Section 4) Budget Preparation, Step 3 – Enter Proposed Data, A. 2. Data Entry/Instructions, B. Fields within the Exempt/NonExempt/Administrative Adjustment Layouts, Changing Current Base Annual Salary and Current CUL Distribute all employees to one fund, funds center, and funded program. Section 4) Budget Preparation, Step 3 – Enter Proposed Data, A. 2. Data Entry/Instructions, C. Salary Distribution Layout, Entering Fund Distribution on the Salary Distribution Layout Page 76 of 78 Appendix M Distribute some employees to another fund, funds center, and funded program, and then change the previously distributed CUL to equal the total proposed CUL. Section 4) Budget Preparation, Step 3 – Enter Proposed Data, A. 2. Data Entry/Instructions, C. Salary Distribution Layout, Entering Fund Distribution on the Salary Distribution Layout Change the fund distribution on an employee and then change it back. Section 4) Budget Preparation, Step 3 – Enter Proposed Data, A. 2. Data Entry/Instructions, C. Salary Distribution Layout, Entering Fund Distribution on the Salary Distribution Layout Change the fund distribution on several other employees. Section 4) Budget Preparation, Step 3 – Enter Proposed Data, A. 2. Data Entry/Instructions, C. Salary Distribution Layout, Entering Fund Distribution on the Salary Distribution Layout Add a Graduate Staff OPC item. Section 4) Budget Preparation, Step 3 – Enter Proposed Data, C. 2. Data Entry/Instructions, Graduate Staff Enter an invalid Include in Salary Analysis Code and Exclusion Reason Code. (Should receive an error message.) Section 4) Budget Preparation, Step 3 – Enter Proposed Data, A. 2. Data Entry/Instructions, B. Fields within the Exempt/NonExempt/Administrative Adjustment Layouts, Include in Salary Analysis (Incl SA) Budget S&E on four funds in the FM Layout. Section 4) Budget Preparation, Step 3 – Enter Proposed Data, E. 1. Data Entry/Instructions for S&E items Add an amount for capital reserve or contingency reserve in the FM Layout. Section 4) Budget Preparation, Step 3 – Enter Proposed Data, E. 1. Data Entry/Instructions for S&E items and Appendix E (Restricted Budget Commitment Items) Add a budget recovery line on the OPC layout to represent an employee budgeted by name in another org unit, but paid by your funds center. Appendix J (Budget Recovery) Add a Summer Session OPC item. Section 4) Budget Preparation, Step 3 – Enter Proposed Data, D. 2. Data Entry/Instructions for Other OPC Items, Summer Session Add a Fellowship Supplement OPC item. Section 4) Budget Preparation, Step 3 – Enter Proposed Data, D. 2. Data Entry/Instructions for Other OPC Items, Fellowship Supplements Add Limited-Term Lecturer Line OPC item. Section 4) Budget Preparation, Step 3 – Enter Proposed Data, C. 2. Data Entry/Instructions, Limited-Term Lecturer Run the Average Salary Increase Report at appropriate organization levels. Once the report is viewed, add the free characteristic of Minority Status. Print the reports, or export to excel. Section 4) Budget Preparation, Step 4) – Verify Control Totals ($ & %) Run other reports and change the hierarchy level and add free characteristics listed. Or change the key/text descriptions. Run the Proposed FM Budget Report – Summary at different organization levels. Print the reports, or export to excel. Section 4) Budget Preparation, Step 4) – Verify Control Totals ($ & %) After receiving your printouts, be sure you check all of them thoroughly for any discrepancies. Feel free to test the system more by making other changes. Page 77 of 78 Appendix M Run the listed warning and error reports. Section 4) Budget Preparation, Step 6) – Prepare Required Reports Enter a negative amount in the 100% merit field on the Exempt Layout (you should receive an error). Section 4) Budget Preparation, Step 3 – Enter Proposed Data, A. 2. Data Entry/Instructions, A. Exempt/Non-Exempt/Administrative Adjustment Layouts, Monthly Paid Staff (Exempt Layout) Enter an hourly rate less than the current hourly rate (you should receive an error). Section 4) Budget Preparation, Step 3 – Enter Proposed Data, A. 2. Data Entry/Instructions, A. Exempt/Non-Exempt/Administrative Adjustment Layouts, Hourly Paid Staff (Non-Exempt Layout) Enter a proposed CUL of 1 for an Exempt employee (you should receive a warning). Section 4) Budget Preparation, Step 3 – Enter Proposed Data, A. 2. Data Entry/Instructions, A. Exempt/Non-Exempt/Administrative Adjustment Layouts, Monthly Paid Staff (Exempt Layout) Delete the distribution for one employee and hit the check distribution button on the Salary Distribution Layout (you should receive an error). Section 4) Budget Preparation, Step 3 – Enter Proposed Data, A. 2. Data Entry/Instructions, C. Salary Distribution Layout, Entering Fund Distribution on the Salary Distribution Layout Enter amounts in the Non-Exempt layout for the 100% EMME and 100% SP EMME that is greater than the total increase for an employee (you should receive an error). Section 4) Budget Preparation, Step 3 – Enter Proposed Data, A. 2. Data Entry/Instructions, A. Exempt/Non-Exempt/Administrative Adjustment Layouts, Monthly Paid Staff (Exempt Layout) Page 78 of 78