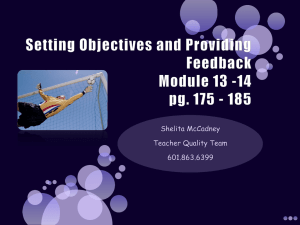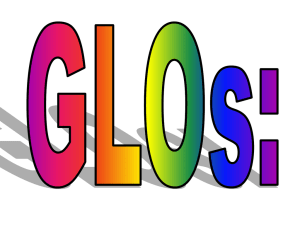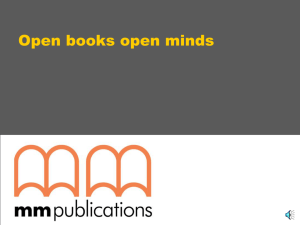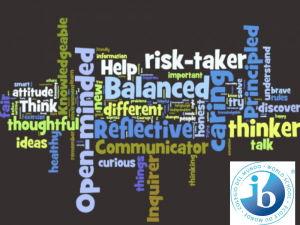Instructions for carrying out initial assessments - click
advertisement

Created by Claire Simpson 2013 1 By following the link on the Bury College website, you will arrive at this page. Enter your username in the following format: firstname.lastname Then enter the password: password If you have not logged on before, you will be asked to confirm your account, as below sample.tutor Sample Tutor You will be asked to change your password. Created by Claire Simpson 2013 2 You will be taken to the page below. It is your student page – all users are automatically given a student account by default. If you hover your mouse over your name here you will see the other settings which you have access to. Click the Tutor option. You will be taken to the Tutors’ Home page, below. You will notice the following tabs: Student Search, Group Search, Add Learner, Add Group, My Groups, Reports etc Created by Claire Simpson 2013 3 To add a new learner: Click the “Add Learner” tab. The screen below will appear. Username is created based on the learners’ workplace. For example, two learners at Willows Day Nursery might be named Willows1 and Willows2 Complete the username. First names and last names are not to contain any apostrophes, at this interferes with the software’s searching and reporting facilities. For example, Sarah O’Sullivan should be entered as Sarah OSullivan. Enter the learner’s email address and leave the password field blank. This will set the password as “password”. The learner will have to set their own password when opening the account. The next screen will show, by default, that the learner is being selected for English and Maths IA, Diag. Click “next” at the bottom right of the screen. Created by Claire Simpson 2013 4 The screen below will appear - simply click “done” in the bottom right of the screen. You should get a message to confirm that the student has been created, as below. The learner should now be able to access their account on the BKSB website with their username and the password (password). They will be prompted to change their password when they first log in. Created by Claire Simpson 2013 5 Running an Initial Assessment Access the BKSB Portal (see page 2) and ask the student to enter their username and password. They will be asked to change their password if it is still password The student will then have accessed their page as shown below: As you scroll down the page, you will see options for the student to click, where they can take the initial assessment, as shown below: By clicking on the link Take the Initial Assessment, the student will be able to complete their assessment. Created by Claire Simpson 2013 6 When the student has completed their test, this screen will appear. Click the results tab in the bottom right of the screen to check the student’s results. Created by Claire Simpson 2013 7 Searching for a Specific Learner Click the “Student Search” tab and the screen below will appear: You are able to search on usernames, first names or last names. Enter the details in the relevant field. As you type, the search results page will narrow the results. You will then be able to click on the specific student you require. Searching on m brings up lots of different results. As you type mar, the Information narrows You are then able to click on the name of the learner to access specific information on that learner. Created by Claire Simpson 2013 8 Accessing Assessment and Diagnostic Details You can see from the screen which appears, that this learner has completed all the Initial Assessments and Diagnostics. When you click one of the assessments, you will get this message: By clicking on View printable page, you will get a quick overview of the learner’s results, as shown below: Created by Claire Simpson 2013 9 By clicking on the “View assessment and user answers” option, you will be able to see each individual question and answer submitted by the learner, as shown below. To access information on the diagnostics, click the required option from the learners’ home page Then you should receive the message as shown below: Clicking on View Assessment and user answers will show exactly which questions were asked and how they were answered. Created by Claire Simpson 2013 10 By clicking on “view printable page”, you can access a detailed report in terms of the learner’s abilities. This should help in determining where a learner requires support. Created by Claire Simpson 2013 11