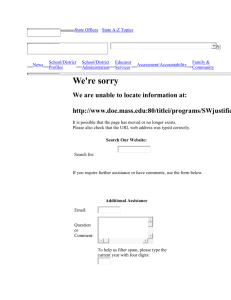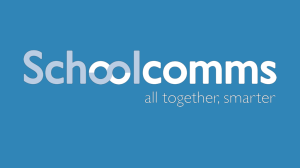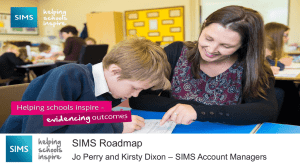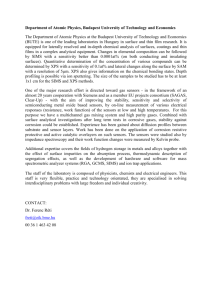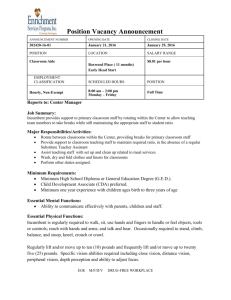SIF Error Reports User Guide v 1.6
advertisement

SIF Error Reports User Guide — Version 1.6 March 3, 2015 EOE/ESE Data Collection Documentation 2015 1 Revision history Version Date Posted Date of Change Description 1.0 10/15/12 10/15/12 1.1 04/23/13 04/23/13 Version 1. Draft reviewed and approved. Will stay in draft form until finalized. Version 1.1 Updated the reports. 1.2 05/13/13 05/13/13 1.3 08/06/14 08/06/14 1.4 09/19/14 09/19/14 1.5 10/28/14 10/28/14 1.6 03/09/15 03/09/15 EOE/ESE Data Collection Documentation 2015 Updated the report header Core Elements as Core/Relevant Elements Updated the security portal links since the links were consolidated to display only two links to navigate to the SIMS, SCS and EPIMS reports instead of 6 links. Added the navigation path to the EPIMS reports. Added the condition of No data available and No error in the data for now. Updated the mockup for Report 2, since local course code and section will be displayed in the Error message. Updated all the report mockups for SIMS and SCS (changes include the removal of word “SIF” from the reports, added the Quick and Full validated date and time, changes in the position of icon.) Updated the Report 2 mockup and did few clean ups. 2 Contents Logon ............................................................................................................................................................ 4 Access SIF SIMS Error Reports ................................................................................................................... 6 Report 2 – SIMS Validation Error Report – District Level .................................................................. 7 Report 4 – SIMS Record Count by Grade and Gender – District Level Summary .............................. 9 Report 5 – SIMS Record Count by Grade and Gender – District Level Details................................... 9 Report 6 – SIMS Validation Error Report – Error Count by SASID .................................................. 10 Report 7 – SIMS Validation Error Report – Error Detail by SASID .................................................. 10 Report 3 – SIMS Validation Error Report – School Level ................................................................. 11 Access SIF SCS Error Reports ................................................................................................................... 12 Report 2 - SCS Validation Error Report – District Level ................................................................... 13 Report 4 - SCS Record Count by Course/Section/Term – District Level ........................................... 14 Report 3-SCS Validation Error Report – School Level ...................................................................... 16 Report 5- SCS Record Count by Course/Section/Term – School Level ............................................. 16 Report 6-SCS Record Count by Course/Section/Term – School Level Details ................................. 17 Exporting, Printing, and Saving a Report ................................................................................................... 18 Submitting Clean SIF SIMS Data ............................................................................................................... 18 EOE/ESE Data Collection Documentation 2015 3 Logon 1. Logon to the Production Security Portal by following given below steps: a. Enter your EOE/ESE assigned Username and Password. b. Click Login. Instructions outlined below to access the appropriate reports are for districts/schools which are in the production environment. But the districts/schools which are in Staging environment can also follow the same instruction because the navigation path and folder structure are similar for both the production and staging districts. The only difference in the navigation process is, as mentioned in Step 2, the Production districts will be selecting the SIF Error Report link and the Staging districts will be selecting the SIF Error Report STAGING link. After selecting the appropriate link, both the districts/schools in production and staging will be following the same navigation path which is outlined under the headings Access SIF SIMS Error Report, Access SIF SCS Error Report. 2. Security Portal EOE/ESE Data Collection Documentation 2015 4 2.1 In the Security Portal, select the SIF Error Reports link from the list, if your district is in production. Note: Data will not be available in Staging environment to generate any error reports if your district is in production environment. 2.2 In the Security Portal, select the SIF Error Reports STAGING link from the list if your district is in Staging environment. Note: Data will not be available in Staging environment to generate any error reports if your district has been moved to Production environment. EOE/ESE Data Collection Documentation 2015 5 Access SIF SIMS Error Reports 1. The Education Data Warehouse application opens with the Public Folders > SIF tab selected. Select the SIMS folder. 2. Depending on your roles, you will see links for District Reports and School Reports. Select District Reports to view the list of District level reports. 3. The District level SIMS reports that you have access to via authorizations will be listed. Select the District Reports link to access the Report 2, Report 4, Report 5 and Report 6 links shown below. Prompt Page When you select any Report link, a prompt page opens where you select the district from a dropdown list and click Finish to run the report and view the report details. EOE/ESE Data Collection Documentation 2015 6 Report 2 – SIMS Validation Error Report – District Level Choose Report 2 to view the total error counts, grouped by error, at the district level in your submitted data. After selecting the district on the prompt page, a screen similar to the following opens detailing the Quick Validate and Full Validate error counts for a specific district. Some reports may return more than a page of errors for the Quick Validation. The Full Validation’s report always follows the Quick Validation report, so be sure to check for the Full Validation report if you don’t see it by using the Page Down and Bottom links at the bottom lefthand area of the report window. In the following example, the first line of the Quick Validate Errors means there is one record with error type 111406 – Enrollment status (DOE012)=11, not valid for Grade. The second line means there are two records with error type 301510 – Days in Membership invalid for Enrollment status code (Oct.). The same logic is used for the Report 2 Full Validation errors as well. Using the example below, the first line under Full Validation Errors means there is one record with an error for Validation ID 5 – Enrollment Status (DOE012) can only be either 10 or 11 within district, not BOTH. Please note, if a Full Validation error is SASID-based, the SASID will be included in the drilldown report. If the FV error is not SASID-based, the drilldown report will not show the SASID. EOE/ESE Data Collection Documentation 2015 7 Use the links in the Error Count column to drill down to the school-level, SASID report. A new browser window opens with the report details. If the data is absent for the selected district, the “No Data Available” message will appear in the report as shown below. If the error(s) is absent in the district data for the selected district, the “No Error in the Data for now” message will appear in the report as shown below. EOE/ESE Data Collection Documentation 2015 8 Report 4 – SIMS Record Count by Grade and Gender – District Level Summary Select Report 4 to see a summary of the total SIMS record count by grade and gender at the district level. In the TOTAL column, select the total count link to drill down to the district level details, which is Report 5. Report 5 – SIMS Record Count by Grade and Gender – District Level Details You can access Report 5 directly from the Public Folders tab, or by selecting the total record count on Report 4 for a specific district. Report 5 is the details for the total record count shown in Report 4 for a district. This report is usually more than one page long, so the Page Down and Bottom links are active. EOE/ESE Data Collection Documentation 2015 9 Report 6 – SIMS Validation Error Report – Error Count by SASID Select Report 6 to view the error count by SASID. After selecting the district from the drop down, the Error Count by SASID report will be displayed. This report is usually more than one page long, so the Page Down and Bottom links are active. Report 7 – SIMS Validation Error Report – Error Detail by SASID Once the Error Count by SASID report is displayed by following the above given steps in Report 6, click on the count hyperlink of the SASID which you would like to see the error detail. When clicked, the error detail by SASID will appear as Report 7-SIMS Validation Error Report – Error Detail by SASID. EOE/ESE Data Collection Documentation 2015 10 4. Select School Reports to view the list of School level reports. 4.1 The School level SIMS reports that you have access to via authorizations will be listed. Report 3 – SIMS Validation Error Report – School Level There is currently one SIMS School Report available, which is Report 3 – SIMS Validation Error Report – School Level. Select the Report 3 link and a prompt page opens asking you to select a district and school from the drop-down lists. EOE/ESE Data Collection Documentation 2015 11 Click Finish to run the report and view the details in a new browser window. The report details every error found in the selected school’s data file. Access SIF SCS Error Reports 1. Login to the Production Security Portal using your EOE/ESE assigned Username and Password. 2. Select the SIF Error Reports link from the list. The Education Data Warehouse application opens with the Public Folders > SIF tab selected. 3. Select SCS Folder. 4. Depending on your roles, you will see links for District Reports and School Reports. Select District Reports to view the list of District level reports. EOE/ESE Data Collection Documentation 2015 12 4.1 The District level SCS reports that you have access to via authorizations will be listed. Prompt Page When you select any Report link, a prompt page opens where you select the district from a dropdown list and click Finish to run the report and view the report details. There may be times when the data for the selected district is not yet available in the system. When this happens, the prompt page will display a message asking you to wait before looking at your reports, and the Finish button will be missing. Refresh the page or logout and log back in again to see if the Finish button is visible so you can continue with your submission. Report 2 - SCS Validation Error Report – District Level Once you click on the Report 2, the prompt page will open. Then select a district from the dropdown list. Click Finish to run the report and view the details in a new browser window. This report details every error found in the selected district’s data file. EOE/ESE Data Collection Documentation 2015 13 If the data is absent for the selected district, the “No Data Available” message will appear in the report as shown below. If the error(s) is absent in the district data for the selected district, the “No Error in the Data for now” message will appear in the report as shown below. Report 4 - SCS Record Count by Course/Section/Term – District Level Once you click on the Report 4, the prompt page will open. Then select a district from the dropdown list. EOE/ESE Data Collection Documentation 2015 14 Click Finish to run the report and view the details in a new browser window. The report details every Record count by Course/Section/Term found in the selected district’s data file. This report is usually more than one page long, so the Page Down and Bottom links are active. 5. Select School Reports to view the list of School level reports. 5.1 The School level SCS reports that you have access to via authorizations will be listed. EOE/ESE Data Collection Documentation 2015 15 Report 3-SCS Validation Error Report – School Level Once you click on the Report 3 link, select a district and a school from the drop-down lists. Click Finish to run the report and view the details in a new browser window. The report details every error found in the selected school’s data file as below: Report 5- SCS Record Count by Course/Section/Term – School Level Once you click on the Report 5 link, select a district and a school from the drop-down lists from the prompt page. EOE/ESE Data Collection Documentation 2015 16 The below report will be displayed once you select the district from the drop down. This report will display all the schools that are in that particular district along with the error count. You can directly navigate to Report 6- School Level Details by clicking on the number of Count in the Count column for each school displayed. Report 6-SCS Record Count by Course/Section/Term – School Level Details Once you click on the Report 6 link, select a district and a school from the drop-down lists from the prompt page. Click Finish to run the report and view the details in a new browser window. The report details every error found in the selected school’s data file. EOE/ESE Data Collection Documentation 2015 17 Exporting, Printing, and Saving a Report All error reports can be exported and viewed in other formats like HTML, PDF, XML, Excel – including both the Excel 2002 and 2007 formats, and the familiar CSV format. Run the error report and when the results display, click the down arrow beside the icon located in the top right of the report window under the EDW header. Select an option from the list to view the report in the selected format in a separate browser window. ESE recommends using the PDF format for printing error reports. Select the View in PDF Format option. When the report displays, use the Print icon to print the report. You can always save a report to the My Folders tab, but there may be times when you want to keep a copy of a report locally on your system. Export the report to either the Excel, PDF, or CSV options shown in the screenshot above and save the file to your local computer. Submitting Clean SIF SIMS Data When you submit perfectly clean SIF SIMS data, you should still run the error reports to confirm that your submission is error free. In this case, the error reports will say “No errors in the data for now” because there are no errors being reported, which means the data is clean and ready for certification. It is also strongly recommended that you print the other error reports (Reports 4 and 5), to keep as a record for your district once your data is error-free. EOE/ESE Data Collection Documentation 2015 18