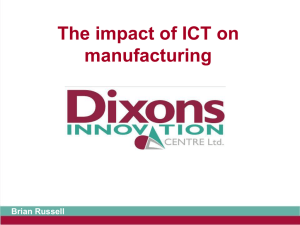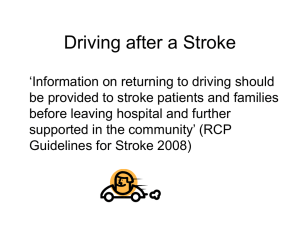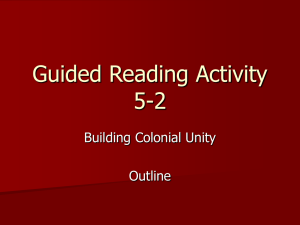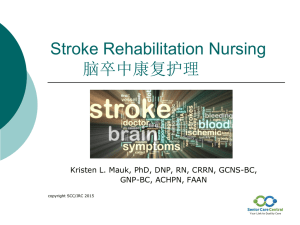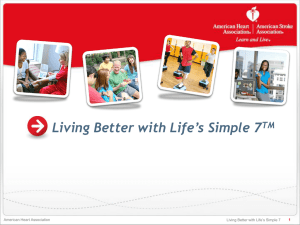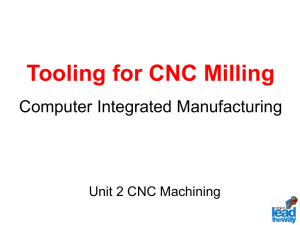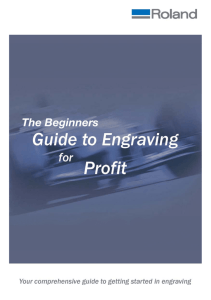Vector line engraving
advertisement

How do you design for lasers? There are 3 design elements; cutting lines, area engraving, and line engraving To cut a line Then set the stroke style to a width of 0.01 mm: And set the stroke color to blue with the 'Stroke paint' RGBA values of 0, 0, 255, 255: To engrave a line Then set the stroke style to a width of 0.01 mm: And set the stroke color to red with the 'Stroke paint' RGBA values of 255, 0, 0, 255: To engrave an area Open the Object > Fill and Stroke window and set the fill color to black with the 'Fill' RGBA values of 0, 0, 0, 255: How do you convert fonts for laser cutting? Any text you use in your design file needs to be converted to paths. This way the laser cutter will follow your design correctly, regardless of whether or not it has the font installed. This is as simple as selecting your text and then choosing Path > Object to Path from the top menu. You won't be able to edit the text once you've done this so do it last, after your spell check. You can create text using raster fill engraving, vector line engraving, or a combination of both. Tile your designs to make the most of the material Our 4 templates sizes match the sizes of the materials available. To make the most of the material you can copy as many designs as will fit inside the template. Leave 1-2mm of spacing between designs to ensure designs come out well. Consider whether line engraving is a better option than area engraving Area Engraving is a time consuming process, similar to how a dot-matrix printer works. For creating details in your design, line engraving might be a cheaper option. Group designs with area engraving as close together as possible For area engraving the laser head moves quickly back and forth on the horizontal axis, and slowly down the vertical axis a 0.1mm at a time. The less vertical distance the laser has to travel while doing area engraving the cheaper the design will be. Removing double lines If you place objects directly beside each other, it's likely you'll end up with cutting lines sitting one on top of the other. You should be able to see these quite plainly as being a darker blue than your other cutting lines. You need to change these double lines into a single cutting line, otherwise the line will literally be cut twice – which is not the best for your material, or the machine. Thinner material = Lower cost Thinner material cuts faster than thicker material and therefore will have a lower making cost. Curved lines vs. Straight lines The lasers slow down dramatically on curves, ask yourself, are there any parts that you can take away curved sections without compromising the overall design? Several vector drawing programs allow you to either simplify linework down to straight lines. If not try to reduce the size of radiuses as shown in the image below. Also if you have lots of long straight lines try to align them parallel with either the x or y axis - this means the laser's lens is only traveling in one direction at a time, it is slightly more efficient for the laser cutting What other tips should I know? How to improve your engraving results The laser cutter works like an old dot matrix printer except instead of dots of ink it uses pulses of the laser beam. The laser head moves back and forth on the horizontal axis This means vertical elements do not come out as defined as horizontal elements. Where vertical elements, like the letter I or L measure less than 1mm the area engraving outcome is not very crisp. This is more noticeable the smaller the text gets. One thing you can do to improve the quality of the engraving is to combine area and line engraving on your text or shapes to make them stand out better.. So if you want engraved text to come out super crisp, Then set the stroke style width to 0.01 mm: Set the fill color to black with the 'Fill' RGBA values of 0, 0, 0, 255: And set the stroke color to red with the 'Stroke paint' RGBA values of 255, 0, 0, 255: Converting strokes to fill colors To turn a black stroke into a filled shape in Inkscape, select your line and use the Path > Stroke to Path command. We don't recommend converting lines that are less than 0.5mm in stroke weight. If you want a very thin engraving line, we would always recommend using line engraving instead of area engraving. The black strokes will then turn into black fills. Vector line engraving Medium vector line engraving Set the stroke color to magenta with RGB values of 0, 255, 0: Light vector line engraving Light vector line engraving results turn out best on cork, wood, and leather - and are best avoided when using acrylic or felts. Be sure to look closely your material samples Set the stroke color to magenta with RGB values of 255, 0, 255: Raster fill engraving Lower power raster fill engraving results turn out best on cork, wood, and leather - and are best avoided when using acrylic or felts. Be sure to look closely your material samples A pro-tip is that you can actually use any strength in between "heavy" and "light", as long as all three of your R.G.B. values match in your fill color Medium raster fill engraving Set the fill color to medium grey with RGB values of 128, 128, 128: Light raster fill engraving Set the fill color to light grey with RGB values of 230, 230, 230: