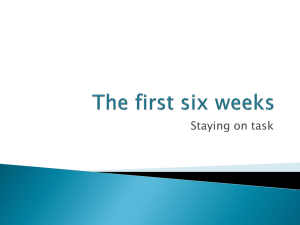Faculty Course Template
advertisement

Faculty Course Template This template structure was created through the work of Learning Experience Design staff with faculty developing courses in Canvas. The use of this type of template in an online/hybrid course helps faculty ensure that the key elements of a quality assured course are included. It also guarantees an easy navigation for students and a consistent appearance and use of resources throughout the course. However, Canvas allows faculty to customize this template as needed. The following sections describe the main features of the template. Opening Page The template provides an opening page with a placeholder for a banner that is a graphic representation of the program in which the course is being taught as a program ‘brand’ for that course. There is also a placeholder for a graphic representation for the course itself. These graphics provide visual interest and a means to quickly determine which course site the student has opened. The opening page in this template also provides a location for linking to the current module for the course as it progresses. This is an option for quick navigation for students and to keep them on track, but must be maintained as the course progresses. Finally, the opening page of this template provides a link to a discussion forum for general questions and concerns as well as discussion on general topics related to the course and not on specific or assigned lesson topics. Navigation Menu The navigation menu on the left of this template provides the alignment of navigational links that was determined in practice to be one of the easiest for students to navigate and locate important information quickly. It begins with the ‘Home’ and then provides ‘Announcements’, ‘Syllabus’, ‘Modules’, ‘Discussions’, ‘Assignments’, ‘Quizzes’, ‘Grades’, ‘People’. There are other items, ‘Outcomes’, ‘Pages,’ ‘Files,’ and ‘Conferences’, that can be removed, based on the needs of the instructor. While ‘Outcomes’ are important, they are articulated in the Syllabus and these outcome are created to be associated with assignments. Providing student access to ‘Pages’ and ‘Files’ can be confusing as they are faced with a long list and can access information that faculty may not yet wish for them to see. For these reasons, this elements have been removed access by students. Of course, the order of and access to the navigation links can be changed as desired. Syllabus In the ‘Syllabus’ section of this template, there is a sample syllabus for review and wording for several consistent elements that should be contained within a syllabus. As part of the features of Canvas, an automatic reminder of due dates is included by default in the bottom part of this section, as soon as the instructor adds assignments or assessments in Canvas. Students can access them directly using the links in that section. These reminders include every assessment or assignment, EXCEPT practice quizzes and LED Faculty Course Template Description 2 ungraded surveys. For this reason, this location in Canvas is not really a place to paste the entire syllabus. The recommendation here is to use this location to link to a page or pages with syllabus information and a separate topical schedule so that the auto-generated schedule is visible quickly and easily. Modules There are several modules created in this template. The first is a recommended ‘Welcome and Getting Started’ module with an example for review. For this module, faculty are encouraged to provide a checklist and steps that students need to follow to get ready for the course. In addition, there is a section named Major Assignments that faculty and students use as a “dropbox” type of tool to submit and share documents. The second module provides an example of how you can use a module to house not only weekly lessons or groups of lessons but quick access to the major assessment assignments for the course. These often span several weeks and don’t fit neatly into any weekly module. There are two alternative module layouts provided in the template. The first structures the module according to best practices and from a student-centered perspective. It contains placeholders and examples to guide faculty in this structure. It begins with a file that can be downloaded and referred to offline for each lesson/module. This requires that faculty created the lesson in Word as file to be downloaded and is recommended practice. It also contains: · A link to a discussion forum for questions, concerns, etc. about the topic, material, activities of each lesson/module. · A page with an overview of the module (copy/paste from the document for viewing online) · A sub-page with links for all materials and resources for the lesson/module · A page for an activity check list for quick reference for students completing the activities associated with each lesson/module · An example of how you can use the ‘header’ feature to directly list the items in the checklist as an alternative to the page mentioned above · A page for links to submit assignments for the lesson/module The second module structure strives to recreate the Scholar Lessons look for those who are used to that structure. It uses Pages to reduce the need to drill down through the Modules. An instructor who wants to go with this type of interface may hide the modules completely and only put a page like this front and center for his students to see each week. However, faculty choosing this layout would still of course need to create the underlying modules according to the regular structure in Canvas – this is just a different way for people to navigate it. The template then provides a placeholder for sixteen modules (weekly structure for 16-week semester) and places them in reverse order so that, when published, the most recent (current) module is at the top of the page. LED Faculty Course Template Description 3 Discussions The next section of the template gives examples to faculty of the types of discussions that can be used in a course. Students can be asked to introduce themselves, answer specific questions, comment on issues, or faculty can use ongoing discussion threads for general questions or comments. Assignments and Quizzes The next two sections focus on assignments and quizzes. The main difference between them is that assignments are more appropriate for the submission of work or when students need to collaborate. It allows students to upload materials, based on the due dates established by the instructor. Also, assignments allow students to do peer reviewed work. Quizzes actually allow instructors to create tests and quizzes that can be automatically graded by Canvas. This quizmaker tool gives several options to create a quiz, such as multiple-choice, fill-in-the blanks, short answers. Similarly to assignments, instructors set their preferences to allow student take these assessments during specific timeframes. Grades All the assignments and quizzes are automatically added to the Grades section. Grades are displayed there as students take quizzes. Instructors can also manually insert grades for assignments that Canvas does not automatically grade. People In this section, everyone who is involved in the course will be listed with their contact information and their roles in the course. As enrollment takes place, this place will be automatically populated. The instructor has the option of manually granting permissions or changing roles. VT Library Help This section provides easy access to the VT Library Help Center for students to request help or access resources. Settings Finally, in the Settings section instructors can manage all the features of their courses. This allows them to copy courses, import or export courses, add external applications and software, make courses available, delete them, and others.