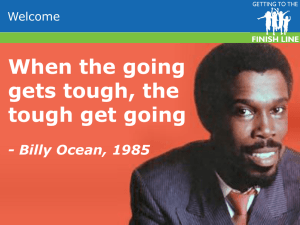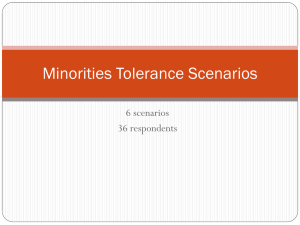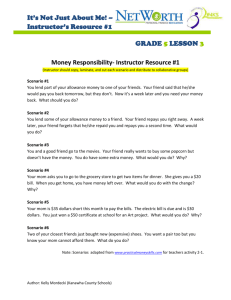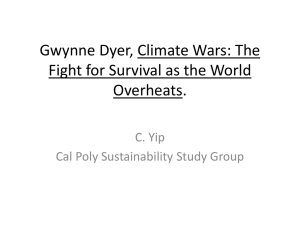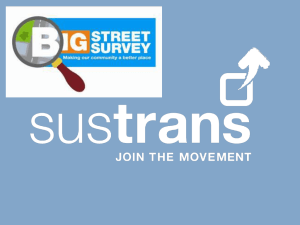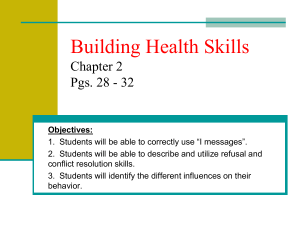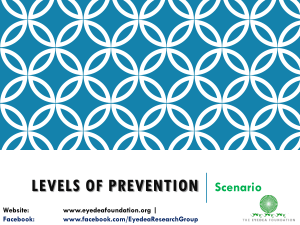Scenarios
advertisement

Scenarios Introduction In our Excel problem models there are a collection of variables - they may be values users enter or computed variables. When performing projections on the selected set user-entered variable some or all of these need to assume new values. This set of values make up the parameters of the scenario. The values of these parameters are found through research and often some calculations. In the problem used in this section the scenario is presented as the results of research and require that calculations be made. In using Excel to create the scenario the user identifies the cells that contain the parameters and then to enter the values computed for those parameters. The scenario manager then provides mechanisms for displaying the scenarios - on the workbook or in a report format. Scenarios are particularly useful in a presentation setting where sets of values for a model are quickly displayed. How to Create a Scenario 1. To access the Scenario manager o Select the Data tab o In the Data Tools group select What-If Analysis o Select Scenario Manager o The Scenario Manager dialog box appears 2. In the dialog click the Add button - this initiates the Add Scenario dialog box. Fill in the parameters: o Scenario name (a name for this scenario - one that describes the scenario), o the cells in the worksheet containing the values of the parameters of the scenario and a comment, if one is appropriate, o then click the OK button. o In the Scenarios dialog box that appears enter the values that make up the values for the parameters cells in this scenario - these values are typically pre-computed and can be copied from the scrap portion of a worksheet. 3. Once scenarios are created the Summary button in the Scenario Manager dialog box prints a summary report of all values associated with each scenario created, including any additional results cells that are useful for display. Scenario example Open Scenario Manager 2.xlsx The workbook below in Figure 1 contains the opening enrollment figures for a college from 2008 through 2011. The Admissions and Registrar staff are projecting enrollments for the 2012 academic year. These numbers are to be used for budget projections. The staff has decided to create three enrollment scenarios. Each scenario uses the 2011 enrollment figures as a base case and current recruitment data to make estimates on retention, transfers, and new first-year students. 1 Figure 1. The enrollment model with column K for scenario values. The first scenario is the worst case - the estimate is the number of first-year students is that it will be 5% fewer than in 2011; for the sophomore class they projects 50 new transfer students and a retention rate of 90% for 2011 first-year class; for the junior class they project 20 transfer students and a retention rate of 95%; and for the senior class they project 10 transfers and a 97% retention rate. The second scenario is the average case - the estimate is the number of first-year students is exactly as in 2011; for the sophomore class they projects 40 new transfer students and a retention rate of 92% for 2011 first-year class; for the junior class they project 25 transfer students and a retention rate of 96%; and for the senior class they project 5 transfers and a 98% retention rate. The third scenario is the best case - the estimate is the number of first-year students increases 5% over 2011; for the sophomore class they projects 30 new transfer students and a retention rate of 94% for 2011 first-year class; for the junior class they project 20 transfer students and a retention rate of 97%; and for the senior class they project 8 transfers and a 99% retention rate. The first job is to perform the calculations that produce the enrollment variables for the first-year, sophomore, junior, and senior classes for each of the three scenarios. Let's determine the calculations for the average case scenario. First-year students - since the first-year class does not change the enrollment would be identical to that of 2011: 2847. The sophomore class: the number of students remaining from last year's first class is given by the retention rate times the first-year enrollment of 2011 which is .92 * 2847 plus 40, the number of transfers, which gives 2659. The junior class: the number of student's remaining from the 2011 sophomore class, 0.96*2609 plus the number of transfers 25, which is 2530. These calculations will be made right in the workbook in the scrap portion. The senior class enrollment is done similarly; 2484*0.98 + 5 which yields a projection of 2439 students for senior class. 2 Figure 2. The scrap area for scenario calculations in range L15:O20. these same calculations are made based on the scenario parameter values for the remaining two scenarios. At that point the Scenario Manager is used to enter the 3 scenarios. Using the mechanics described above, the required entries in the Scenario Manager dialog box are completed as seen in Figure 3 for the average case scenario. The scenario is given a name and the worksheet cells to be used to display the scenario are entered in the Changing cells: box, the range k8:k11, the column with the header Projected in the model. A comment can also be entered. Figure 3. Completed dialog box. After clicking the OK button, the scenario values dialog box appears as seen in Figure 4. The values computed in the scrap area are entered into their display cells. If you click the Add button or the OK button you return to the Scenario Manager dialog box; if you click the Cancel button it disregards your entries and returns to the Scenario Manager dialog box. 3 Figure 4. Average case scenario values are entered. To display your scenarios, once again you open the Scenario Manager dialog box; first, you select the scenario you wish to display and then you click the Show button as seen in Figure 5 below. Figure 5. The display of the values for the Average case scenario. The values for the Average case scenario are displayed in the range K8:K11 as entered. When all the scenarios of interest are entered, click the Summary button the Scenario Manager dialog box as seen in Figure 6. Two options are presented: a scenario summary or a scenario pivot table report. Each choice is displayed as a new worksheet in the workbook. Figure6. The Scenario Summary dialog box. 4 The summary for all 3 scenarios is shown below in Figure 7. Figure 7. Scenario Summary Sheet. You can alter the Scenario Summary to enhance its appearance. For example, in cell C6 you could enter FirstYear, in C7, Sophomore, … , in cell C11 enter Total Enrollment. You could also add the date, by selecting the cell B3 (just below the heading Scenario Summary, click on the function icon and select =Now(). The scenario pivot table selecting the cells k8:k12 is shown below in Figure 8. Figure 8. Scenario Pivot Table Generally, a proper subset of the model variables, the key user-entered values in the model, are used in a scenario. 5