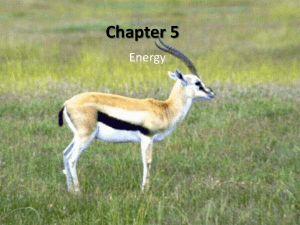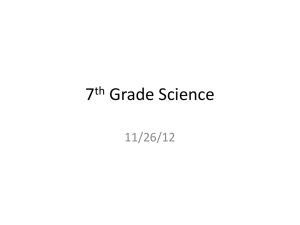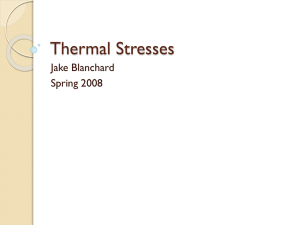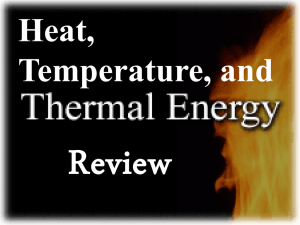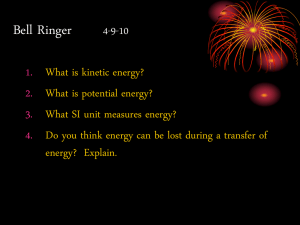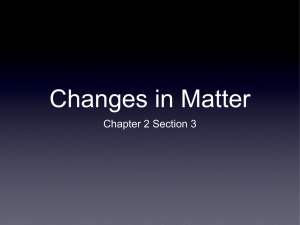Transient Thermal Analysis Tut
advertisement
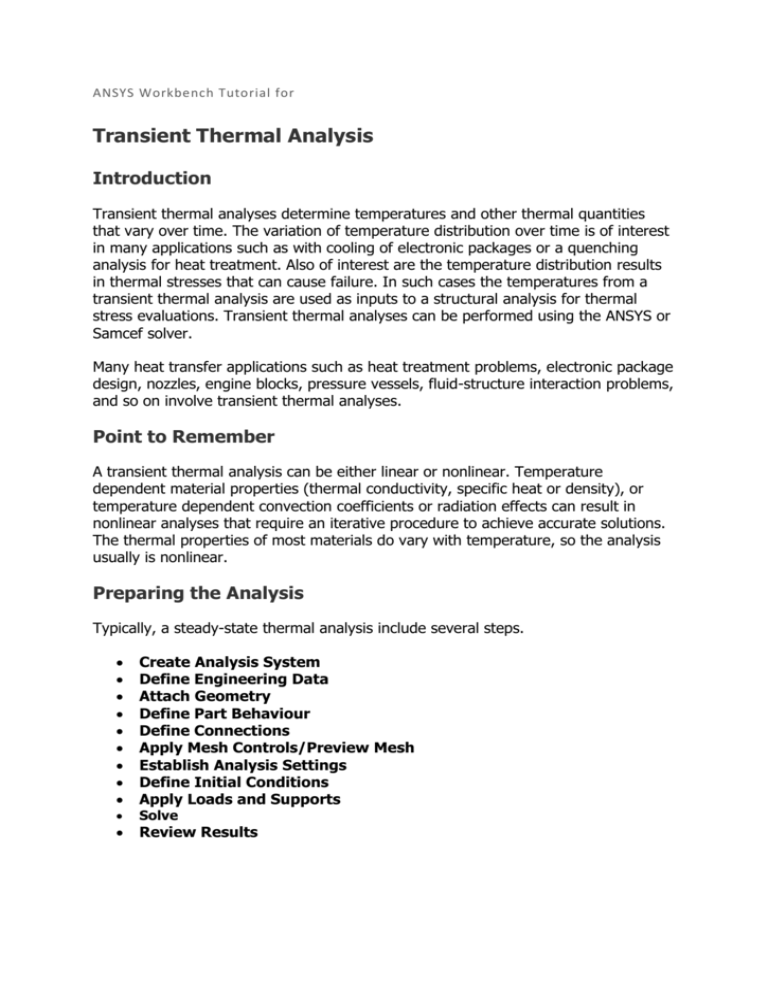
ANSYS Workbench Tutorial for Transient Thermal Analysis Introduction Transient thermal analyses determine temperatures and other thermal quantities that vary over time. The variation of temperature distribution over time is of interest in many applications such as with cooling of electronic packages or a quenching analysis for heat treatment. Also of interest are the temperature distribution results in thermal stresses that can cause failure. In such cases the temperatures from a transient thermal analysis are used as inputs to a structural analysis for thermal stress evaluations. Transient thermal analyses can be performed using the ANSYS or Samcef solver. Many heat transfer applications such as heat treatment problems, electronic package design, nozzles, engine blocks, pressure vessels, fluid-structure interaction problems, and so on involve transient thermal analyses. Point to Remember A transient thermal analysis can be either linear or nonlinear. Temperature dependent material properties (thermal conductivity, specific heat or density), or temperature dependent convection coefficients or radiation effects can result in nonlinear analyses that require an iterative procedure to achieve accurate solutions. The thermal properties of most materials do vary with temperature, so the analysis usually is nonlinear. Preparing the Analysis Typically, a steady-state thermal analysis include several steps. Create Analysis System Define Engineering Data Attach Geometry Define Part Behaviour Define Connections Apply Mesh Controls/Preview Mesh Establish Analysis Settings Define Initial Conditions Apply Loads and Supports Review Results Solve Create Analysis System From the Toolbox, drag the Transient Thermal or the Transient Thermal (Samcef) template to the Project Schematic. Define Engineering Data Thermal Conductivity must be defined for a steady-state thermal analysis. Thermal Conductivity can be isotropic or orthotropic, and constant or temperaturedependent. There are several material in the Engineering Data Sources that we can use directly. By clicking the Engineering Data Sources, then Thermal Material, then clicking the plus near Aluminium. Attach Geometry A step file of a 1U CubeSat can be get from the following website. https://confluence.cornell.edu/download/attachments/203031258/CubeSat.STEP?version=2&modif icationDate=1358271342000&api=v2 1. Select the Geometry cell in an analysis system schematic. 2. Browse to the CAD file from the following access points: Right-click on the Geometry cell in the Project Schematic and choose Import Geometry. 3. Double-click on the Model cell in the Project Schematic. The Mechanical application opens and displays the geometry. Define Part Behaviour The properties of the geometry are usually defined as Structure Steel, we can select several components and change them to Aluminium, which was added in previous step. Define Connections In a thermal analysis only contact is valid. Any joints or springs are ignored. With contact the initial status is maintained throughout the thermal analysis, that is, any closed contact faces will remain closed and any open contact faces will remain open for the duration of the thermal analysis. Heat conduction across a closed contact face is set to a sufficiently high enough value (based on the thermal conductivities and the model size) to model perfect contact with minimal thermal resistance. If needed, you can model imperfect contact by manually inputting a Thermal Conductance value. In this case the contact type has already been set. Apply Mesh Controls/Preview Mesh There are no specific considerations for steady-state thermal analysis itself. However if the temperatures from this analysis are to be used in a subsequent structural analysis the mesh must be identical. Therefore in this case you may want to make sure the mesh is fine enough for structural analysis. It is recommended to use the multizone method, which may help generate a more reasonable result. Establish Analysis Settings For a steady-state thermal analyses you typically do not need to change these settings. The basic controls are: Step Controls allow you to control the rate of loading which could be important in a steady-state thermal analysis if the material properties vary rapidly with temperature. When such nonlinearities are present it may be necessary to apply the loads in small increments and perform solutions at these intermediate loads to achieve convergence. You may wish to use multiple steps if you a) want to analyze several different loading scenarios within the same analysis or b) if you want to change the analysis settings such as the time step size or the solution output frequency over specific time ranges. Output Controls allow you to specify the time points at which results should be available for postprocessing. In a nonlinear analysis it may be necessary to perform many solutions at intermediate load values. However i) you may not be interested in all the intermediate results and ii) writing all the results can make the results file size unwieldy. In this case you can restrict the amount of output by requesting results only at certain time points. Nonlinear Controls allow you to modify convergence criteria and other specialized solution controls. Typically you will not need to change the default values for this control. Nonlinear Controls are exposed for the ANSYS solver only. Analysis Data Management settings enable you to save specific solution files from the steady-state thermal analysis for use in other analyses. Select Analysis Setting, in the Details, change the Number of Steps to 5. Input the End time for each steps, the intervals between steps are not necessarily be the same. By doing this, we can see the thermal effect various with time. Define Initial Conditions For a steady-state thermal analysis you can specify an initial temperature value. This uniform temperature is used during the first iteration of a solution as follows: To evaluate temperature-dependent material properties. As the starting temperature value for constant temperature loads. It is better to run a steady thermal analysis, but in this case, for simplify the procedure, we just set the Initial Temperature Values in the Details of Initial Temperature as 20 as default. Apply Loads and Supports The following loads are supported in a steady-state thermal analysis: Temperature Convection Radiation Heat Flow Perfectly Insulated Heat Flux Internal Heat Generation Imported Temperature Imported Convection Coefficient Fluid Solid Interface Loads and supports vary as a function of time even in a static analysis as explained in the Role of Time in Role of Time in Tracking. In a static analysis, the load’s magnitude could be a constant value or could vary with time as defined in a table or via a function. Details of how to apply a tabular or function load are described in Defining Boundary Condition Magnitude. In addition, see the Apply Loads and Supports section for more information about time stepping and ramped loads. By right click Transient Thermal, we can add different thermal load on the object. For a CubeSat, Convection, Radiation and Heat Flux are the most important part. After add a Convection load, two highlight cells can be seen in the Details, which are Geometry and Film Coefficient. Click Geometry and select all component, then select Apply. Convection data can be get by click the triangle at the right side of the Film Coefficient, and select Import Temperature Dependent. For simplify the analysis, selecting Stagnant Air – Simplified Case. Other time-independent loads such as radiation can also be applied in a similar way. Since Heat Flux is a time-dependent variable that might disappear in eclipse period, therefore we need to click the triangle at the right side of the Magnitude cell, selecting Tabular (Time). By doing this, we can add the Heat Flux values we calculated before in the column at the right side. Please note that it is better to change the Time[s] of step 5 first, the values of the upper lines shall always smaller than the lower lines. Solve The Solution Information object provides some tools to monitor solution progress. Solution Output continuously updates any listing output from the solver and provides valuable information on the behavior of the structure during the analysis. Any convergence data output in this printout can be graphically displayed as explained in the Solution Information section. You can also insert a Result Tracker object under Solution Information. This tool allows you to monitor temperature at a vertex as the solution progresses. By right click the Solution button, we can ask the solver to generate several kinds of result. In this case, we select Temperature. Review Results Applicable results are all thermal result types. Once a solution is available you can contour the results or animate the results to review the response of the structure. As a result of a nonlinear analysis you may have a solution at several time points. You can useprobes to display the variation of a result item over the load history. Also of interest is the ability to plot one result quantity (for example, maximum temperature on a face) against another results item (for example, applied heat generation rate). You can use the Charts feature to develop such charts. Note that Charts are also useful to compare results between two analyses of the same model. By click the Graph tap at the bottom line, we can see a graph shows the maximum and minimum temperature various with time. More specific data shows in the right columns. The temperature distribution shows in the contour figure in the main workspace, which can help us analyse the thermal effect on the Cubesat.