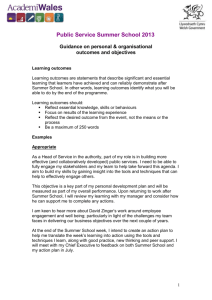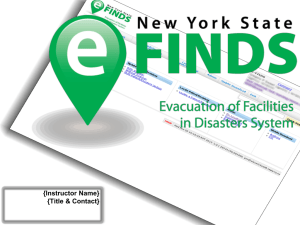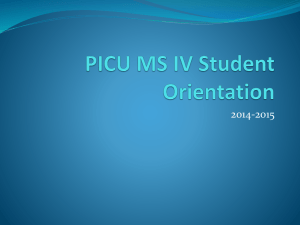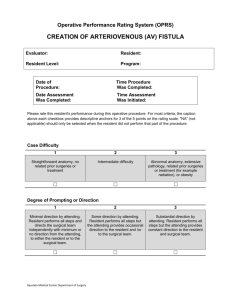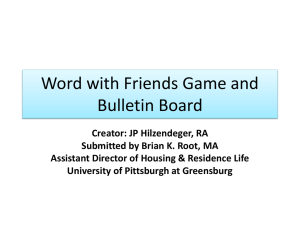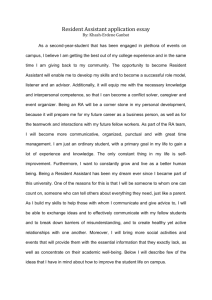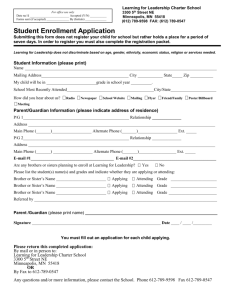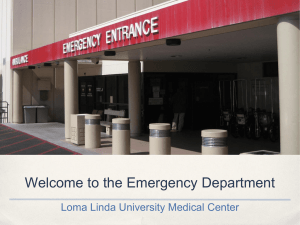The Brown Residency Leave of Absence System Instructions for
advertisement

The Brown Residency Leave of Absence System Instructions for Residents and Attendings. Originally written 8/8/11 Robert_boland_1@brown.edu Introduction. This is a brief description of the new leave of absence system. It is intended for both residents and attendings as a quick “how to” for the system. Please look this over before using the new system. If anything is still not clear, please contact me at Robert_boland_1@brown.edu. The Quick and Dirty Version. Here are the steps involved in requesting and approving a leave. Each of these numbered items is explained in more detail in the following pages. 1. Requirements. The resident must have a functioning Brown account and brown email. The attending must have a functioning email. Both must have web access. 2. Getting into the system. The system is accessed through the DPHB resident’s web page (“Useful forms”). Residents must use their Brown username and password in order to log into the system. 3. Requesting a leave. Once logged in to the form, residents simply put in the dates they will be away and the reasons for the leave. In addition, they must put in the rotation they are missing, the attending supervisor for that rotation and that attending’s email address. It is critical that the attending’s email address be put in correctly. 4. Attending Approval. The attending is notified via email (the email that was put in by the resident) that a leave has been requested. Included in that email is the leave information, a “Report ID” that identifies that particular leave and a link to a form for approving the leave. Once the link is selected, the attending is taken to the form and simply puts in their email, the report ID and their decision. A box for comments is included. 5. Notification of the Attending Response. Once the attending submits an approval (or rejection) the resident is notified via email. 6. Recording Coverage information. If approved, and if the resident is not a PGY-1, the resident will be sent a second email with information on how to submit coverage information. This includes a link to a coverage form (which goes to the Butler operator and other relevant persons) and the RCC form, which must be printed and submitted in paper form to the RCC clinic. 7. Automatic approvals. If the attending does not respond to a leave request within 2 weeks (10 working days) the leave is automatically approved. If this happens, an email is sent to both the affected attending and resident. In addition, a warning email is sent after 1 week (5 working days) if there has been no attending response. The Longer Version 1. What You Need To Use The System. Residents: need a functioning Brown University Account (everyone should have one) and they need to know their user name and password for that account. The user name is your email address, and your password is whatever you use to get your brown email. In addition, residents need to have access to their brown email, as all communication including attending confirmations or error conflicts will be sent through the Brown email accounts. (Note: if you have your Brown email forwarded, that is okay, but it is your responsibility to see that the forwarding works properly). Attendings: need a functioning email account that they regularly check. It does not have to be a brown email. In addition, they need to have a computer with a web connection that allows them to access to Google Docs. Most computers do this, including most hospital-based computers. An exception is the VAMC, where currently Google Docs and Forms are blocked. In this case, VAMC physicians will have to have access to an alternative computer to use this system. (We have requested the VAMC to unblock this site). 2. Getting Into the System. When a resident wants to request a leave of absence, the resident must fill out an online form. This form can be found by going to the resident web page (under “useful form”) Click on the link “leave of absence form/coverage and you are taken to a form that looks like this: This is the Brown sign in form. Put in your Brown user name (which is your email – note that the system already assumes the @brown.edu part so you do not have to put in that part) and password and you should be taken to the form. If instead you get an error message that looks like this: This means that the user is currently logged into Google with a non-Brown account. This is common if a resident is using a personal Gmail account and allows Google to stay logged in. If this happens, click on the “Sign in as a different user” to be taken to a login screen. Put in the Brown username (in this case you may have to put in your full email address depending on what screen you get) and the Brown password (the one used to retrieve email) in order to be allowed in to the system. 3. Requesting a Leave. Once logged in, your will be taken to the Leave of Absence Request Form. It should look like this. Simply fill in the form with the needed information. In the top section of the form the resident is asked to put in the dates and reason for the leave. Most commonly, this will be used for vacations. In addition, this form should be used for sick leave, although it is understood that at times this will be submitted after the fact. The “Other” choice allows for conferences and any unusual circumstances that require explanation. In addition, in the bottom portion you are asked in put in information about the rotation you will be missing and the supervisor who will be affected. Once you hit submit, the form will be sent to the attending email you put in. If you request is you will also get a copy (the default is to get a copy of your request). Some important points: -you do not have to put in your name. The system uses your Brown username. All Brown usernames have the format firstname_lastname@brown.edu (if you have changed your name, you should either have brown update your account, or alert attending to your former name). -It is critical that you get your supervisor’s email correct. A list of supervisors and emails will be posted on the same web page used to get this form. -It is also important you input the dates correctly and in the correct format (mm/dd/yy). Currently Google forms does not allow for custom date inputs or popup calendars, hopefully it will in the future. -I would recommend leaving the to receive a copy checked, as this gives the resident proof that the request was submitted and a chance to double check what was written and when if anything is incorrect. 4. Attending Approval Once a request is submitted, that request will be sent to your attending (do not worry if it does not happen immediately, the system checks for a new request about every hour). The attending will receive an email (as long as the email put in by the resident was correct), which will look like this: (Note that for demo purposes, I am both the resident and the attending, hence the multiple identical emails). This email includes a summary of the request, and a Report ID, that the attending must use to identify which request is being approved or rejected, and a link to a form to put in the approval or rejection. Once clicking on the link to the form, the attending will be taken to a web form that looks like this: All the attending has to do is input their own email, the Report ID (from the email), and to check a button as to whether they approve the leave. There is also a box for comments. Once finished, the attending submits the form. 5. Notification of the Attending Response. Once approved or rejected, the resident is notified of the attending’s response. This comes in an email to the resident’s brown email (the one used to log in to the system) and should look like this: This gives the name of the attending, that attending’s decision and a summary of the leave. The resident is also notified that if the leave is approved, and they have outpatients (i.e., are a PGY2+ or TB 2-3); they will also have to fill out coverage information. This will be sent in a subsequent email. 6. Recording Coverage information. For residents who have to fill out coverage information, they will be sent the following email reminding them that they must fill out the coverage forms. The leave if not “officially” approved until this is done. Conversely, they will not have access to the coverage forms until the leave has been approved by their rotation attending. The email alerting them of this should look like this: This email includes a link to the outpatient coverage form as well as the Resident Continuity Clinic (RCC) Form. The RCC form is identical to the paper form previous used in RCC. Simply print out the email, fill in the form (note, some parts are prefilled, including the resident name and the dates of the leave). It looks like this: This form should be then given to Dr. Guthrie. Currently, RCC is only accepting paper versions of this form. The email also contains a link to the online coverage form. It should look like this: Clicking on that link will take the resident to another web form for recording coverage information. The first page of the form should look like this: All the resident has to do is to put in the dates the resident will be away, and hit continue. What follows are a series of pages that will ask questions about different possible types of coverage (RCC, PGY3 outpatient, Group, Family) so that the resident only has to fill in coverage information relevant to their particular situation). The last page of the form includes distribution information. By default, the form will be sent to the following persons: the Butler operator, the chief residents and the Residency Training office. You can add additional persons to this if you want additional people notified. Once finished and submitted the form will be distributed appropriately. 7. Automatic Approvals. If the attending has not responded within 2 weeks (10 working days) of the request, the leave request is automatically approved. This is a matter of policy, and was approved by the GME committee. After 1 week (5 working days) both the resident and the attending will receive an email warning that the system is waiting for an attending response. Included in that email is a repeat of the original information sent to the attending, including the report ID and the link to the approval form. If such a form is sent, it is important for the resident to check the information, particularly that the attending email is correct – if it is not, it is possible there has not been a response because the attending did not receive a request. If this is the case, the resident should contact me (Robert_boland_1@brown.edu ) so that the request can be voided and another request generated. After 2 weeks (10 working days) another email is sent to the resident and the attending, notifying them that the leave has been automatically approved. When this happens the resident will also get an email describing how to submit coverage information; the process is similar to that described in Section 6. Recording Coverage information. That’s it! Questions and comments? Let me know (Robert_boland_1@brown.edu ).