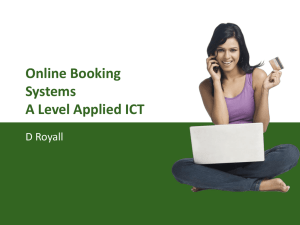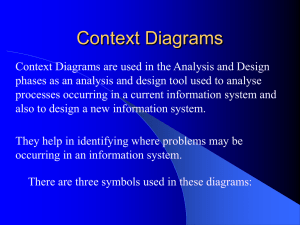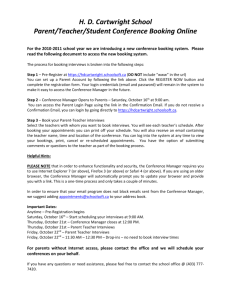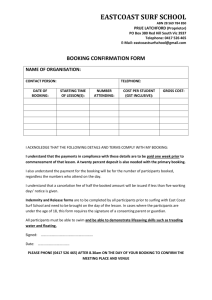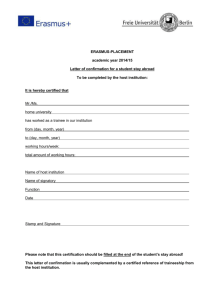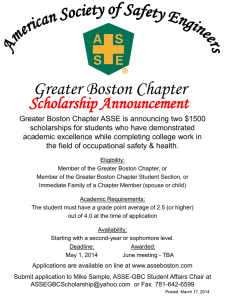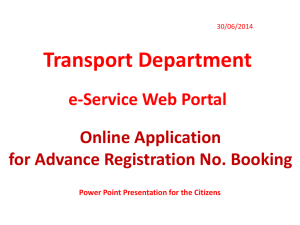How to Create and Use Memorized Messages
advertisement

EMS Web Client – Boston Campus How to Create and Use Memorized Messages Tags/Key Words: Boston Campus, EMS, Space & Resource Reservation System, Configuration, Web Client, Desktop Client, Messages, Memorized Messages, Confirmations Overview Schedulers can automate their replies when confirming a request for space by creating EMS “Messages”. The “Memorize Setup” function saves the settings associated with each Message, i.e. Space Approved Message that is associated with the status used to confirm that a space has been approved (reserved) for that event. Note: In EMS, “confirming” a request for space does not necessarily indicate that the space request has been approved. Rather, the scheduler is “confirming” the status of the space (e.g. approved, denied, pending, bumped, etc.). Dependencies Creation of “Department” --- when confirming a space request, the scheduler associates a Department with the confirmation (Configuration>Administration>Department) Creation of a Message that is associated with one or more statuses. o See Appendix 1 for suggested message text, setup configuration, and associated statuses. Summary of Steps: 1. Create Message (Configuration>Other>Messages>New/Edit). a. Messages can be made “public”, i.e. available for other schedulers to use b. When possible, create a generic message that can be used by multiple schedulers c. Use naming conventions for ease of Message selection (messages are saved at the system level – public messages are available for use by all schedulers) 2. Go to the reservation/booking that is being confirmed. Select “Confirmation”. 3. Manually determine the message settings for the status that is being confirmed, or select the Memorized Setup associated with the status that is being confirmed. 4. Send the confirmation through the system (email) or outside of the system (print option). 1 EMS Web Client – Boston Campus How to Create and Use Memorized Messages Step 1 Create the Message Configuration>Other>Messages (select New or Edit an existing message) When possible, create a generic message that can be used by multiple schedulers Use naming conventions for ease of Message selection. Note: messages are saved at the system level – public messages are available for use by all schedulers. 2 Use a naming convention for the “Description” When possible create text that is generic enough that it can be used by multiple schedulers. This will reduce the number of messages that are saved (and must be maintained) in the system. Use the spell-check function before saving. Click Ok to save. 3 Step 2 Associate the Message with the reservation/booking request Go to the reservation/booking request to be confirmed. Select “Confirmation” In the example below, the request for space is being confirmed at the booking level. The scheduler is confirming the space as “Pending”. 4 Step 3 Verify the message settings for confirming the space. The system will default to the department that was last used by the scheduler to confirm a booking/reservation. If necessary, use the drop down menu to change the department that is associated with confirming this request for space. There are two ways to send a confirmation Message: o Manual o Memorized Message Setup Option 1: Manual If the “Set Up = User Specified”, the scheduler manually sets the values on each tab for each reservation/booking confirmation (e.g. building, categories, statuses, options, email options) 5 Option 2: Memorized Message Setup The scheduler can use a “Memorized Setup” by selecting the name of the memorized setup from the drop down menu. Note: The “memorized values” are grayed out. To change the values associated with the Memorized Setup, select “Edit” from the Setup Menu bar. Once the new values are set, click “Memorize” to save. 6 The example below illustrates how to interpret the memorized values associated with the Memorized Setup: “Test – Boston Campus Pending” Buildings o This memorized set-up can be used with any building that is defined in the “Area” called “Boston”. Note that multiple areas and/or buildings can be selected (i.e., associated with this memorized setup). 7 Categories o This memorized set-up can be used to confirm space requests that include requests for services included in the categories of Educational Media Center and HHSL Computer Equipment. 8 Statuses o This memorized set-up can be used for one status only – the status of “Pending”. o Because the Pending Status is the only status selected, the system will prevent the scheduler from using this memorized setup with any other status (e.g. preventing the scheduler from accidently using the “Pending” message with another status such as “Request Denied”) 9 Options o Confirmation Title (see screenshots of confirmation messages) Title of document if sending the confimation as a “printed” document Name of the attachment if sending the confirmation as an email email o Header Message vs. Footer Message Header Message indicates that the text of the message will appear above the reservation/booking information. This is the recommended setting. Footer Message indicates that the text of the message will appear below the reservation/booking information. o Check boxes provide further details related to the reservation/booking. In this example, if there are notes associated with the room that is being confirmed, the room notes will be printed as part of the confirmation. 10 Email Options o Select settings for the email or print format confirmation. o Note: Email Format = Summary includes the basic booking details (one line summary with where/when/space/status) Email Format = Details includes reservation information and information that was selected in the Options tab o Use check boxes to select to whom confirmations should be sent (first contact, second contact, web user) 11 Example of confirmation when sending the Printed Confirmation Note: Test Boston Campus Scheduling Offices is generated by the information contained in the “Department” configuration (Configuration>Administration>Department) Boston Health Sciences Campus – Pending Status is generated by the Message “Confirmation Title” (Message>Options) Text of the message appears above the booking information (Message>Options) Room notes appear below the booking information (in italics). These notes are generated by the “Notes” associated with the M&V Perry Conf Rm 236 (Configuration>Facilities>Rooms>Confirmation Notes) 12 Example of confirmation when sending the Email Confirmation (Summary) Example of the Summary confirmation (selected in the “Email Options” Tab) – note that the the summary only includes the basic information about the booking. Details of the reservation, room notes, etc. are not included in the summary (to show these details, go to: Message SetUp>Email Options>Email Format = Details) Attachment name: Boston Health Sciences Campus – Pending Status is generated by the Message “Confirmation Title” (Message>Options) Text of the message appears above the booking information 13 Example of the Details confirmation (selected in the “Email Options” Tab) – note that the the details option includes reservation and booking details (screenshot below shows partial details) 14 Appendix 1 Suggested text, configuration settings, and status usage for Memorized Messages A. Boston Confirmation, Standard Header - to be used with: Confirmed Confirmed-Private Footer: Name/Contact information of Scheduling Office Subject Line: Boston Campus Confirmation This is your space or resource confirmation. The information below details the space(s) and/or resource(s) reserved for your event. To edit or cancel the booking(s) associated with this reservation, login to the Tufts Space and Resource Reservation System. Go to the "Reservations" tab, and select "View My Requests" to make changes to your reservation and/or bookings. If the day/time of your reservation/bookings changes, your request for space will be re-submitted as a “tentative” request, pending the Scheduling Office’s approval. If a custom set-up is needed, contact the Boston Facilities Office at 617-636-6612 or email: Robert.Chaban@tufts.edu. If audio-visual equipment is needed, contact the Office of Educational Media Center at: http://tufts-emc.org/cms/ or 617-636-0931. If loaner laptops are needed for use in the Sackler Building, contact the Hirsh Health Sciences Library Systems Office at 617-636-2424 or hhsl@tufts.edu. 15 B. Boston Confirmation, Simulation Center Standard Header - to be used with Simulation Space o Confirmed o Confirmed-Private Subject Line: Boston Campus Confirmation, Simulation Center Footer: Name/Contact information of Scheduling Office This is your space or resource confirmation. The information below details the space(s) and/or resource(s) reserved for your event. Please contact the Simulation Center staff at least one week in advance to schedule the simulation center equipment: School of Dental Medicine Simulation Clinic Dorothy Vannah, Director of Simulation Learning, 617-636-6712 School of Medicine Clinical Skills Simulation Center Main Number: 617-636-2401 Christopher McNeil, Medical Simulation Specialist, 617-636-0852 Michael Bonofiglio, Administrative Coordinator, Clinical Skills and Special Programs, 617-6366513 To edit or cancel the booking(s) associated with this reservation, login to the Tufts Space and Resource Reservation System. Go to the "Reservations" tab, and select "View My Requests" to make changes to your reservation. If the day/time of your reservation/bookings changes, your request for space will be re-submitted as a “tentative” request, pending the Scheduling Office’s approval. If a custom set-up is needed, contact the Boston Facilities Office at 617-636-6612 or email: Robert.Chaban@tufts.edu. 16 C. Boston Pending Status, Standard Header - to be used with: Pending Subject Line: Boston Campus Pending Status Footer: Name/Contact information of Scheduling Office This is notification of a PENDING status – it is not a space or resource confirmation. The information below details your request for space(s) and/or resource(s). At this time, the Scheduling Office is not able to confirm one or more of the bookings associated with your request. The Scheduling Office will email you once the pending requests are processed. To edit or cancel the booking(s) associated with this reservation, login to the Tufts Space and Resource Reservation System. Go to the "Reservations" tab, and select "View My Requests" to make changes to your reservation. If the day/time of your reservation/bookings change, your request for space will be re-submitted as a “tentative” request, pending the Scheduling Office’s approval. 17 D. Boston Wait List Status, Standard Header - to be used with: Wait List Subject Line: Boston Campus Wait List Status Footer: Name/Contact information of Scheduling Office This is notification of a WAIT LIST status – it is not a space or resource confirmation. The information below details your request for space(s) and/or resource(s). At this time, one or more of the space(s)/resource(s) you requested are not available. Your request has been placed in a Wait List status. The Scheduling Office will email you if the requested spaces(s)/resource(s) become available. To edit or cancel the booking(s) associated with this reservation, login to the Tufts Space and Resource Reservation System. Go to the "Reservations" tab, and select "View My Requests" to make changes. To select alternate space, or to change the date/time of the event, select the event name of the reservation that is in the “bumped” status. At the booking level information, under the Actions Field, select the “Edit Booking” icon. Make adjustments to the day/time/select location and “submit” the revised request. The revised request will be submitted as a “tentative” request, pending the Scheduling Office’s approval. 18 E. Boston Bumped Status, Standard Header - to be used with: Bumped Subject Line: Boston Campus Bumped Status Footer: Name/Contact information of Scheduling Office This is notification of a BUMPED status – it is not a space or resource confirmation. The Scheduling Office regrets to inform you that the space(s) and/or resource(s) requested for one or more of your bookings associated with your reservation are no longer available. Please login to the Tufts Space and Resource Reservation System. Go to the "Reservations" tab, and select "View My Requests". To select alternate space, or to change the date/time of the event, select the event name of the reservation that is in the “bumped” status. At the booking level information, under the Actions Field, select the “Edit Booking” icon. Make adjustments to the day/time/select location and “submit” the revised request. The revised request will be submitted as a “tentative” request, pending the Scheduling Office’s approval. To cancel the booking, under the Actions Field, select “Cancel Booking” icon and follow the prompts to cancel the booking. 19 F. Boston Bumped Status, Standard Header - to be used with: Cancelled Subject Line: Boston Campus Cancelled Status Footer: Name/Contact information of Scheduling Office This is notification of a CANCELLED status – it is not a space or resource confirmation. The Scheduling Office has CANCELLED your request for one or more of your bookings associated with this reservation (see bookings with the Cancelled status). 20 G. Boston Bumped Status, Standard Header - to be used with: Denied Subject Line: Boston Campus Denied Status Footer: Name/Contact information of Scheduling Office This is notification of a DENIED status – it is not a space or resource confirmation. The Scheduling Office has DENIED your request for one or more of your bookings associated with this reservation (see bookings with the Denied status). 21 Document Log 06/13/2014 Freeman, Sharon, OIT Notes Created Posted on ITKB 22