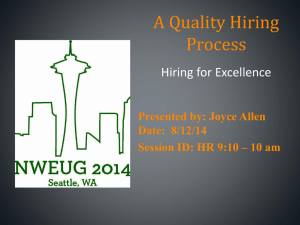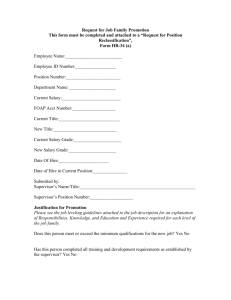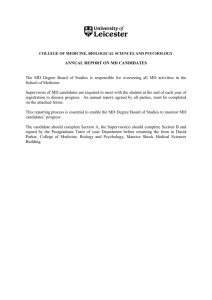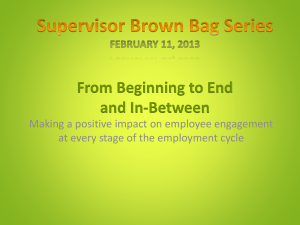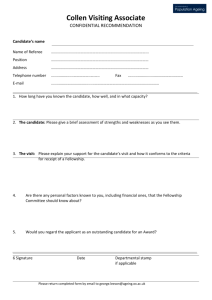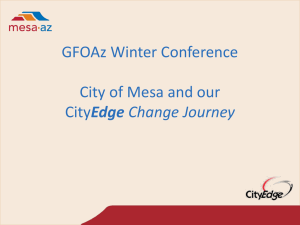Microsoft DOC
advertisement

Staff Search Process Guidelines Preparing for the Search: Hiring Supervisor submits the following for approval in NEOGOV: a. Personnel Requisition (Directions -Attachment A) b. Recruitment Plan c. Position Announcement d. Evaluation Grid and Scoring Criteria Conducting the Search: NEOGOV. Job announcements are generally posted for 2 weeks. vide search committee training for committees, if requested. Screening and Selection: -screen application materials for required qualifications and forward to search committee via NEOGOV. (Employment Specialist will work with Hiring Supervisor to resolve any questions during pre-screening.) Application materials received after the “Full Consideration Review Date” will be retained in NEOGOV-HR as a second pool. scoring criteria, via NEOGOV under My SME (Subject Matter Expert) Review. Candidates materials are reviewed online and a paper grid is completed. (Directions – Attachment B) grid, marks each candidate in the NEOGOV system as Pass/Fail, and marks the SME Review Complete in the NEOGOV system. via email to the Hiring Supervisor (if hiring supervisor is not chair): a. Memo requesting to conduct interviews (telephone and/or campus) with short list of the top-ranked candidates and explanation of choices. b. Evaluation grid (master only) c. Interview questions ms from Step 9 via email to Human Resources for review and approval. -mail with interview approval and background check consent form information. recorded in NEOGOV. (Directions – Attachment C) Note: Human Resources will make travel arrangements, if needed. Hiring the Candidate: via email to the Hiring Supervisor: a. Applicant Evaluation Memo. (List Strengths and Weaknesses of every candidate interviewed on campus; the memo should address every candidate that was approved to be interviewed, regardless of whether or not the interview was actually conducted.) – Do Not Rank or Recommend to Hire NEOGOV system. Hiring Supervisor will attach his/her request to hire memo and the search committee’s memo through the NEOGOV system. Hiring Supervisor memo should address why/why not a candidate is being chosen and if there are second, or third choices. (Directions – Attachment D) NEOGOV and attached his/her documents the request will be routed to the Director/Dean for approval. Director/Dean will approve/disapprove and attach a memo (if want to) in NEOGOV. (Directions – Attachment D) alary recommendation; and will attach analysis in NEOGOV. The request will be routed to Equity Issues and appropriate Executive for hire and salary approval in NEOGOV. e-mail. 20A. If candidate accepts position: the Hiring Supervisor notifies Human Resources that the offer has been accepted. A formal letter of offer is issued by Human Resources. 20B. If candidate declines position: a. If a second candidate is identified in the request to hire memo, proceed with step 16. b. If a second candidate is not identified, the department Chair and Dean can identify a second candidate and request to hire (proceeding with step 16), or request to review and screen second pool of candidates, or request to close the search and proceed with a new search. Completing the Hire: Resources Office. Human Resources will provide benefits orientation. criminal background check. Closing the Search File: the search. Hiring Supervisor should contact unsuccessful candidates that were brought to campus for an interview. departments should shred all materials once search is complete. Attachment A Page 1 of 3 Personnel Requisition Creation & Approval (through NEOGOV) 1. Go to https://login.neogov.com 2. Enter Username and Password 3. Click Sign In 4. Click on Open New Requisition 5. Choose Class Code (Position to be filled) and click on Create New under Requisition Heading. Completing the Personnel Requisition Fields: a. Desired Start Date: enter date b. Working Title: actual title of position and department name (ex: Administrative Assistant – Human Resources) c. Vacancies: number of openings d. Division: choose division the position reports to e. Department Name f. Hiring Managers: choose and assign hiring manager/supervisor for position g. Job Term: choose term of position (i.e. full time, part time) h. List Type: choose Regular i. Position Type: select radio button for existing position or new position j. Position Control: if existing position, click on Add Another Vacancy. Then add information; Position #: enter position number if known, first name of terminating employee, last name of terminating employee, enter vacancy date. k. Skills: leave blank l. Comments: optional m. Home Department Code: Organizational Code n. Category: select appropriate category (i.e. faculty, administrative, clerical, etc.) o. Job Type: choose Full Time or Part Time p. Percentage of Full Time: enter 0 – 100% q. Faculty: do not make selection r. Position CIP Code (Faculty Only): do not enter text, leave blank s. Discipline (Faculty Only): do not enter text, leave blank t. Staff: choose appropriate type of position (i.e. regular or term) u. Budgeted Salary (Budget/Accounting Office Use Only): budget or accounting office will enter the information v. Index(es) to be Charged: enter the index(es) the position is paid from w. Percent Salary: numerical value of the salary to paid from each index x. No Approvals: NEVER check this box Attachment A Page 2 of 3 Personnel Requisition Creation & Approval (through NEOGOV) y. Approval Chain to Follow – highlight approver name after approval group is selected 1. HR Specialist (choose appropriate specialist) 2. Supervisor (if supervisor is not creating requisition) 3. Director/Dean 4. Budget Office or Accounting Office 5. Executive Staff 6. Human Resources (Alissa Vandeven) Note: Depending on who creates personnel requisition, will determine number of approvers to be selected. Choose Final Approval radio button after Human Resources. School of Visual and Performing Arts – will add Associate Dean in the approver chain after Supervisor. 6. Click on Save Only. This will take you to summary page of personnel requisition and give the ability to add attachments. You will need to attach job announcement, recruitment plan, scoring criteria and grid. 7. Attachments (located at bottom left corner): Click Add New 8. File Description: Name of attachment 9. File: Browse for Attachment to be uploaded (if needed, click on Attach another file) 10. Click on Upload after all files are attached 11. Click on Edit (located at top right corner) 12. Click on Save and Release. This will send the personnel requisition through the approval chain. Once the personnel requisition makes it through the approval chain, the HR Specialist will post the position announcement. Attachment A Page 3 of 3 Personnel Requisition Creation & Approval (through NEOGOV) Individuals in the approval chain will receive an email notification alerting them that their action is required. 1. 2. 3. 4. 5. 6. 7. 8. 9. 10. Go to https://login.neogov.com or follow the directions in the email Enter in Username and Password Click Sign In Go to Approvals (top left corner) Click on Requisitions Under Requisitions Awaiting My Action click on title of position to view summary of requisition, if changes are needed click edit , make changes, click save. (Repeat steps 4 and 5) Under Action click on Approve/Deny to approve, deny, hold/pend or cancel the requisition Select action to be taken, if needed add comments Click on Save If Deny was selected as the action, now can choose who the requisition should be returned to and click save; that individual will receive email regarding action to be taken. Approver can view approval history of requisition by clicking on History under Action heading, which will include action date/time, approver and action taken by approver. Once the personnel requisition makes it through the approval chain, the HR Specialist will post the position announcement. Attachment B Search Committee Review of Applicants (through NEOGOV) 1. Go to https://login.neogov.com 2. Enter Username and Password 3. Click Sign In 4. In the upper right corner under your name, click on My SME Review (SME = Subject Matter Expert, for our purposes this will be the search committee) 5. To view applications, click on Title of the position under the Exam Plan heading 6. This will bring up a list of applicants for the position 7. Click on the Candidate name to view application materials 8. Each search committee member will complete an individual grid supplied by search committee chair. Note: Committee members will NOT pass/fail candidates in NEOGOV, this is the responsibility of the committee chair. 9. After the composite grid is created by the search committee chairperson, they will pass/fail each individual candidate in NEOGOV. a. Click candidate name to view application materials b. Click on Show Candidate Disposition in the upper right hand corner c. Highlight Passed or Failed radio button for each candidate (Passed candidates are anyone who could potentially be interviewed during the search process. Failed candidates will no longer be considered viable candidates.) d. If Failed, select rejection reason from drop down menu and add any comments. e. Click Save 10. Search committee Chair, via e-mail, then sends request to phone interview memo, composite grid, and interview questions to Hiring Supervisor. Hiring Supervisor will review and forward request to interview memo, composite grid, interview questions, and their approval to appropriate HR Specialist via email. Attachment C Scheduling Interviews (through NEOGOV) 1. 2. 3. 4. 5. 6. 7. 8. 9. Approval for interviews required before beginning this process. Go to https://login.neogov.com Enter Username and Password Click Sign In Search Committee Chair --In the upper right corner under your name, click on My List to see the Referred List of Candidates. The Referred List is the list of candidates approved for interviews. To view list, click on View under Candidates heading. On this screen you will be able to view the list of candidates to be interviewed and track interview time and date. To track interview schedule for each candidate, open candidate record, then in upper right hand corner select Schedule Interview and click on GO. Choose date, time and any other information you want to keep record of. Click on Save. Campus interviews completed Attachment D Page 1 of 2 Request to Hire (through NEOGOV) 1. 2. 3. 4. 5. 6. 7. 8. 9. 10. 11. 12. 13. 14. 15. 16. 17. 18. 19. 20. 21. 22. 23. 24. 25. 26. 27. 28. 29. 30. Request to Hire started by Hiring Supervisor in NEOGOV. Go to https://login.neogov.com Enter Username and Password Click Sign In In the upper right corner under your name, click on My List Click on View under Candidates heading Click on the candidate name to be hired Upper right corner at Interview Scheduled: select Hire, and click on Go. Note: This is the approval chain to obtain approval to hire, do not make offer at this point. Offer Date: let default as today’s date Offer Amount: leave blank Bonus Amount: leave as default Answer Date: leave blank Filled On Date: let default as today’s date Start Date: enter anticipated start date of employment Orientation Date: let default at today’s date Keep Active on Eligible List: choose Yes Select Choice of Hire Select approval Chain as follows: Dean/Director (if needed), HR Specialist (choose appropriate specialist), Human Resources (Jim Cook), and Executive Staff Click on Save Only (not Save and Release) Go back to Referred List Click on Details under Hired heading This will take you to summary page of Personnel Action Form and give you the ability to add attachments. Hiring Supervisor will attach search committee’s memo outlining strengths/weaknesses of each interviewee and their request to hire memo. Attachments (located at bottom left corner): Click Add New File Description: Name of attachment File: Browse for Attachment to be uploaded (if needed, click on Attach another file) Click on Upload after all files are attached Click on Edit located above candidate name on the left Click on Save and Release at bottom of page Request to hire will be routed for necessary approvals Human Resources will notify Hiring Supervisor of approval to offer and salary via email. Attachment D Page 2 of 2 Request to Hire (through NEOGOV) Dean/Director Approval of Hire: 1. Go to https://login.neogov.com 2. Enter Username and Password 3. Click Sign In 4. Upper left corner under Approvals, click on Hires 5. Click on Details under Hire heading 6. To view attached documents from search committee and Hiring Supervisor, click on File Name of attachment 7. If desired, Dean/Director can attach supporting documents by clicking on Add New 8. Upper left corner under Approvals, click on Hires 9. Under Action heading, click on Approve/Deny 10. Select Approve or Deny, enter any comments 11. Click Save Executive Approval of Hire 1. 2. 3. 4. 5. 6. 7. 8. 9. Go to https://login.neogov.com Enter Username and Password Click Sign In Upper left corner under Approvals, click on Hires Click on Details under Hire heading to view attachments of request to hire and salary analysis To view, click on File Name of attachment. Note: Salary analysis/range will be password protected Upper left corner under Approvals, click on Hires Under Action heading, click on Approve/Deny and any comments Click Save