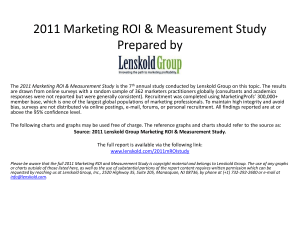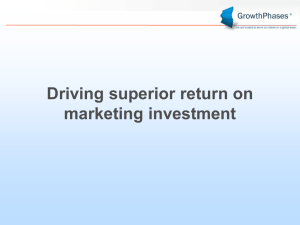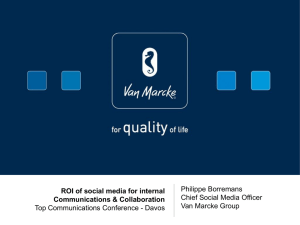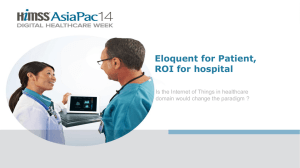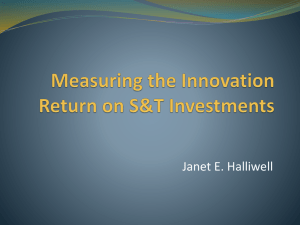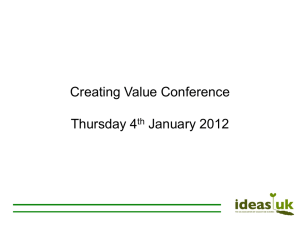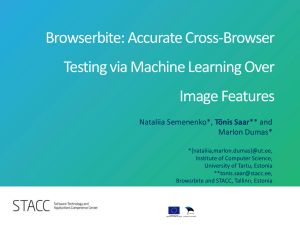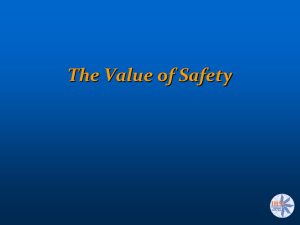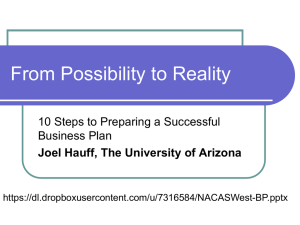Micro
advertisement

Micro/nano Computed Tomography Analysis (femur) Contents Introduction .................................................................................................................................................. 2 Image Reorientation ..................................................................................................................................... 2 Preliminary measurements ........................................................................................................................... 4 Mid-diaphysis and metaphysis ROI design ................................................................................................... 4 Definition of the mid diaphysis ROI ...................................................................................................... 4 Definition of the metaphysis ROI .......................................................................................................... 5 ROI Clean up.................................................................................................................................................. 5 Advanced ROI Design .................................................................................................................................... 6 Cortical bone measurement – Diaphysis ROI ............................................................................................... 6 Trabecular bone measurement – Metaphysis ROI ....................................................................................... 8 Export Data ................................................................................................................................................... 9 Introduction In order to be able to visualize your 3D reconstructed image (.VFF file) that are often over the file size limit you will need to use the virtual machine. - Launch the virtual machine “VMware player” Select “unbutu 64-bit” and log in using the usual password From the virtual desktop launch “microview” and select “run in terminal” option. Image Reorientation - In Microview, select “File/Open…” and open the VFF file of interest. In the orthonormal basis materialized by 3 distinct planes, orient your 3D object in a proper way, having the bone length along the z axis: o Sagittal plane: all across the bone length o Coronal plane: all across the bone length o Transvers plane: the best circular cross-section view o Reminder: - How to navigate in Microview: This is how microview interface looks like: You can browse through your 3D structure using 2 different ways: o 2D viewport: In each 2D viewport window you have the possibility to use the different mouse functions: Left click and drag will allow you to move the picture around Wheel click and drag will allow you to move your observation plane along an axis: Top quadrant (Transverse Plane): along the Z axis Middle quadrant (Coronal Plane): along the Y axis Bottom quadrant (Sagittal Plane): along the X axis Note: You can use the up and down arrow keys to move the plane finely (slice by slice). The Page Up and Page Down key will displace the observation plane by 10 slices increments. Right click and drag will allow you to zoom in or out. o 3D viewport In the 3D viewport window, the intersection of the 3 planes independently of their position, defines the origin of the orthonormal basis. You have the possibility to use the different mouse functions: - Left click and drag will allow you to rotate the 3D picture in any direction Wheel click and drag will allow you to move the relative position of the object within the orthonormal basis: Wheel click anywhere on the surface of a plane (yellow contours) will allow you to translate the plane along the orthogonal axis. Wheel click on the edges of a plane (pink contours) will allow you to rotate the plane in around the line parallel to the selected edge and passing through the origin of the basis. Wheel click on the corners of a plane (blue contours) will allow you to rotate the plane in around the line which is orthogonal to the selected plan and passing through the origin of the basis. Right click and drag will allow you to zoom in or out. Once the object is in a proper orientation, go to “file/Save Reoriented image…” and generate a new VFF file under a new name in order to not overwrite the original file. Preliminary measurements - - In order to define the regions of interest (ROI), three initial values are needed: o The z position for the top of the bone (Z top). o The z position for the growth plate (Z gp). o The z position for the bottom of the bone (Z bot). In Microview, open the reoriented VFF file. At the bottom left corner of the screen, the gray scale value and the coordinates of the pointer (x, y, z) (mm) are indicated in real-time. Using the top 2D viewport, move the observation plane along the z axis to the top, growth plate and bottom position and report the indicated values in an excel sheet. Mid-diaphysis and metaphysis ROI design Definition of the mid diaphysis ROI The mid diaphysis ROI is 10% of the total length of the bone and centered at 50% of the total length. The central position of the mid diaphysis ROI along the Z axis will be designated as Z mid dia pos Definition of the metaphysis ROI The metaphysis ROI is 10% of the total length of the bone and centered at 8% away of the growth plate (upper edge 3% away from the growth plate). The central position of the metaphysis ROI along the Z axis will be designated as Z mid met pos. - - - - Based on Z top, Zgp and Z bot values, bone length (mm), Z10% (mm), Z mid pos(mm) and Z mid met pos (mm) can be calculated. o Bone length = Z top – Z bot o Z10% = Bone length/10 o Z mid dia pos = Z bot + (Bone Length/2) = Z top - (Bone Length/2) o Z mid met pos = Z gp – (Bone Length*8/100) In the “Tools & Apps” menu, click “Standard ROI”. By default, a yellow regular parallelepiped representing the ROI is displayed. It is centered on the origin of the orthonormal base. It means that its position is not aligned on the centroid point of the object to analyze. Few adjustments are therefore needed. In the “Standard ROI” menu: o In “Tool Selection” select “Box”. o In “Unit Selection” select “mm”. o In “ROI Size”, enter for “Z” the Z10% value you have previously calculated. o In “ROI Center”, enter for “Z” the Z mid dia pos or the Z mid met pos you have previously calculated. o Using the X and Y parameters in “ROI Size” and “ROI Center”, adjust the size and the position of the ROI to make sure that the bone to analyze fits in. Save the designed ROI. Go to “File/Save Crop Region…” and generate a new VFF file under a new name in order to not overwrite the reoriented file. ROI Clean up In the process of designing the ROI, some undesired positive signal might have been included (artefact, adjacent bone structure…). To not be taken into account this has to be removed from the ROI. - - Go to “File/Open…” and select the desired ROI.VFF file. Scroll along the Z axis searching for non-specific signal. If unwanted signal is detected, in the “Tools & Apps” menu, click “Standard ROI” to make a new yellow regular parallelepiped appear. In the “Standard ROI” menu: o In “Tool Selection” select “Box”. o In “Unit Selection” select “mm”. o Then adjust the X, Y, Z, values for “ROI Size” and “ROI Center”, in order to include the unwanted signal in this volume without including any part of the object of interest. Then press the “delete” key to erase the volume contained in the yellow parallelepiped. - Once you are done, press the “C” key to “clear” the yellow parallelepiped from the 3D image and save the cleaned ROI by overwriting the VFF file “File/Save Image As…”. Note : You can proceed by multiple steps (resize and reposition the yellow parallelepiped) in order to be accurate and not delete any part of the object of interest. Advanced ROI Design In order to exclude trabecular bone from cortical bone measurement or vice versa. An advanced ROI has to be designed. - Go to “File/Open…” and select the desired ROI.VFF file. Scroll along the Z axis to reach the top of the ROI. In the “Tools & Apps” menu, click “Advanced ROI” In the “Advanced ROI” menu select the “Contours” tab: o In “Contour Geometry” select “Spline”. Double click on the top 2D viewport to make it appear in full window o In “Contour Geometry” click on “start”. o On the image click at the border of the cortical and trabecular bone and keep clicking along this edge. Successive orange points will appear and will be automatically connected. Once fully defined, click again on the first point to enclose the ROI. This will define the contour for this specific plane of the object. o Press the “Page Down” key to displace the Z plan from 10 slices below and repeat the contour design step. o Repeat these 2 steps until you reach the bottom plane of the object. o In “Completed Contours” click on “Save Contours” name and generate a XML file. Note: to have a better contrast to design the contours, you can adjust the window and levels parameters. Double click on the W and L values displayed in orange at the bottom right corner of the screen. A menu “Window and Level Settings” pops up. Adjust the settings as follow: - “Interaction mode” select “Window/Level” “Update mode: select “Immediate updates (Wile mouse is moving)” “Window” set the value to “0” “Level” set the value to “1400”. Cortical bone measurement – Diaphysis ROI - Go to “File/Open…” and select the desired ROI.VFF file. In the “Tool & App” select “Bone Analysis”. In the “Bone Analysis” tab click on “Auto Threshold”. Back to the “Tools & Apps” menu, click “Advanced ROI” - - - In “Completed Contours” click on “Load Contours” and select the contour file (XML format) corresponding to your object. In “Completed Contours” click on “Interpolate”, this will generate the contours for each individual slice of the sample. Go to the “3D ROI” tab and click on “Generate 3D ROI”. Press the “Delete” key in order to remove any susceptible artefact that could be contained within this ROI. Once you are done, press the “C” key to “clear” the 3D yellow ROI. Back to the “Tools & Apps” menu, select “Cortical ROI”. In the “Cortical ROI” menu click on “Auto Threshold”. The same value that was generated earlier should appear. In the “Cortical Segmentation Parameters” set: o Hole & Channel Size (pixels) to 1 o Trabecular thickness (pixels) to 1 Click the “Run” button. Control if the green generated thresholded volume fits the volume to be measured (including it all and excluding potential pores). Then click the “Segmentation – Cortical ROI” button. The green thresholded volume turns yellow. Back to the “Bone Analysis” tab select the “bone parameters” of interest (by default select them all). In the “Project Option” part for the first measurement select “New”. Select a proper location for the XML file to be generated, name and save it. A window “Project Definition Wizard” allows you to define the number and the name for the following parameters: o Project name o Description o Treatment o Timepoint o Subject o Site o Region In the “Visualization Options” make sure that the “Raw” box is checked and then click on “Run”. In the “Analysis Result” click the button “Add to Project: Name” In the “Select Project Parameters for Results” set the parameters accordingly to the analyzed specimen. Close the “Project Data” window. Note: For subsequent measurement click the “Load” button and select the proper XML file. Trabecular bone measurement – Metaphysis ROI - - - Go to “File/Open…” and select the desired ROI.VFF file. In the “Tools & Apps” menu, click “Advanced ROI” In “Completed Contours” click on “Load Contours” and select the contour file (XML format) corresponding to your object. In “Completed Contours” click on “Interpolate”, this will generate the contours for each individual slice of the sample. Go to the “3D ROI” tab and click on “Generate 3D ROI”. In the “Tool & App” select “Bone Analysis”. In the “Bone Analysis” tab click on “Auto Threshold”. Back to the “Tools & Apps” menu, select “Cortical ROI”. In the “Cortical ROI” menu click on “Auto Threshold”. The same value that was generated earlier should appear. In the “Cortical Segmentation Parameters” set: o Hole & Channel Size (pixels) to 1 o Trabecular thickness (pixels) to 1 Click the “Run” button. Control if the green generated thresholded volume fits the volume to be measured (including it all and excluding potential pores). Back to the “Bone Analysis” tab select the “bone parameters” of interest (by default select them all). In the “Project Option” part for the first measurement select “New”. Select a proper location for the XML file to be generated, name and save it. A window “Project Definition Wizard” allows you to define the number and the name for the following parameters: o Project name o Description o Treatment o Timepoint o Subject o Site o Region In the “Visualization Options” make sure that the “Raw” box is checked and then click on “Run”. In the “Analysis Result” click the button “Add to Project: Name” In the “Select Project Parameters for Results” set the parameters accordingly to the analyzed specimen. Close the “Project Data” window. Note: For subsequent measurement click the “Load” button and select the proper XML file. Export Data - In the “Tools & Apps” menu, click “Bone Analysis” In “Project Options File” click on “Load” and select the proper XML file. Then click on “Show Results”, a new window entitled “Project data” pops up, in which the measurement for each specimen appears on individual rows. In “Export to:” select the excel format and click “export” choose the proper location to save the .XLS file and click “save”.