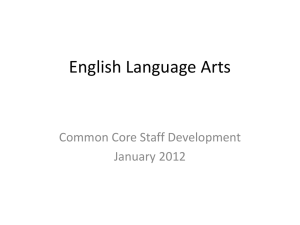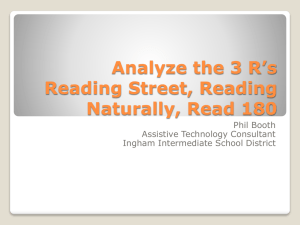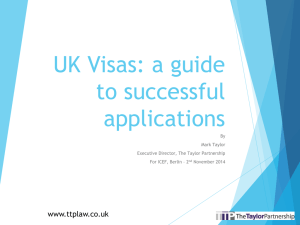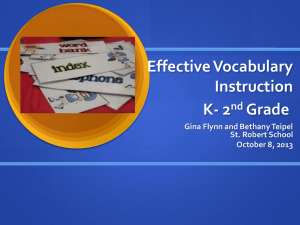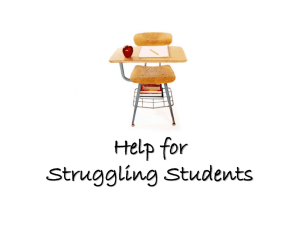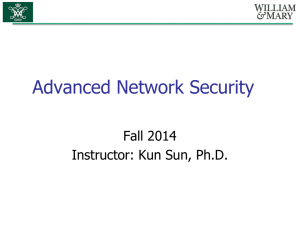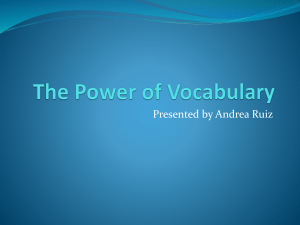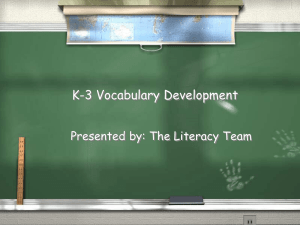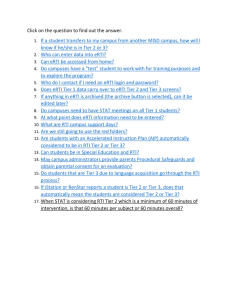eRTI Tier 2 Screen Shots
advertisement

eRTI Tier 2 Administrator’s Guide Creating an eRTI Tier 2 Record ❶ Go to the Midland ISD homepage. Click on Staff. ❷ Click on Staff Links. ❸ Click on Esped. o Click Sign In to log into your eSped account. o Use your full MISD email as your User Name. Click Remember Me to save your User Name on your computer. Enter your password and click Login. o Click on the eRTI Tier 2 application. o From the Select Student screen, click on the student’s name in the list or type in the student’s last name or Local ID and click Find Student(s). o When the student’s record appears, click on their name. o Click on the appropriate FERPA reason for accessing this confidential student record. SCREEN 1- STUDENT INFORMATION ❶ Use the Tier drop-down to designate the student is in eRTI Tier 2. ❷ Tier 2 Current Start Date: If date field is blank, enter the date STAT met/will meet to develop an eRTI Tier 2 Plan. *If the Tier 2 Initial Start Date is blank, then you are the person to place this student in eRTI Tier 2. Enter the same date as Tier 2 Current Start Date. *If there is already a Tier 2 Current Start Date entered in this field, this student was placed in eRTI Tier 2 in the past and will have an eRTI Tier 2 plan (unless they were exited from eRTI Tier 2). Refer to the student’s eRTI Tier 2 Follow Up record. ❸ Teacher/Staff Member Name: (last name, first name) ❹ Select the current School Year. ❺ Click the Next tab in the navigation toolbar to save the data entered on this screen and proceed to the next screen. SCREEN 2- REQUEST FOR INTERVENTION SERVICES o Click on the Add Documentation button. o Click on the Copy Screen 1 Info button to copy over the data in the asterisked fields entered on screen. o Main Concern: Use the drop-down to make your selection selection. Note! If there is more than one Main Concern, you will create a separate Request for Intervention Services record for each area of concern. o Important! Be very specific when entering information. Refer to specific TEKS, basic skills, diagnostic data, etc. o Click the Next tab in the navigation toolbar to save the data entered on this screen and proceed to the next screen. SCREEN 3- INTERVENTION PLAN o Click on the Add Documentation button to open a blank template for your entry. ❶ Click on the Copy Screen 1 Info button to copy over the data in the asterisked fields entered on screen. ❷ Target Area of Concern: Use the drop-down to select the appropriate area. ❸ Elaborate: Include diagnostic data (scale scores, Overall score, grade equivalent, Lexile, Quantile, etc.) Also include other data to indicate student’s need for RTI intervention and specific areas in need of intervention such as reading comprehension, decoding, or multiplication fact fluency 12x12. Be specific and keep it focused to drive this intervention plan! ❹ Intervention: Enter the intervention with the Current Performance Level, Minutes per Session, and Number of Days per week. If using an intervention AND a separate progress monitor for the goal, designate one as main intervention and one as progress monitor for goal. ❺ Current Performance Level: Enter the current performance level of the assessment or program measurement that is being used for the goal. If goal is based off of Istation ISIP Overall Reading score, then use the current ISIP Overall Reading score. F&P level goal- enter the number correlation of the current F&P level. Lexile or Quantile measure goal- enter current Lexile or Quantile measure. ❻ Intervention Goal Statement: Write a goal that is: linked to the main intervention or progress monitor; is specific and measureable (includes scale score, level, Lexile, Quantile, etc.); is time-based; and is achievable. ❼ Goal/Desired Outcome/Level: Enter the scale score, level, Lexile, Quantile, etc. that was stated in the goal. ❽ Total Number of Weeks: Enter the number of weeks the student will receive the intervention to meet the goal. If the eRTI intervention plan has a Begin Date of 8/26/15 and a goal that ends in May 2016, the number entered would be 36. Always refer to Intervention Goal Statement and Begin Date. ❾ Minutes per Session: Enter the number of minutes per average session of the main intervention. ❿ Begin Date: Enter the date the intervention plan will begin. This date is VERY IMPORTANT! ⓫ Number of Days per Week: Enter the number of days per week the student will receive the main intervention as stated in the Intervention box. ⓬ Evaluation: Use the drop-down to select the method of evaluation. ⓭ Location- Enter the location of the intervention. ⓮ Staff Member Providing Intervention- Enter name (last name, first name) or the position of the person. ⓯ Supporting Teaching Strategies/Comments: Type in any comments specific to this intervention plan and strategies. You can also use the Search for Strategy bank. ⓰ After documenting the required information, click the Save button. o Click the Next tab in the navigation toolbar to save the data entered on this screen and proceed to the next screen. SCREEN 4- COLLABORATION TEAM o Click the Tier 2 Discussion Summary box icon to open a text box and type in notes from the meeting. o Enter the Date of Collaboration (date STAT met to develop/finalize eRTI Tier 2 info). o Enter Date of Recommended Follow-up. This is when STAT needs to meet to review updated intervention progress. o Type in the names of each person involved in the STAT meeting and designate one contact as the Main Contact. o Click the Next tab in the navigation toolbar to save the data entered on this screen and proceed to the next screen. SCREEN 5- SUMMARY OF PARENT/GUARDIAN CONTACT o o o o Repeat steps from previous screens. Ensure the Contact Date is correct! Enter appropriate information and click the Save button. Note! Contact with parent/guardian(s) should be documented only if it is in regards to RTI. ARCHIVING A COPY OF THE TIER 2 RECORD Click on the Print/Archive tab in the navigation bar. Click on the report titled RTI Tier 2. Click Print Final Copy. In the Archive Comment text box, enter a description. Ex. RTI Tier 2 Archive 10-30-15. Click on the Folder drop-down and select the current year’s RTI folder. Click the Archive button.