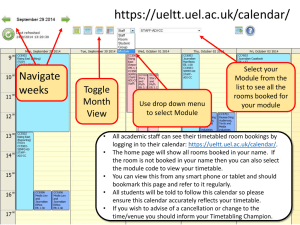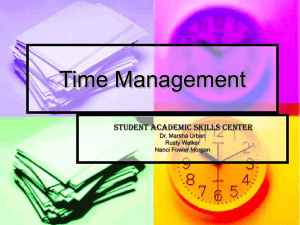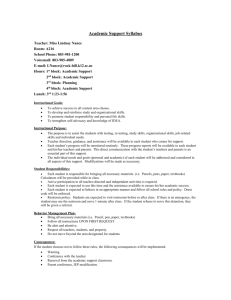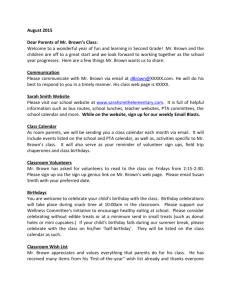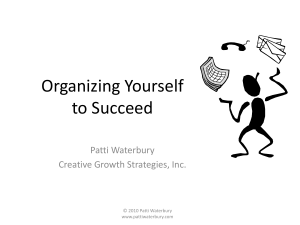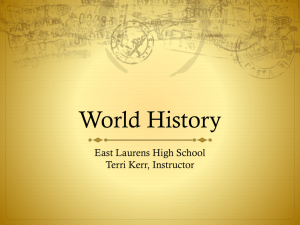Creating a Calendar
advertisement

Creating a Calendar Lesson Objectives Identify school, community, and personal use of a calendar Use the Calendar Wizard to create a monthly calendar. Customize your calendar with text and Clip Art. Add photographs to your calendar. Save and print your calendar. Publish your calendar on the World Wide Web. In addition to school assignments, many students have numerous demands on their time, like sports, clubs, and other activities. As children grow older and become busier, learning how to juggle school work with extracurricular activities is crucial. Younger children benefit from using calendars, which helps them set and work towards goals and to anticipate special events. Seeing events scheduled on a calendar often makes them seem more manageable. Publisher 2000 can help you easily create comprehensive calendars for tracking of all the events, as well as communicating scheduled assignments. By keeping due dates and other milestones visible, you and your students can plan better and be more in control of time and resources. Use the Calendar Wizard in Publisher 2000 to create a two-month calendar for your marine mammals unit with special emphasis on project due dates and a fundraising dinner with silent auction. Then you can practice customizing the calendar for these activities. Pre-publishing Activities Discuss how students might use an Assignment Calendar to keep track of daily assignments, quizzes, tests, and projects. Discuss the types of information and activities that could be included on a class or school calendar. Encourage students to gather a list of dates for school events, sporting events, and academic activities for their own monthly calendars. Discuss how students could create a school calendar as part of a school organization (see the "Promoting a School Organization" lesson in this guide). Brainstorm what activities are important when creating a calendar for your marine mammals unit. Decide on dates for activities and include due dates for projects and presentations. Discuss how students might incorporate pictures or photographs into their calendars. Have them scan and save the images ahead of time so the images will be ready and available when the students need them to create their projects. 2 In and Out of the Classroom with Publisher 2000 Use It! Create a two-month calendar with the Calendar Wizard Publisher 2000 makes it easy to create a calendar with one or more months in the same publication or a calendar for the entire year. You can create full-sized or pocketsized customized calendars. In this lesson, you will use the Calendar Wizard to create an April-May calendar and customize it with text and pictures for your unit on marine mammals. To create a calendar with the Calendar Wizard 1. On the File menu, click New. 2. Click the Publications by Wizard tab, click Calendars, and then click Full Page. 3. In the right pane, scroll down and double-click Borders Calendar. 4. Read the introduction and then click Next. 5. In Color Scheme, click Clay, and then click Next. 6. Click Landscape and then click Next. 7. Click Monthly and then click Next. 8. Click Change Dates. 9. In the Start Date list, choose April and then click 1999. 10. In the End Date list, choose May and then click 1999. 11. Click OK, and then click Next. 12. Click Yes to include a Schedule of Events and then click Finish. In and Out of the Classroom with Publisher 2000 3 To save your publication 1. On the File menu, click Save. 2. In the File Name box, type a name for your calendar. When you save a publication, give it a simple, memorable name and place it where you will easily find it again. 3. If necessary, move to the drive and folder in which you want to save your calendar. 4. Click the Save button to save the file. Customizing your calendar Now that you've built your calendar with the Calendar Wizard, you'll want to customize it by adding events. With Publisher 2000, you can easily return to the wizard and add items wherever you want them to appear on the calendar. The calendar is set up as a table, such as one you might find in Microsoft Word, with each day functioning as a cell. To add dates and events to your calendar 1. In the calendar’s Schedule of Events, select the word “date” in the 1st bullet and then type April 5. 2. Click in the text area next to the date you just entered and type Marine Mammal Research topics due for review by Mr. Griffith. 3. On the Calendar, click to the right of the date April 5th, press ENTER, and then type Topics Due. 4. Continue to add events in the Schedule of Events and on the calendar dates until all of the significant events are included on the calendar. 5. On the File menu, click Save to save the changes you made to your calendar. To add art to your calendar dates 1. On the Objects toolbar (vertical toolbar), click the Clip Gallery tool. 2. Drag a small rectangle below the number 16 on the calendar. The Clip Gallery opens. 3. In the Insert Clip Art dialog box, click the Pictures tab. 4. Click the Academic category. 5. Click a picture you like and then click Insert Clip. (This icon displays first in the list that appears after you click the picture.) Or, drag the picture onto the clip art frame within your publication. The clip art appears on the calendar. 6. On the File menu, click Save to save the changes you made. 4 In and Out of the Classroom with Publisher 2000 Creating a Personal Information set Publisher 2000 allows you to store four Personal Information sets. Each profile includes information such as your name, address, phone and fax numbers, email address, and job title. You can also include a logo and color scheme. When a Personal Information set is complete, the information is automatically inserted in the appropriate area on your publication. Select one of the four Personal Information sets. Other Organization is currently selected. Fill in each field in the set. You can leave any field empty. To select a color scheme, click the Include color scheme in this set checkbox and then select a color scheme from the drop-down list. For additional help on adding a logo to your Personal Information set, click Help on Logos. To create a Personal Information set 1. On the Calendar Wizard in the left pane, click Personal Information. 2. In the lower pane, click Update. The Personal Information dialog box opens. 3. In the Personal Information dialog box, replace the current information in each field with your own information. 4. If you do not want one of the fields to be included, delete the information in that field. 5. If you want to include a color scheme which will be assigned each time you choose this profile (such as your school colors for a business profile), then check the Include color scheme in this set box. 6. Click Update to update the calendar with your personal information. In and Out of the Classroom with Publisher 2000 5 Publishing your calendar on the Web With Publisher 2000 you can publish the calendar you created on the Web. You can easily customize your calendar for any club, activity, or school, and place it on the Web so that administrators, teachers, students, and parents can see the month's activities. To publish your calendar on the Web 1. Open or continue with the calendar you have just designed. 2. On the File menu, click Create Web Site from Current Publication and then click OK. 3. Click Yes to save changes. 4. Click No to bypass running the Design Checker. 5. On the File menu, click Save as Web Page and click OK. 6. Click Create New Folder , type April Calendar and then click OK. You can later drag the HTML folder into a Web-management program, like as Microsoft FrontPage. 7. On the File menu, click Web Page Preview to view your calendar on a browser. 8. Close the browser to exit the preview. 6 In and Out of the Classroom with Publisher 2000 Personalize It Organizing assignments on a calendar to efficiently track due dates. Gather your personal agenda and calendar dates, and create a personal calendar from these dates. Create a yearly calendar with scanned pictures of friends and relatives on their birthdays. More Ideas You have just created a calendar for one month. Try making one for an entire year. Enter major assignments due dates. Enter the school events. Try another wizard to make a pocket-sized calendar for yourself or for your students. Publish your syllabus as a calendar. Add relevant community and campus events. Students can create calendars to take home so parents are informed and involved. Publish a monthly calendar of assignments on the school Web site to keep parents informed of assignments and their due dates. Use calendars in science projects to record daily data. Create a current events or classroom events calendar and record important things that happen each day throughout the semester or school year. At the end of the semester or year, students can have copy of the "journal." In and Out of the Classroom with Publisher 2000 7