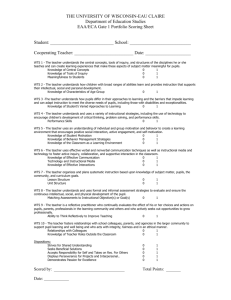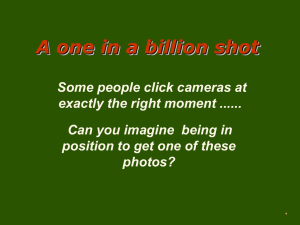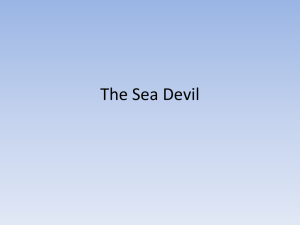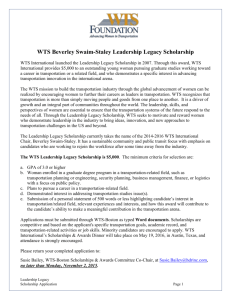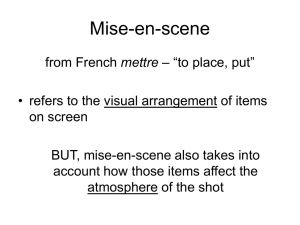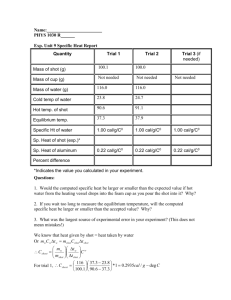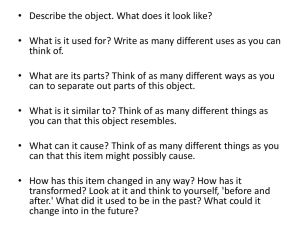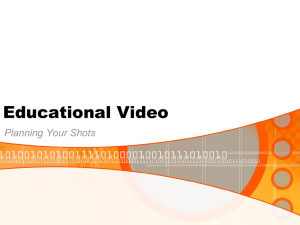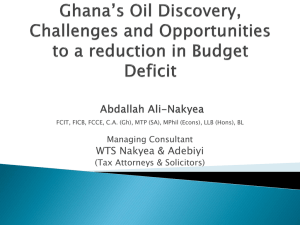Instructions for the WTS TransPortal Welcome to the TransPortal Pa
advertisement

Instructions for the WTS TransPortal Welcome to the TransPortal Page 2 How to Access the TransPortal Page 2 What is the Dashboard? Page 3 How to Upload an Image How to Update your Member Profile What are “My Communities” Page 5 Chapters Description of Links How to Add, Post and Upload How to Set Up Alerts Committees Interest groups Communities What are the Banner Buttons? Page 16 What is the Knowledge Center? Page 17 1 Welcome to the WTS TransPortal The TransPortal, is the WTS professional networking site for members-only. As a member, you have access to your primary chapter as well as any additional chapters, of which you are a member. You can view chapter events, announcements, and participate in a variety of different discussions, collaborate on projects, and engage in dialogue on different activities with members within your chapter(s). You will also be able to upload and share documents and pictures. To ensure the best possible experience for all members, we have established some basic guidelines for participation. By using the WTS TransPortal, you agree that you have read and will follow the rules and guidelines outlined HERE. How to Access the TransPortal Step 1 - At the WTS Home page, login in using your WTS user name and password Step 2 - Click “Membership” in the top right hand corner Step 3 - Click “TransPortal” under the title “Membership” on the left navigation side bar Screen Shot 1: TransPortal Login 2 What is the Dashboard? The Dashboard is the main landing page. It is here where you can read announcements from WTS International and access your chapter(s), any interest groups and/or WTS International committees you belong to, as well as the Knowledge Center’s Communities of Practice. In addition, you can upload/view your picture and edit/view your member profile. Screen Shot 2: TransPortal Dashboard page To return to the main TransPortal landing page from other sites, click the arrow next your name in the upper right hand corner and select TransPortal Dashboard. Screen Shot 3: Returning to the TransPortal’s Main Landing Page 3 How to Upload an Image Step 1: Click “Upload Image” Step 2: Browse files for image Step 3: When the page refreshes, click “OK” *NOTE* The size of the photo must be 160 pixels x 160 pixels. This is the equivalent of a small email picture. Please resize any picture before uploading. How to Update Your Member Profile You can edit your job title, office phone and fax by clicking “Edit Contact” under “Member Profile,” *NOTE* To edit your email and mailing address, and company, you will need to go to the “Member Center” and select “My Profile.” See “What are Banner Buttons” for more information. Screen Shot 4: Edit Member Profile 4 What are “My Communities?” “My Communities” consist of Chapters, Committees (only International), Interest Groups (IGs) and Communities of Practice in the WTS Knowledge Center. This is the “heart” of the TransPortal, “Where WTS Connects.” Chapters Under “My Communities,” click the + tab next to “Chapters” and the chapters you are a member of will appear. Screen Shot 5: My Chapters List 5 The chapter logo and list of chapter officers appear on the right hand side. The main page includes Chapter Announcements and Events, and a Member Directory, along with “Pictures,” “Documents,” “Lists,” “Discussions,” and “People and Groups.” These areas can be accessed by any member. Groups listed under “Sites” can only be viewed by members of that group. For example, only the chapter officers listed on the right hand side of the page have access to the Board of Directors site. People and Groups Screen Shot 6: Greater New York’s Chapter Landing Page Description of Links on Chapter Landing Page “Chapter Officers Directory” lists all current chapter officers of the Chapter. If you click on a name it will link you to the person’s picture and profile information. The name originally appears in the last name, first name format; once you click on the name it will change to first name last name. 6 “Member Directory” lists all chapter members. Once you click the link, a list of members will appear with name, company, title and email. If you click the name, it will link you to the member’s picture and profile page. The name originally appears in the last name, first name format; once you click on the name it will change to first name last name. ‘Chapter Announcements, Events and Tasks” – Chapters post announcements and event information in this area. Pictures/Shared Pictures – This is where you upload pictures to share with fellow chapter members. Documents/ Shared Documents/ Chapter Wiki – In “Shared Documents,” you can upload and share documents with your fellow chapter members. In “Chapter Wiki,” you can start a document others can also edit. It operates similar to Wikipedia. Discussion/Chapter Discussions – This is where you can post topics for discussion among your fellow chapter members. People and Groups – This area gives you access to members and officers and allows you to email them by checking the box next to the name. “All People” gives you access to all current WTS members. 7 How to Add, Post and Upload You follow the same steps whether you are creating a new task, discussion, announcement or event. For demonstration purposes, we are going to use “Announcements.” Step 1: Click on the Announcement link. Then click the drop down arrow next to “New” and select “New item.” Step 2: Fill in the information (title is required) and click “OK.” Screen Shot 7: Step 1 Screen Shot 8: Step 2 8 For documents and pictures, you follow these steps Step 1: Click Shared Pics Step 2: Click “New Folder” if you want to create a folder to upload your picture *Note* This step is not necessary if you want to upload a picture to an existing folder. Step 3: Click Upload and Browse for the picture and click OK. *Note* You also have the option to upload multiple pictures at once. Screen Shot 9: Step 2 9 Screen Shot10: Step 3 Finally, under “Actions” there are other options available to you for pictures i.e. inserting a picture in an email or document or download pictures to your computer. Screen Shot 11: Other Option under Actions in Shared Pictures 10 How to Set Up Alerts You will need to set up separate alerts for each category (e.g., Announcements, Shared Pics, Shared Docs, Discussions, etc.). These steps below demonstrate how to set up an alert for Announcements. Step 1” To set up an Alert, you begin by selecting “Chapter Announcements,” “Actions” and then “Alert Me.” Screen Shot 12: Step 1 11 Once you select “Alert Me,” you will be asked to provide the following information: 1. Title for the email alert subject line i.e. WTS Atlanta Chapter Announcements 2. The type of changes you want to be alerted to 3. How often you want to be alerted. *Note* We recommend you set your alert(s) to either DAILY or WEEKLY. Screen Shot 13: Setting the Parameters for Alerts 12 Committees Committees consist only of WTS International Committee. If you are a committee chair or member, then you will have access to your committee via this area. The landing page is the same as the WTS chapter pages and the different areas function the same way as in Chapters. Only committee members and chairs added by WTS staff to the database have access to committee pages. Chapters can create committee sites within its Chapter TransPortal page. Screen Shot 14: Selecting an International Committee Screen Shot 15: Committee Landing Page 13 Interest Groups (IGs) Interest Groups are created for specific target audiences such as Chapter Presidents and Chapter Membership Chairs. These groups must be created by WTS staff. If you have access to an IG, the landing page is the same as the WTS chapter pages and the different areas function the same way as in Chapters. Screen Shot 16: Selecting an Interest Group Screen Shot 17: Chapter Presidents Landing Page 14 Communities The list under Communities refers to the Communities of Practice in the Knowledge Center you have subscribed to. (See Knowledge Center for details) Screen Shot 18: Selecting a Community of Practice Screen Shot 19: Communities of Practice Safety and Security Landing Page 15 What are the Banner Buttons? The Banner Buttons run along the top of all the TransPortal pages. The buttons include: (See screen shot for corresponding letters per button): F. “Home” – click on “Home” to take you to the WTS home page. G. “My Chapter(s)” – click to view a listing of your chapters. It is the same listing in My Communities/Chapters. H. “Member Center” – This is where you can: 1) Update additional information in your profile a. Allows you to change your “Company,” “Mailing Address” and “Supplementary (Demographic) Information.” 2) Renew your dues online (when in your renewal period) 3) Change your WTS login password 4) View the WTS Membership Directory a. Allows you to search for an individual member using different criteria 5) View the WTS Leadership Directory a. Allows you to view different directories of board members I. “Events Calendar” – click here to go to the WTS International Calendar – This calendar does not include Chapter events. J. “Knowledge Center”- click here to interact and share with your fellow WTS members on a variety of different topic areas. (See Knowledge Center for more information) Screen Shot 20: Banner Button Descriptions 16 What is the Knowledge Center? The Knowledge Center allows all WTS members to interact within ten communities of practice by subscribing to the topic areas listed under “Communities of Practice.” Screen Shot 21: Knowledge Center Landing Page 17 If you are interested in joining a group, follow these steps: Step 1: Select the topic name on the Knowledge Center’s Welcome page (see screen shot above) Step 2: Click “Join the Group” button. *Note* You need to be a member of a group if you want to be able to contribute to discussions and post documents, etc. Otherwise, you only have “actions” as an option. As a member, the page appears and functions the same way as the chapter pages. Screen Shot 22: Click Join the Group to access the site. Once you join a group, you always have the option of leaving by hitting the “unsubscribe” button. Screen Shot 23: Community of Practice Landing Page 18