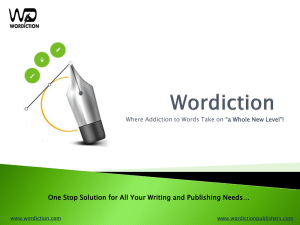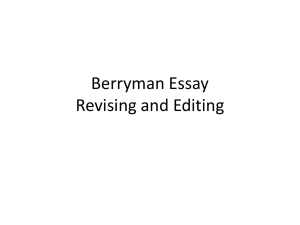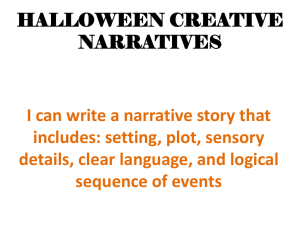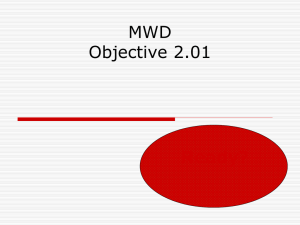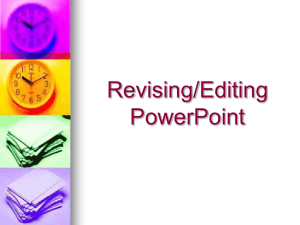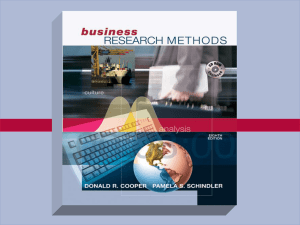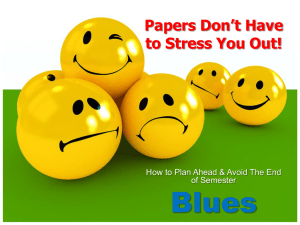ex5_networks
advertisement

Networks Exercise 5 GISC 6382 Briggs 2/28/2007 Shows how to combine point and line features to build a network, and then use this for Network Analyses, and for Data Editing. Uses data in the Networks folder downloaded last week. Note: there are two confusingly similar capabilities applying topology rules for points and lines feature classes o a procedure for ensuring the integrity of data o rules available for all data types (point, line, polygon) o examined in av9edit_topo.doc building a Geometric (Utility) Network o a procedure for modeling flows thru a network o can also be helpful in editing line data representing networks and ensuring its integrity o only involves point and line data o examined here 1. Examine the CityWater Map Document in ArcMap 1. Start ArcMap. If not already done, download networks folder from P:\ or Q:\ to: C:\usr. Open the CityWater.mxd document. Examine the graphic, noting the positions of the water mains, tanks, and so on. Open the Fittinsg attribute table. Note the types of fittings that are included. The FITTYPE field is a subtype which defines the types of fittings 2. Start editing, select edit tool , and move a point (e.g the cap on shorter line at base of map). It becomes disconnected from the line. Close ArcMap (must do this). Do not save edits. 2. Build the Water Network in ArcCatalog This “connects” the point to the lines making it possible to do network analyses, to do network-based editing, and/or establish “connectivity rules” 1. Start ArcCatalog, right-click the PublicWater feature dataset and click New/ Geometric Network; Click Next; Check Build a geometric network from existing features; Click Next; 2. Check the boxes next to all five feature classes; Enter Water_Net for the network name; Click next; Click Yes for complex edge and check MainLines features class as Complex Edge; Click Next; 3. Click Yes to snap features; For Default snap tolerance, type 1 (foot); Check the boxes for all five feature classes; Click Next; 4. Click Yes (Network has sources, sinks or both); Check the box next to Tanks feature class; Click Next 5. Click No (for assigning weights); Click Next; Click Finish to start building the network; 6. There are two new feature classes in the PublivWater feature dataset. Water_Net_ --a network file WaterNet_Junctions --a points file (of junctions without points--empty) Close ArcCatalog 3. Perform Network Analyses 1. Open CityWater.mxd document in ArcMap. Add Utility Network Analyst (not Network Analyst) toolbar via View/Toolbars. (starts with Network, not Network Analyst) 2. Go to Flow/Display arrows. Black asterisks appear on all line segments indicating that flow is “indeterminate” 3. Establish sources. Start editing and use the edit tool to select the water tank feature in the upper left corner of the map. Be sure Target is: Tanks. On the Editor toolbar, open Attribute dialog and set AncillaryRole attribute for the water tank from None to Source; Close the Attribute dialog; 1 4. Now establish flow direction in the network. On the network toolbar, Click the Set Flow Direction button . (Must be in editing mode to use this button.) Arrows appear showing flow. If some asterisks remain, this may mean that there are editing problems in 5. 6. 7. 8. the network. Fix them one at a time, clicking the set flow direction button after each edit to check to see if it worked. (Note: You can change the arrow and asterisk symbology via Flow/Properties.) After errors are fixed (none in this case) we can do some network path analyses. Stop and save edits. (The edit in c. above which set the water tank to Source must be saved.) Go to Flow/Display arrows and turn off arrows (for clarity). On the Network toolbar, Select the Junction Flag tool and click to place a flag on the Cap fitting at the end of the 6” main line in lower right. Set Trace Task to Trace Upstream. Click the Solve button (last icon on Network toolbar). Click Analysis/Clear Results; so we can try another analyses. Again, select the Junction Flag tool and add Junction Flags to the 2 Caps on the top east ends of the network. Set Trace Task to Find Common Ancestors. Click Solve button. Click Analysis/Clear Results so we can try another analyses. Click Analysis /Clear Flags Broken pipe scenario: To simulate the break, select Edge Flag tool and place flag at lower right part of the network (exact location doesn’t matter). We now need to identify valve to turn off to isolate this pipe segment Click Analysis/Disable Layers/Valves; Click Analysis/Options and select the Results tab. In the lower Results Content area, for Results Include, click Features stopping the trace; Click OK; Set Trace Task to Trace Upstream. Click Solve button. The upstream valve that must be closed to isolate the broken pipe is identified by a red dot. Return things back to their prior state: Re-enable the Valves layer via Analysis/Disable layers. Under Analysis/Options/Results reset Results Include to All features. Under Analysis select, Clear Results and Clear Flags. You can perform other analysis, such as Find Path, Find Connected and Trace downstream on your own. 4. Use Network in Editing Building a network is also useful for editing purposes. 1. Turn on NewLots and NewHomes layers; Zoom to lower right where water line ends. 2. Set Task to Reshape Feature and Target to Fittings: Cap 6”. Use Edit tool to select the cap feature at the end of the short water main at bottom of map, drag the cap to the end of the block. .The line comes with it even when don’t use topology editing tool! By creating a geometric network we have “tied” points to lines. 3. We now add some service lines. Click Editor, open Snapping dialog and turn on Edge snapping for the MainLines. Go to Editor/Options and set snapping tolerance to 3 map units. Always do this before editing! 4. Set Target to ServiceLines; Set Task to Create New Feature; Click the Sketch tool . Add 4 or 5 service lines so that one end snaps to water main and other falls within a lot. 5. Remove Edge snapping for MainLines; Set End Snapping for ServiceLines; Set Target to Fittings: Tee –6” x 6” x 2 “; Set Task to Create New Feature; Click the Sketch Tool; Add Tees to two only of the service lines where they connect to the main line. Leave two without Tees. 2 6. We will now show how you can use connectivity rules to automatically add required features (Tees in this case) and to check for errors in database. 7. Stop Editing, save edits. Close ArcMap. 5. Set Network Connectivity Rules Networks allow you to set connectivity rules controlling what type of feature must be present at a junction (edge/junction rules) and/or what types of edges may be connected (edge/edge rules). This helps control the quality or validity of the database and helps in editing. Essentially, these are “business rules” for network connections, similar to domains and defaults which are business rules for features. The rules can be entered in either of two ways: 1. Through the network Properties dialog 2. Using the GeometricNetwork Editor Both are accessed by right clicking the Network class in the feature dataset. We use the Properties approach first to illlustrate the concept, although the Editor is easier to use once you understand the concepts Set Connectivity Rules via Properties a. Start ArcCat; Open CityWater personal geodatabase; Open the Public Water feature dataset. Right-click Water_Net, and select Properties. b. Click the Connectivity tab; There are two types of connectivity rules: Edge-to-Junction and Edge-to-Edge. Set Network Edge-to-Junction rules as follows: Rule to connect Tee to Service line 3. In top box labeled For connectivity rules for (feature class), choose a feature class: (Fittings – a type of junction) 4. In middle box, choose a subtype for this feature class (Tee – 6” x 6” x 2”) Now specify the edges this junction can connect to: Service lines and Main lines 5. In bottom box, Subtype in the Network, expand and select Service Line – 2” --make sure Service line is highlighted in blue 6. In cardinality, check Specify the number of edges a junction can connect to; For Max, enter 1 (enter max first) For Min, enter 1; (A junction can only connect one service line to a house) 7. In Subtype in the Network, expand the MainLines feature class and check the Main Line – 6” (do not remove checks for service line) --make sure main line is highlighted in blue 8. In cardinality, again place a check in the box and set: For Max, enter 2 (enter max first);For Min, enter 2 (Tee connects 2 main lines) Click Apply c. Set connection for other subtypes of Fittings to Water Lines as specified; Remember to click Apply after setting each subtype of Fitting. 9. Cap – 6” connects to one (min and max cardinality) Main Line – 6” 10. Meter – 2” connects to one Service Line – 2” (should be at end of service line) 11. Tee – 6” x 6” x 6” connects to three Main Line – 6” d. Change feature class and set connectivity rules for all its subtypes 12. Tanks Water tank (500,000 gallons) connects to one Main Line – 6” 13. Valves Shut-off valve – 6” connects to two Main Line – 6” e. To prevent subsequent validation errors, you may also need to set Water_junctions to connect to Main Lines and Service Lines. 3 Set Network Edge-to-Edge Connectivity Rules as follows: f. In box For connectivity rules for (feature class), click MainLines 14. Click MainLine 6” from the feature class subtypes list; 15. Expand the MainLines feature in the Subtypes in the Network; Check the Main Line - 6”; 16. In the Junction subtype, expand the fittings junction feature class, check Tee – 6” x 6” x 2” and Tee – 6” x 6” x 6”; Right click Tee – 6” x 6” x 6” and click Set Default; The default icon appears next to Tee – 6” x 6” x 6”. Click Apply. g. Use the same procedure to set a rule for connecting 6” Mains to 2” Service lines via a Tee – 6” x 6” x 2”; Click OK; Review/Edit/Enter Connectivity Rules via Geometric Network Editor You can also review, enter and edit the rules using GeometricNetwork Editor: This is probably easier than the above method once concept is understood. Open the feature dataset (Public Water), right-click the network (Water_Nework), and select GeometricNetwork Editor --in the dialog, click the Load Network button (lowerleft) --Select the EJ (Edge-Junction) Rules tab --use the Cell Width slider or drag column edges so that headings are completely visible e.g. make sure you can see Tee – 6 x 6 x 2) --click the Keys button to give you info on keyboard keys for carrying out various tasks --press Q key to turn connectivity rule on/off --press D to make that cell the default --select a cell and use appropriate key to set/remove a rule --click Cardinality arrows to set desired minimum/maximum number of links 6. Use the connectivity rules in ArcMap for Data Base Validation and Editing Assistance We can now use the rules set in #5 to validate our data entry and assist with editing. 1. Start ArcMap; Open CityWater.mxd. Zoom in on the middle east area of the map; 2. Start editing; Set snapping tolerance to 3 map units, if nit already done. Open snapping and set your snapping for MainLines to Edge. 3. Set Target to ServiceLines; Set Task to Create New Feature; Click the Sketch tool . Add a couple of service lines so that one end snaps to the water main and the other falls within a lot. Note how Fittings:Tee – 6” x 6” x 2” are automatically added! 4. Set Target to: Fittings: Meter – 2”. Add a meter on the main line near the middle of the block; Select it. On the Editor toolbar, click Editor > Validate Features; You get an error—meters only connect to service lines. Click OK. Click Undo. Add some to service lines, if desired. 5. We now validate the entire data base. Make homes, newhomes, lots, newlots layers unselectable (use Selection > Set Selectable Layers or the Selection tab under the TofC); Use edit tool to drag a box around entire diagram—this will select all the network features. Go to Editor/Validate features—errors will be selected and a count provided. Should be 2 or 3 errors for service lines without Tees (Remember, these lines were added before we set connectivity rules, and we didn’t add Tees for all lines.) 6. Set snapping for Service Lines to End. Set Target to Fittings:Tees 6 x 6 x 2 and use to add Tees to the ends of the service lines where they join main line. Validate edits again. Should be OK. Save the edits. CityWater_network.mdb contains a clean geometric network. (Actually, there is an error although it does not affect validation. Use GeometricNetwork Editor to find it. (Hint: review rules for valves.) 4 Exercise 1. Build a network for Addison sewer data in Networks folder Use the Addison geodatabase in the Networks folder: swr_mh (sewer manholes) and swr_line (sewer lines). Allow complex edges. Allow snapping with tolerance of 1. Specify Source/Sink in swr_mh layer. --you will get an error message about 34 features not being able to be added to the network. These are the circles (CAD symbols drawn as lines) which gave us problems previously!). See table and note below --start editing and add sink to Dallas Parkway meter node in the center east (Object ID 43) - go to Flow/display arrows: all segments have asterisks showing undetermined --click Set flow direction button --some arrows show but some segments still have asterisks --zoom to where arrows change to asterisks. There is usually some network connection problem. -- You can use editing to fix editing problems and click after each edit to see if you fixed the problem --once you have arrows on all sections, stop editing and save edits --then, set a flag on the sink and do Trace Upstream. This may reveal more problems! Error code Error description 10 The feature has an empty geometry 11 The feature's geometry has multiple parts 12 The feature's begin and end vertex are the same 13 The feature has a geometry with a zero length To find this table, go to Help/Search and enter Network Errors. The error table created with the Addison network can be added to ArcMap and then joined to the spatial layer (swr_lines, in the case of Addison) using ObjectID as the common ID variable to identify which features have errors. It’s the circles! You can build a query and simply delete these if you wish. 2. Create a network for the Rowlett data that you edit for Project 2. Place water sources or sewage sink at an appropriate place(s). Use network to help find editing problems, or for other purposes. 5