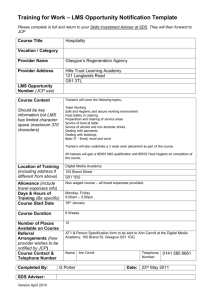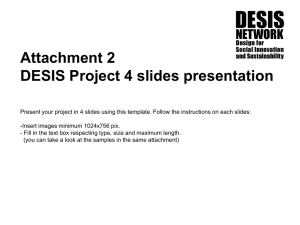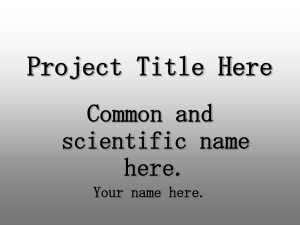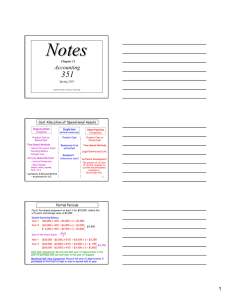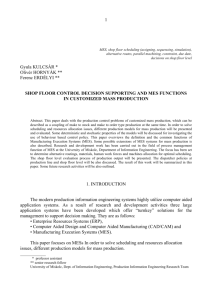Methods to enable the provision of Curriculum Documents with
advertisement

A Method to Enable the Provision of Curriculum Documents with Application Forms Using the ‘Insert Object’ function in Microsoft Word to ‘embed’ files in documents. Microsoft Word has a function that allows the user to insert an object into a Word document. This ‘object’ may be a file. When inserted the file becomes available by simply double clicking on its icon in the Word document. Organise and label all the files/documents you wish to provide as attachments to your school’s application. For example, a Primary School may produce the following documents for English English Scope and Sequence ES1 to S3 ES1 English sample unit S1 English sample unit S2 English sample unit S3 English sample unit ES1 to S3 Resources for English (if not embedded in teaching/learning programs) Open a new document called English and in the document set up a table similar to that shown below. KLA English Name of file English Scope and Sequence ES1 to S3 ES1 English sample unit S1 English sample unit S2 English sample unit S3 - English sample unit ES1 to S3 Resources for English Embedded file To embed documents into this table follow the steps below. 1. Click in the cell of the table where you want to insert the document. Then click on ‘Insert’ in the Word toolbar as shown below and drag to ‘Object’. 2. In the dialogue box that opens Click on the ‘Create from File’ tab. Then click on the check box ‘Display as icon’ and then ‘Browse’. Search through your files to identify the document you want to insert. When you select it, its name and pathway will appear in the dialogue box and its icon will appear under ’Display Icon’ When you click on ‘OK’ the icon will appear in the table where required. KLA Name of file Embedded file English English Scope and Sequence ES1 to S3 ES1 English sample unit S1 English sample unit S2 English sample unit S3 - English sample unit ES1 to S3 Resources for English Simply continue to follow step 2 until all documents regarding English have been inserted into the table (as shown above). To complete the process you would need to create similar documents for Mathematics, Science and Technology, Creative Arts, PDHPE and HSIE. You could also create a document with the timetables for each Year level/class. The next step is to create an overall document called ‘Primary Curriculum’. In this document a table could be created as shown below. Into this document you would insert a timetable document and all the KLA documents you have completed. Primary Curriculum Timetables English Mathematics Science and Technology HSIE Creative Arts PDHPE For secondary schools the process would be similar but the emphasis would be on producing a document for each KLA. Below are examples of how this method could be used in Secondary schools for the HSIE(2) area. An example of a possible Stages 4 and 5 document is An example of a possible Stage 6 document is