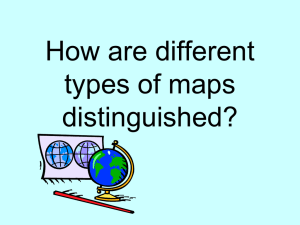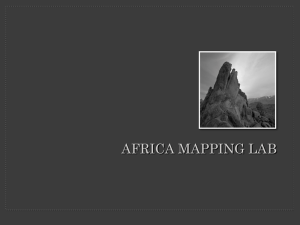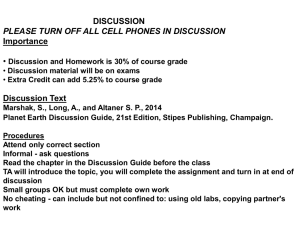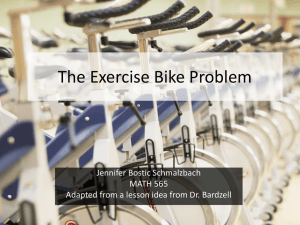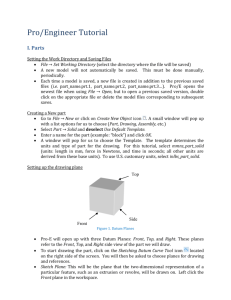Modelling With AutoCad
advertisement

Modelling With AutoCad Extruded 3D models An extruded model is created by extruding a ‘shape’ upwards or downwards from a horizontal plane – called the ELEVATION plane. The actual extruded height (or depth) is called the THICKNESS and can be positive or negative relative to the set elevation plane. This extruded thickness is always perpendicular to the elevation plane. The extrusion is in the Z direction of the UCS icon – more on the UCS later. The basic extruded terminology is displayed in Fig. 2.1. Note: Extruded models were one of the first ever 3D displays with a CAD system. The term 3D model is not quite correct, a more accurate description being 21/2D model. Figure 2.1 Basic extruded terminology. Example 1 The example is given as a series of user entered steps, these steps also being displayed in Fig. 2.2. The exercise will introduce the user to some of the basic 3D commands and concepts. Figure 2.2 Extruded example 1. To get started: 1. Open your 3DSTDA3 template file and display toolbars to suit e.g. Draw, Modify and Object Snap. 2. Layer MODEL should be current. Step 1: the first elevation 1. At the command line enter ELEV <ENTER> and: 2. Nothing appears to have happened? 3. Select the LINE icon and draw: 4. A red ‘square’ will be displayed. Step 2: the second elevation 1. At the command line enter ELEV <R> and: 2. Select the CIRCLE icon and: 3. At the command line enter CHANGE <ENTER> and: 4. The added circle will be displayed with a green colour Step 3: the third elevation 1. With the ELEV command: 2. With the LINE icon, draw: 3. With the CHANGE command, change the colour of the three lines to blue, using the same procedure as was used previously. 4. We now have a blue triangle inside a green circle inside a red square, and appear to have a traditional 2D plan type drawing. 5. Each of the three shapes has been created on a different default elevation plane: a) square: elevation 0 b) circle: elevation 50 c) triangle: elevation 80 Step 4: viewing the model in 3D To ‘see’ the model in 3D the 3D Viewpoint command is required, so: 1. From the menu bar select View-3D Views-SE Isometric 2. The model will be displayed in 3D. The black ‘drawing border’ is also displayed in 3D and acts as a ‘base’ for the model. 3. The orientation of the model is such that it is difficult to know if you are looking down on it, or looking up at it. This is common with 3D modelling and is called AMBIGUITY. Another command is required to ‘remove’ this ambiguity. 4. At this stage save your model with File-Save As and ensure: a) File type is: AutoCAD 2000 Drawing (*.dwg) b) Save in: MODR2002 – your named folder c) File name: EXT-1 – the drawing name 5. This saves the drawing as C:\MODR2002\EXT-1.dwg – the path name Step 5: the hide command 1. From the menu bar select View-Hide and the model will be displayed with hidden line removal. It is now easier to visualise. 2. From the screen display it is obvious that the model is being viewed from above, but it is possible to view from different angles. 3. Menu bar with View-Regen to ‘restore’ the original model Step 6: another viewpoint 1. Dari Menu bar klik View > 3D View > Viewpoint Presets: Pilih Relative to UCS Ubah From X Axis Menjadi 315 dan pada From XY Plane -10 2. 3. 4. 5. The model will be displayed from a different viewpoint without hidden line removal At the command line enter HIDE <R> The model will be displayed with hidden line removal and is being viewed from below At the command line enter REGEN <R> to restore the original Step 7: the shade command 1. Restore the original 3D view with the menu bar sequence View-3D Views-SE Isometric 2. Menu bar with View-Shade-Flat Shaded and the model will be displayed in colour. This is the result of the change command after the various objects had been drawn. 3. Note the icon – more on this later 4. Menu bar with View-Shade-Gouraud Shaded and note the effect on the model. Can you observe any difference between the flat shading and the Gouraud shading? Look at the ‘cylinder’ part of the model 5. Investigate the other SHADE options available 6. Restore the model to its original display with View-Shade-2D Wireframe and note the icon. Task 1. With the ERASE command pick any line of the ‘base’ and a complete ‘side’ is erased because it is an extrusion 2. Undo the erase effect with U <R> 3. Using the erase command pick any point on the top ‘circle’ and the complete ‘cylinder’ will be erased. 4. Undo this erase effect. 5. This completes our first extrusion exercise. 6. Note: Although Fig. 2.2 displays several different viewpoints of the model on ‘one sheet’ this concept will not be discussed until a later chapter. At present you will only display a single viewpoint of the model.