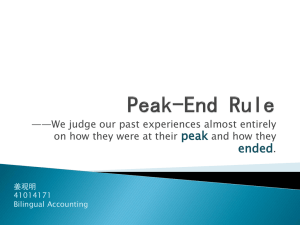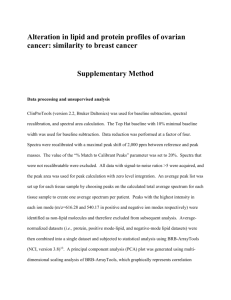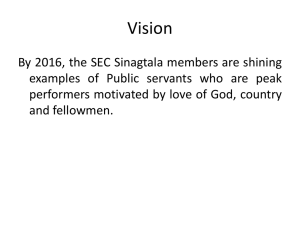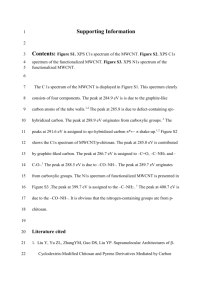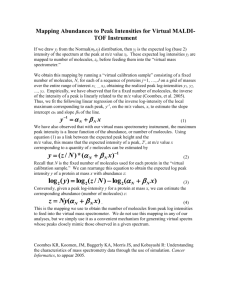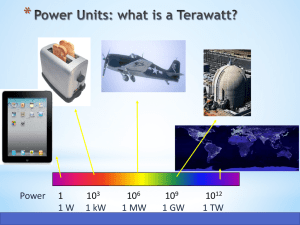Using XPS Peak - University of Warwick
advertisement

Using XPSPEAK Version 4.1 November 2000 Contents Page Number XPS Peak Fitting Program for WIN95/98 XPSPEAK Version 4.1 .............. 1 Program Installation ......................................................................................................... 1 Introduction ...................................................................................................................... 1 First Version ............................................................................................................................................ 1 Version 2.0 .............................................................................................................................................. 1 Version 3.0 .............................................................................................................................................. 1 Version 3.1 .............................................................................................................................................. 2 Version 4.0 .............................................................................................................................................. 2 Version 4.1 .............................................................................................................................................. 2 Future Versions ....................................................................................................................................... 2 General Information (from R. Kwok) ........................................................................................................ 3 Using XPS Peak ........................................................................................... 3 Overview of Processing ................................................................................................... 3 Appearance ..................................................................................................................... 4 Opening Files .................................................................................................................. 4 Opening a Kratos (*.des) text file ............................................................................................................ 4 Opening Multiple Kratos (*.des) text files ................................................................................................ 5 Saving Files ..................................................................................................................... 6 Region Parameters .......................................................................................................... 6 Loading Region Parameters .................................................................................................................... 6 Saving Parameters .................................................................................................................................. 6 Available Backgrounds .................................................................................................... 6 Averaging................................................................................................................................................. 7 Shirley + Linear Background ................................................................................................................... 7 Tougaard ................................................................................................................................................. 8 Adding/Adjusting the Background .................................................................................... 8 Adding/Adjusting Peaks ................................................................................................... 9 Peak Types: p, d and f........................................................................................................................... 10 Peak Constraints ................................................................................................................................... 11 Peak Parameters ................................................................................................................................... 11 Peak Function ........................................................................................................................................ 12 Region Shift ................................................................................................................... 13 Optimisation ................................................................................................................... 14 Print/Export .................................................................................................................... 15 Export .................................................................................................................................................... 15 Program Options............................................................................................................ 15 Compatibility .................................................................................................................. 16 File I/O ................................................................................................................................................... 16 Limitations ................................................................................................. 17 Cautions for Peak Fitting .......................................................................... 17 Sample Files: ............................................................................................. 17 gaas.xps ................................................................................................................................................ 17 Cu2p_bg.xps ......................................................................................................................................... 18 Kratos.des.............................................................................................................................................. 18 ASCII.prn ............................................................................................................................................... 18 Other Files ............................................................................................................................................. 18 1 XPS Peak Fitting Program for WIN95/98 XPSPEAK Version 4.1 Program Installation XPS Peak is freeware. Please ask RCSMS lab staff for a copy of the zipped 3.3MB file, if you would like your own copy Unzip the XPSPEA4.ZIP file and run Setup.exe in Win 95 or Win 98. Note: I haven’t successfully installed XPSPEAK on Win 95 machines unless they have been running Windows 95c – CMH. Introduction Raymond Kwok, the author of XPSPEAK had spent >1000 hours on XPS peak fitting when he was a graduate student. During that time, he dreamed of many features in the XPS peak fitting software that could help obtain more information from the XPS peaks and reduce processing time. Most of the information in this users guide has come directly from the readme.doc file, automatically installed with XPSPEAK4.1 First Version In 1994, Dr Kwok wrote a program that converted the Kratos XPS spectral files to ASCII data. Once this program was finished, he found that the program could be easily converted to a peak fitting program. Then he added the dreamed features into the program, e.g. A better way to locate a point at a noise baseline for the Shirley background calculations Combine the two peaks of 2p3/2 and 2p1/2 Fit different XPS regions at the same time Version 2.0 After the first version and Version 2.0, many people emailed Dr Kwok and gave additional suggestions. He also found other features that could be put into the program. Version 3.0 The major change in Version 3.0 is the addition of Newton’s Method for optimisation Newton’s method can greatly reduce the optimisation time for multiple region peak fitting. 2 Version 3.1 1. Removed all the run-time errors that were reported 2. A Shirley + Linear background was added 3. The Export to Clipboard function was added as requested by a user Some other minor graphical features were added Version 4.0 Added: 1. The asymmetrical peak function. See note below 2. Three additional file formats for importing data A few minor adjustments The addition of the Asymmetrical Peak Function required the peak function to be changed from the Gaussian-Lorentzian product function to the Gaussian-Lorentzian sum function. Calculation of the asymmetrical function using the Gaussian-Lorentzian product function was too difficult to implement. The software of some instruments uses the sum function, while others use the product function, so both functions are available in XPSPEAK. See Peak Function, (Page 12) for details of how to set this up. Note: If the selection is the sum function, when the user opens a *.xps file that was optimised using the Gaussian-Lorentzian product function, you have to re-optimise the spectra using the Gaussian-Lorentzian sum function with a different %Gaussian-Lorentzian value. Version 4.1 Version 4.1 has only two changes. 1. In version 4.0, the printed characters were inverted, a problem that was due to Visual Basic. After about half year, a patch was received from Microsoft, and the problem was solved by simply recompiling the program 2. The import of multiple region VAMAS file format was added Future Versions The author believes the program has some weakness in the background subtraction routines. Extensive literature examination will be required in order to revise them. Dr Kwok intends to do that for the next version. 3 General Information (from R. Kwok) This version of the program was written in Visual Basic 6.0 and uses 32 bit processes. This is freeware. You may ask for the source program if you really want to. I hope this program will be useful for people without modern XPS software. I also hope that the new features in this program can be adopted by the XPS manufacturers in the later versions of their software. If you have any questions/suggestions, please send an email to me. Raymund W.M. Kwok Department of Chemistry The Chinese University of Hong Kong Shatin, Hong Kong Tel: (852)-2609-6261 Fax:(852)-2603-5057 email: rmkwok@cuhk.edu.hk I would like to thank the comments and suggestions from many people. For the completion of Version 4.0, I would like to think Dr. Bernard J. Flinn for the routine of reading Leybold ascii format, Prof. Igor Bello and Kelvin Dickinson for providing me the VAMAS files VG systems, and my graduate students for testing the program. I hope I will add other features into the program in the near future. R Kwok. Using XPS Peak Overview of Processing 1. Open Required Files See Opening Files (Page 4) 2. Make sure background is there/suitable See Adding/Adjusting the Background, (Page 8) 3. Add/adjust peaks as necessary See Adding/Adjusting Peaks, (Page 9), and Peak Parameters, (Page 11) 4. Save file See Saving Files, (Page 6) 5. Export if necessary See Print/Export, (Page 15) 4 Appearance XPSPEAK opens with two windows, one above the other, which look like this: The top window opens and displays the active scan, adds or adjusts a background, adds peaks, and loads and saves parameters. The lower window allows peak processing and re-opening and saving data Opening Files Opening a Kratos (*.des) text file 1. Make sure your data files have been converted to text files. See the back of the Vision Software manual for details of how to do this. Remember, from the original experiment files, each region of each file will now be a separate file. 2. From the Data menu of the upper window, choose Import (Kratos) Choose directory Double click on the file of interest 5 The spectra open with all previous processing INCLUDED Opening Multiple Kratos (*.des) text files You can open up a maximum of 10 files together. 1. Open the first file as above Opens in the first region (1) 2. In the XPS Peak Processing (lower) window, left click on 2 (second region), which makes this region active 3. Open the second file as in Step 2, Opening a Kratos (*.des) text file, (Page 4) Opens in the second region (2) You can only have one description for all the files that are open. Edit with a click in the Description box 4. Open further files by clicking on the next available region number then following the above step. You can only have one description for all the files that are open. Edit with a click in the Description box Description Box 2 To open a file that has already been processed and saved using XPSPEAK, click on the Open XPS button in the lower window. Choose directory and file as normal The program can store all the peak information into a *.XPS file for later use. See below. 6 Saving Files 1. To save a file click on the Save XPS button in the lower window 2. Choose Directory 3. Type in a suitable file name 4. Click OK Everything that is open will be saved in this file The program can also store/read the peak parameter files (*.RPA) so that you do not need to re-type all the parameters again for a similar spectrum. Region Parameters Region Parameters are the boundaries or limits you have used to set up the background and peaks for your files. These values can be saved as a file of the type *.rpa. Note that these Region Parameters are completely different from the mathematical parameters described in Peak Parameters, (Page 11) Loading Region Parameters 1. From the Parameters menu in the upper window, click on Load Region Parameters 2. Choose directory and file name 3. Click on Open button Saving Parameters 1. From the Parameters menu in the XPS Peak Fit (Upper) window, click on Save Region Parameters 2. Choose directory and file name 3. Click on the Save button Available Backgrounds This program provides the background choices of Shirley Linear Tougaard 7 Averaging Averaging at the end points of the background can reduce the time to find a point at the middle of a noisy baseline The program includes the choices of None (1 point), 3, 5, 7, and 9 point average This will average the intensities around the binding energy you select. Shirley + Linear Background 1. The Shirley + Linear background has been added for sloping backgrounds The "Shirley + Linear" background is the Shirley background plus a straight line with starting point at the low BE end-point and with a slope value If the slope value is zero, the original Shirley calculation is used If the slope value is positive, the straight line has higher values at the high BE side, which can be used for spectra with higher background intensities at the high BE side Similarly, a negative slope value can be used for a spectrum with lower background intensities at the high BE side 2. The Optimization button may be used when the Shirley background is higher at some point than the signal intensities The program will increase the slope value until the Shirley background is below the signal intensities Please see the example below - Cu2p_bg.xps - which shows background subtraction using the Shirley method (This spectrum was sent to Dr Kwok by Dr. Roland Schlesinger). A shows the problematic background when the Shirley background is higher than the signal intensities. In the Shirley calculation routine, some negative values were generated and resulted in a nonmonotonic increase background B shows a "Shirley + Linear" background. The slope value was input by trial-and-error until the background was lower than the signal intensities C was obtained using the optimisation routine A slope = 0 B slope = 11 C slope = 15.17 8 Note: The background subtraction calculation cannot completely remove the background signals. For quantitative studies, the best procedure is "consistency". See Future Versions, (Page 2). Tougaard For a Tougaard background, the program can optimise the B1 parameter by minimising the "square of the difference" of the intensities of ten data points in the high binding energy side of the range with the intensities of the calculated background. Adding/Adjusting the Background Note: The Background MUST be correct before Peaks can be added. As with all backgrounds, the range needs to include as much of your peak as possible and as little of anything else as possible. 1. Make sure the file of interest is open and the appropriate region is active 2. Click on Background in the upper window The Region 0 box comes up, which contains the information about the background 3. Adjust the following as necessary. See Note. High BE (This value needs to be within the range of your data) Low BE (This value needs to be within the range of your data) NOTE: High and Low BE are not automatically within the range of your data. CHECK CAREFULLY THAT BOTH ENDS OF THE BACKGROUND ARE INSIDE THE EDGE OF YOUR DATA. Nothing will happen otherwise. No. of Ave. Pts at end-points. See Averaging, (Page 7) Background Type 9 Note for Shirley + Linear: To perform the Shirley + Linear Optimisation routine: a) Have the file of interest open b) From the upper window, click on Background c) 3. In the resulting box, change or optimise the Shirley + Linear Slope as desired Using Optimize in the Shirley + Linear window can cause problems. Adjust manually if necessary Click on Accept when satisfied Adding/Adjusting Peaks Note: The Background MUST be correct before peaks can be added. Nothing will happen otherwise. See previous section. To add a peak, from the Region Window, click on Add Peak The peak window appears This may be adjusted as below using the Peak Window which will have opened automatically In the XPS Peak Processing (lower) window, there will be a list of Regions, which are all the open files, and beside each of these will be numbers representing the synthetic peaks included in that region. Regions (files) Synthetic Peaks 1. Click on a region number to activate that region The active region will be displayed in the upper window 2. Click on a peak number to start adjusting the parameters for that peak. 10 The Processing window for that peak will open 3. Click off Fix to adjust the following using the maximum/minimum arrow keys provided: Peak Type. (i.e. orbital – s, p, d, f) S.O.S (Δ eV between the two halves of the peak) Position FWHM Area %Lorenzian-Gaussian See the notes for explanations of how Asymmetry works. 4. Click on Accept when satisfied Peak Types: p, d and f. 1. Each of these peaks combines the two splitting peaks 2. The FWHM is the same for both the splitting peaks, e.g. a p-type peak with FWHM=0.7eV is the combination of a p3/2 with FWHM at 0.7eV and a p1/2 with FWHM at 0.7eV, and with an area ratio of 2 to 1 3. If the theoretical area ratio is not true for the split peaks, the old way of setting two s-type peaks and adding the constraints should be used. The S.O.S. stands for spin orbital splitting. Note: The FWHM of the p, d or f peaks are the FWHM of the p3/2, d5/2 or f7/2, respectively. The FWHM of the combined peaks (e.g. combination of p3/2 and p1/2) is shown in the actual FWHM in the Peak Parameter Window. 11 Peak Constraints 1. Each parameter can be referenced to the same type of parameter in other peaks. For example, for four peaks (Peak #0, 1, 2 and 3) with known relative peak positions (0.5eV between adjacent peaks), the following can be used Position: Peak 1 = Peak 0 + 0.5eV Position: Peak 2 = Peak 1 + 0.5eV Position: Peak 3 = Peak 2 + 0.5eV 2. You may reference to any peak except with looped references. 3. The optimisation of the %GL value is allowed in this program. A suggestion to use this feature is to find a nice peak for a certain setting of your instrument and optimise the %GL for this peak. Fix the %GL in the later peak fitting process when the same instrument settings were used. 4. This version also includes the setting of the upper and lower bounds for each parameter. Peak Parameters This program uses the following asymmetric Gaussian-Lorentzian sum function 6.9 Q m ln(2 ) Q ln(2 ) Q AGL( x, p, w, h, m, TS , TL) h(1 m) e TS 1 e e TL 1 Q Where: 2 ( x p) Q w m=0 for 100% Gaussian m=1 for 100% Lorentzian TS and TL are the parameters for the asymmetric tail TS=0 for symmetric Gaussian-Lorentzian function 2 12 The program also uses the following symmetrical Gaussian-Lorentzian product function e (1m )ln(2 )Q GL( x, p, w, h, m) h 1 m Q Where: x p Q w m=0 for 100% Gaussian m=1 for 100% Lorentzian 2 Peak Function Note: If the selection is the sum function, when the user opens a *.xps file that was optimised using the Gaussian-Lorentzian product function, you have to re-optimise the spectra using the Gaussian-Lorentzian sum function with a different %Gaussian-Lorentzian value. You can choose the function type you want 1. From the lower window, click on the Options button The peak parameters box comes up 2. Select GL sum for the Gaussian-Lorentzian sum function Select GL product for the Gaussian-Lorentzian product function. For the Gaussian-Lorentzian sum function, each peak can have six parameters Peak Position Area FWHM %Gaussian-Lorentzian 13 TS TL If anyone knows what TS or TL might be, please let me know. Thanks, CMH 3. Each peak in the Gaussian-Lorentzian product function can have four parameters Peak Position Area FWHM %Gaussian-Lorentzian Since peak area relates to the atomic concentration directly, we use it as a peak parameter and the peak height will not be shown to the user. Note:For asymmetric peaks, the FWHM only refers to the half of the peak that is symmetrical. The actual FWHM of the peak is calculated numerically and is shown after the actual FWHM in the Peak Parameter Window. If the asymmetric peak is a doublet (p, d or f type peak), the actual FWHM is the FWHM of the doublet. Region Shift A Region Shift parameter was added under the Parameters menu Use this parameter to compensate for the charging effect, the fermi level shift or any change in the system work function This value will be added to all the peak positions in the region for fitting purposes. An example: A polymer surface is positively charged and all the peaks are shifted to the high binding energy by +0.5eV, e.g. aliphatic carbon at 285.0eV shifts to 285.5eV When the Region Shift parameter is set to +0.5eV, 0.5eV will be added to all the peak positions in the region during peak fitting, but the listed peak positions are not changed, e.g. 285.0eV for aliphatic carbon. Note: I have tried this without any actual shift taking place. If someone finds out how to perform this operation, please let me know. Thanks, CMH. In the meantime, I suggest you do the shift before converting your files from the Vision Software format. 14 Optimisation You can optimise: 1. A single peak parameter Use the Optimize button beside the parameter in the Peak Fitting window 2. The peak (the peak position, area, FWHM, and the %GL if the "fix" box is not ticked) Use the Optimize Peak button at the base of the Peak Fitting window 3. A single region (all the parameters of all the peaks in that region if the "fix" box is not ticked) Use the Optimize Region menu (button) in the upper window 4. All the regions Use the Optimize All button in the lower window 15 During any type of optimisation, you can press the "Stop Fitting" button and the program will stop the process in the next cycle. Print/Export In the XPS Peak Fit or Region window, From the Data menu, choose Export or Print options as desired Export The program can export the ASCII file of spectrum (*.DAT) for making high quality figures using other software (e.g. SigmaPlot) It can export the parameters (*.PAR) for further calculations (e.g. use Excel for atomic ratio calculations) It can also copy the spectral image to the system clipboard so that the spectral image can be pasted into a document (e.g. MS WORD). Program Options 1. The %tolerance allows the optimisation routine to stop if the change in the difference after one loop is less that the %tolerance 2. The default setting of the optimisation is Newton's method This method requires a delta value for the optimisation calculations You may need to change the value in some cases, but the existing setting is enough for most data. 3. For the binary search method, it searches the best fit for each parameter in up to four levels of value ranges For example, for a peak position, in first level, it calculates the chi^2 when the peak position is changed by +2eV, +1.5eV, +1eV, +0.5eV, -0.5eV, -1eV, -1.5eV, and -2eV (range 2eV, step 0.5eV) Then, it selects the position value that gives the lowest chi^2 In the second level, it searches the best values in the range +0.4eV, +0.3eV, +0.2eV, +0.1eV, -0.1eV, -0.2eV, -0.3eV, and -0.4eV (range 0.4eV, step 0.1eV) In the third level, it selects the best value in +0.09eV, +0.08eV, ...+0.01eV, -0.01eV, ...-0.09eV This will give the best value with two digits after decimal Level 4 is not used in the default setting 16 The range setting and the number of levels in the option window can be changed if needed. 4. The Newton's Method or Binary Search Method can be selected by clicking the "use" selection box of that method. 5. The selection of the peak function is also in the Options window. 6. The user can save/read the option parameters with the file extension *.opa The program reads the default.opa file at start up. Therefore, the user can customize the program options by saving the selections into the default.opa file. Compatibility The program can read: Kratos text (*.des) files together with the peak fitting parameters in the file The ASCII files exported from Phi's Multiplex software The ASCII files of Leybold's software The VAMAS file format For the Phi, Leybold and VAMAS formats, multiple regions can be read For the Phi format, if the description contains a comma ",", the program will give an error. (If you get the error, you may use any text editor to remove the comma) The program can also import ASCII files in the following format: Binding Energy Value 1 Intensity Value 1 Binding Energy Value 2 Intensity Value 2 etc etc The B.E. list must be in ascending or descending order, and the separation of adjacent B.E.s must be the same The file cannot have other lines before and after the data Sometimes, TAB may cause a reading error. File I/O The file format of XPSPEAK 4.1 is different from XPSPEAK 3.1, 3.0 and 2.0 XPSPEAK 4.1 can read the file format of XPSPEAK 3.1, 3.0 and 2.0, but not the reverse File format of 4.1 is the same as that of 4.0. 17 Limitations This program limits the: Maximum number of points for each spectrum to 5000 Maximum of peaks for all the regions to 51 For each region, the maximum number of peaks is 10. Cautions for Peak Fitting Some graduate students believe that the fitting parameters for the best fitted spectrum is the "final answer". This is definitely not true. Adding enough peaks can always fit a spectrum Peak fitting only assists the verification of a model The user must have a model in mind before adding peaks to the spectrum! Sample Files: gaas.xps This file contains 10 spectra 1. Use Open XPS to retrieve the file. It includes ten regions 1-4 for Ga 3d 5-8 for Ga 3d 9-10 for S 2p 2. For the Ga 3d and As 3d, the peaks are d-type with s.o.s. = 0.3 and 0.9 respectively 3. Regions 4 and 8 are the sample just after S-treatment 4. Other regions are after annealing 5. Peak width of Ga 3d and As 3d are constrained to those in regions 1 and 5 6. The fermi level shift of each region was determined using the As 3d5/2 peak and the value was put into the "Region Shift" of each region 7. Since the region shift takes into account the Fermi level shift, the peak positions can be easily referenced for the same chemical components in different regions, i.e. Peak#1, 3, 5 of Ga 3d are set equal to Peak#0 Peak#8, 9, 10 of As 3d are set equal to Peak#7 8. Note that the %GL value of the peaks is 27% using the GL sum function in Version 4.0, while it is 80% using the GL product function in previous versions. 18 Cu2p_bg.xps This spectrum was sent to me by Dr. Roland Schlesinger. It shows a background subtraction using the Shirley + Linear method See Shirley + Linear Background, (Page 7) Kratos.des This file shows a Kratos *.des file This is the format your files should be in if they have come from the Kratos instrument Use import Kratos to retrieve the file. See Opening Files, (Page 4) Note that the four peaks are all s-type You may delete peak 2, 4 and change the peak 1,3 to d-type with s.o.s. = 0.7. You may also read in the parameter file: as3d.rpa. ASCII.prn This shows an ASCII file Use import ASCII to retrieve the file It is a As 3d spectrum of GaAs In order to fit the spectrum, you need to first add the background and then add two d-type peaks with s.o.s.=0.7 You may also read in the parameter file: as3d.rpa. Other Files (We don’t have an instrument that produces these files at Auckland University., but you may wish to look at them anyway. See the readme.doc file for more info.) 1. Phi.asc 2. Leybold.asc 3. VAMAS.txt 4. VAMASmult.txt Have Fun! July 1, 1999.