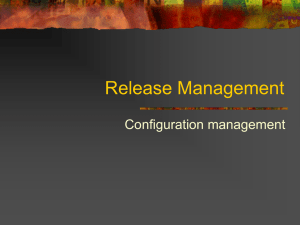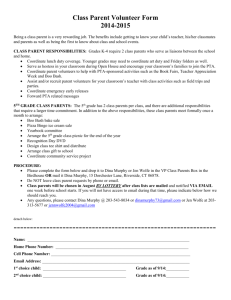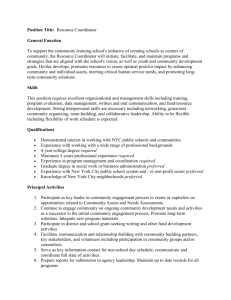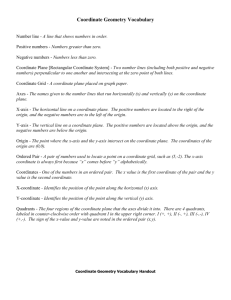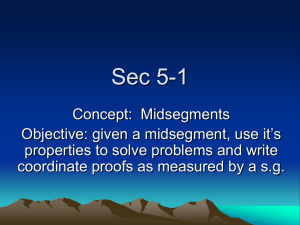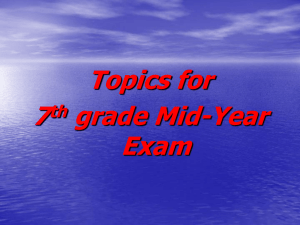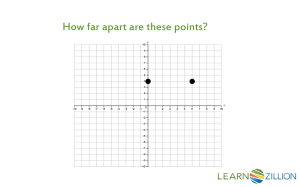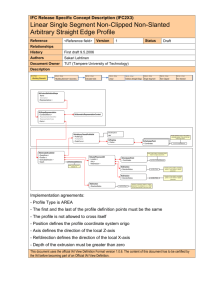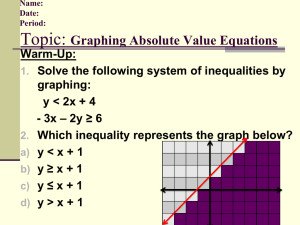coordinates <
advertisement

Exercise 3 CORSE 2007 Advanced Track Referencing Data to Real World Locations This exercise uses Module 3 of the ESRI course “Learning ArcGIS Desktop” Create a folder within your named folder called Projections and load the data for the You have already accessed and downloaded the course so all you have to do is download the Reference.exe file into the Projections folder and put the data into a folder called Reference There are very important concepts in this Module. There is a problem, however, and that is that ESRI uses slightly different terms for the various projections, coordinate systems, and datums. The introductory textural material states that: “There are two types of coordinate systems: geographic and projected. A geographic coordinate system is used to locate objects on the curved surface of the earth. A projected coordinate system is used to locate objects on a flat surface—a paper map or a digital GIS map displayed on a flat computer screen.” Most GIS people consider coordinate systems to be State Plane or UTM and other methods of converting geographic coordinates of the globe as Projections. Thus discussions may be confusing at times. As before the textural material herein is provided for reference and need not be read at this time, The important concepts and practices were covered in the PowerPoint for this topic. Understanding coordinate systems There are two types of coordinate systems: geographic and projected. A geographic coordinate system is used to locate objects on the curved surface of the earth. A projected coordinate system is used to locate objects on a flat surface—a paper map or a digital GIS map displayed on a flat computer screen. Each of these coordinate systems attempts to model the earth and feature locations accurately, but, as you will learn, no system is completely accurate. In this topic, you will learn the basics of how geographic and projected coordinate systems work. Geographic coordinate systems A geographic coordinate system is a reference system for identifying locations and measuring features on the curved surface of the earth. It consists of a network of intersecting lines called a graticule. The intersecting lines of the graticule are probably familiar terms to you—longitude and latitude. Exercise # CORSE 2007 Advanced Track The graticule is made up of vertical lines, called lines of longitude, and horizontal lines, called lines of latitude. Because the earth is spherical, these lines form circles. In a geographic coordinate system, measurements are expressed in degrees, minutes, and seconds. A degree is 1/360th of a circle. Each degree can be divided into 60 minutes, and each minute can be divided into 60 seconds. Lines of longitude are called meridians. Measures of longitude begin at the prime meridian (which defines the zero value for longitude) and range from 0° to 180° going east and from 0° to -180° going west. Lines of latitude are called parallels. Measures of latitude begin at the equator and range from 0° to 90° from the equator to the north pole and from 0° to -90° from the equator to the south pole. The prime meridian (green line) is the starting point for longitude and has a value of 0. The equator (red line) is the starting point for latitude and has a value of 0. It runs midway between the north and south poles, dividing the earth into northern and southern D:\687321961.doc 2/6/2016 Page 2 of 1 Exercise # CORSE 2007 Advanced Track hemispheres. More about prime meridians Longitude and latitude are actually angles measured from the earth's center to a point on the earth's surface. For example, consider the location referenced by the following coordinates: Longitude: 60 degrees East (60° 00' 00") Latitude: 55 degrees, 30 minutes North (55° 30' 00") The longitude coordinate refers to the angle formed by two lines, one at the prime meridian and the other extending east along the equator. The latitude coordinate refers to the angle formed by two lines, one on the equator and the other extending north along the 60° meridian. Longitude and latitude are angles measured from the earth's center to a point on the earth's surface. Understanding spheroids A geographic coordinate system attempts to model the shape of the earth as accurately as possible. Many models of the earth's shape have been made over the years, and each has its own geographic coordinate system. All are based on degrees of latitude and longitude, but the exact latitude-longitude values assigned to individual locations will vary. Two shapes that are commonly used to model the earth are a sphere and a spheroid. The shape of the earth can be D:\687321961.doc 2/6/2016 Page 3 of 1 Exercise # CORSE 2007 Advanced Track approximated by a sphere or a spheroid. Assuming that the earth is a sphere greatly simplifies mathematical calculations and works well for small-scale maps (maps that show a large area of the earth). A sphere does not provide enough accuracy, however, for large-scale maps (maps that show a smaller area of the earth in more detail). For those, it is preferable to use a spheroid. A spheroid is a more accurate model of the earth, but it's not perfect. More about the shape of the earth Different spheroids are currently in use, in part because newer technology has provided more accurate measurements of the earth's shape. Some spheroids were developed to model the entire earth, while others were developed to model specific regions more accurately. For example, the World Geodetic System of 1972 (WGS72) and World Geodetic System of 1984 (WGS84) spheroids are most commonly used to represent the whole world, while in North America, the Clarke 1866 and Geodetic Reference System of 1980 (GRS80) spheroids are most commonly used. Why do you need to know about spheroids? Because ignoring deviations and using the same spheroid for all locations on the earth could lead to measurement errors of several meters or, in extreme cases, hundreds of meters. Understanding datums Now you know that a geographic coordinate system uses a spheroid (or less accurately a sphere) to model the earth. You also know that a spheroid doesn't describe the earth's shape exactly—a perfectly smooth spheroid does not reflect the undulations and other variations on the earth's surface. Because no single spheroid can model the bumpiness all over the earth's surface, there is more than one spheroid in use. A geographic coordinate system needs a way to align the spheroid being used to the surface of the earth for the region being studied. For this purpose, a geographic coordinate system uses a datum. A datum specifies which spheroid you are using as your earth model and at which exact location (a single point) you are aligning that spheroid to the earth's surface. The red spheroid is aligned to the earth to preserve accurate measurements for North America. The blue spheroid is aligned to the earth to preserve accurate measurements for Europe. A datum defines the origin of the geographic coordinate system. The origin is the point where the spheroid matches up perfectly with the surface of the earth and where the latitude-longitude coordinates on the spheroid are true and accurate. All other points in D:\687321961.doc 2/6/2016 Page 4 of 1 Exercise # CORSE 2007 Advanced Track the system are referenced to the origin. In this way, a datum determines how your geographic coordinate system assigns latitude-longitude values to feature locations. Just as there are different spheroids for different parts of the world, there are different datums to help align the spheroid to the surface of the earth in different regions. Does changing datums affect your data? Does changing datums affect your data? If you change the datum of the geographic coordinate system, you should know that the coordinate values of your data will also change. For example, consider a location in Redlands, California, that is based on the North American Datum of 1983 (also known as NAD 1983 or NAD83). The coordinate values of this location measured in degrees, minutes, and seconds (DMS) are: –117° 12' 57.75961" (longitude) 34° 01' 43.77884" (latitude) Now consider the same point on the North American Datum of 1927 (NAD 1927 or NAD27). –117° 12' 54.61539" (longitude) 34° 01' 43.72995" (latitude) The longitude value differs by about three seconds, while the latitude value differs by about 0.05 seconds. In both the NAD 1927 and the NAD 1983 datums, the spheroid matches the earth closely in one part of the world (North America) and is quite a bit off in others. Notice that the datums use different spheroids and different origins. For NAD 1927, the origin aligns the Clark 1866 spheroid with a point in North America. For NAD 1983, the origin (the center of the earth) aligns the center of the spheroid with the center of the earth. [Click to enlarge] The most recently developed and widely used datum for locational measurement worldwide is the World Geodetic System of 1984 (WGS 1984). This datum is identical to NAD 1983 for most applications. The coordinates for the same location (Redlands, California) using WGS 1984 are: –117° 12' 57.75961" (longitude) 34° 01' 43.778837" (latitude) D:\687321961.doc 2/6/2016 Page 5 of 1 Exercise # CORSE 2007 Advanced Track Projected coordinate systems The surface of the earth is curved but maps are flat. To convert feature locations from the spherical earth to a flat map, the latitude and longitude coordinates from a geographic coordinate system must be converted, or projected, to planar coordinates. A map projection uses mathematical formulas to convert geographic coordinates on the spherical globe to planar coordinates on a flat map. A projected coordinate system is a reference system for identifying locations and measuring features on a flat (map) surface. It consists of lines that intersect at right angles, forming a grid. Projected coordinate systems, which are based on Cartesian coordinates, have an origin, an x and a y axis, and a unit for measuring distance. Projected coordinate systems are based on Cartesian coordinates which use a grid. Feature locations are measured using x and y coordinate values from the point of origin. The origin of the projected coordinate system (0,0) commonly coincides with the center of the map. This means that x and y coordinate values will be positive only in one quadrant of the map (the upper right). On published maps, however, it is desirable to have all the coordinate values be positive numbers. To offset this problem, mapmakers add two numbers to each x and y value. The numbers are big enough to ensure that all coordinate values, at least in the area of interest, are positive values. The number added to the x coordinate is called a false easting. The number added to the y coordinate is called a false northing. D:\687321961.doc 2/6/2016 Page 6 of 1 Exercise # CORSE 2007 Advanced Track By adding a large number to each x and y value, all coordinate values on the map are positive. In the graphic above, a false easting value of 7,000,000 was added to each x coordinate. A false northing value of 2,000,000 was added to each y coordinate. Working with coordinate systems in ArcGIS All geographic datasets have a geographic coordinate system (GCS). Some datasets also have a projected coordinate system (PCS). When you add a dataset to ArcMap™, ArcMap detects the geographic coordinate system and the projected coordinate system if there is one. If all the data you want to display on a map is stored in the same geographic coordinate system, you can just add it to the map—the layers will overlay properly. If some of the datasets also have projected coordinate systems, even if they are different, you can also just add them to the map without data alignment worries—ArcMap will automatically make the layers overlay using a process called "on-the fly projection." The geographic coordinate system is the common language. ArcMap can convert the geographic coordinate system to any projected coordinate system and it can convert any projected coordinate system back to the geographic coordinate system. An issue arises when you want to display datasets that have different geographic coordinate systems on the same map. The first layer you add to an empty data frame determines the coordinate system for the data frame. If that layer has a projected coordinate system, the data frame will have that same projected coordinate system. If you add a layer that has the same geographic coordinate system but a different projected coordinate system (or no projected coordinate system at all), ArcMap will perform an onthe-fly projection and convert the data to the data frame's projected coordinate system. The layers will overlay properly. If, however, you try to add a layer that has a different geographic coordinate system, ArcMap will display a warning message telling you that it may not be able to properly align the data. ArcMap can still project the data on the fly, but it can no longer guarantee perfect alignment. (For perfect data alignment, you need to apply a transformation to make the geographic coordinate systems match—transformations are beyond the scope of this course.) D:\687321961.doc 2/6/2016 Page 7 of 1 Exercise # CORSE 2007 Advanced Track How do you know what coordinate system your data is stored in? You can view the coordinate system information for a dataset in ArcCatalog™, in its metadata. If a dataset has no coordinate system information in its metadata (it's missing), you may not be able to display the data in ArcMap. You may need to do some research to find out the coordinate system, then define the coordinate system using the ArcGIS tools provided. You will do this in the exercise coming up. What happens when coordinate system information is missing? When you add a dataset to ArcMap that is missing coordinate system information, ArcMap will try to read the coordinates of the data and determine whether they have been projected. If the coordinates are in the range of longitude-latitude values (x = ±180, y = ±90), ArcMap will add the data to the map and project it on the fly, although there may be inaccuracies because ArcMap cannot determine the geographic coordinate system for the data. If the coordinates are not in the range of longitude-latitude values, ArcMap will display a warning. It will still add the data to the map, but it cannot project it on the fly. The result is usually that the data doesn't "fit" in the same coordinate space as the rest of the data, and either doesn't display or has serious alignment problems. In this case, you'll have to enter the necessary coordinate system information yourself in order to display the data properly on a map. Map units are the units in which the coordinates for a dataset are stored. They are determined by the coordinate system. If the data is stored in a geographic coordinate system, the map units are usually decimal degrees (degrees, minutes, and seconds expressed as a decimal). If the data is stored in a projected coordinate system, the map units are usually meters or feet. Map units can be changed only by changing the data's coordinate system. Display units are independent of map units—they are a property of a data frame. Display units are the units in which ArcMap displays coordinate values and reports measurements. You can set the display units for any data frame and change them at any time. More about decimal degrees Recall that latitude and longitude coordinate values are actually angle measurements. Angles are measured in degrees. For latitude-longitude coordinates, degrees can be expressed two ways: as degrees, minutes, seconds (DMS) or as decimal degrees (DD). In a GIS, decimal degrees are more efficient because they make digital storage of coordinates easier and computations faster. Below is an example of how to convert a coordinate location from DMS to DD. The latitude of London expressed in DMS is 51° 29' 16" North. To convert this location to DD, follow these steps: 1. Divide each value by the number of minutes (60) or seconds (3600) in a degree: D:\687321961.doc 2/6/2016 Page 8 of 1 Exercise # CORSE 2007 Advanced Track 29 minutes = 29/60 = 0.4833 degrees 16 seconds = 16/3600 = 0.0044 degrees 2. Add up the degrees to get the answer: 51° + 0.4833 ° + 0.0044 ° = 51.4877 DD D:\687321961.doc 2/6/2016 Page 9 of 1 Exercise # CORSE 2007 Advanced Track Mod 3:Exercise 1:View and modify coordinate system information On July 27, 1866, after many attempts, the final (original) transatlantic cable was successfully laid, connecting Europe with America. The cable spanned a distance of 1,686 nautical miles between Trinity Bay in Newfoundland and Valentia Harbor in Ireland (Moorshead). You're writing an article about the fascinating history of the transatlantic cable and, in it, you want to include a map showing the location of the cable as it stretched across the North Atlantic. You're going to create a GIS map. You've collected some GIS data, including major latitude and longitude reference lines, world countries, states and provinces of North America, the transatlantic cable, and a bathymetry layer representing the depth of the ocean in meters for the North Atlantic region. Before you can create the map, you need to make sure the data will properly align. In this exercise, you will first examine the coordinate system information for each dataset, then add the data to ArcMap and observe the results. For your map, you want to choose the best coordinate system for displaying all the data. Estimated time to complete: 30 minutes Before you begin The data for this exercise is contained in the following files: LearnArcGIS.exe (Course data file) Reference.exe (Module data file) If you have not downloaded one of these files, you should download the data now. Need help? Course data instructions Step View data in ArcCatalog 1 Start ArcCatalog. Navigate to your VirtualCampus\LearnArcGIS folder connection. Expand the Reference folder. You see two folders, CoordSys and Project. The CoordSys folder contains the data you will work with in this exercise. VIEW RESULT Can't find your data? The Contents tab should be active. D:\687321961.doc 2/6/2016 Page 10 of Exercise # CORSE 2007 Advanced Track Click the CoordSys folder, then click the Thumbnails button . You see thumbnail graphics for all the datasets stored in this folder. VIEW RESULT Next, you will examine the metadata for each dataset. Step Review metadata for each dataset 2 Expand the CoordSys folder. Click countries.shp, then click the Metadata tab. In the Stylesheet drop-down list on the Metadata toolbar, choose FGDC. VIEW RESULT A summary of the metadata is shown in the green box. To get more specific coordinate system information, scroll down and click the Spatial Reference Information link. (The term "spatial reference" is often used interchangeably with coordinate system.) VIEW RESULT What is the name of the geographic coordinate system? Answer Notice that the names of the datum and ellipsoid (another term for spheroid) are the same as the name of the coordinate system. WGS_1984 is probably the most common datum used for GIS datasets that have a global extent (world data). In the Catalog tree, click geogrid.shp and explore its spatial reference information. What is the coordinate system of geogrid.shp? Answer Click North American States.shp. This data is stored in the Mercator coordinate system. VIEW RESULT What kind of coordinate system is Mercator? (Hint: View the Spatial Reference Information.) Answer Notice that the underlying geographic coordinate system is GCS_WGS_1984, the same used for the countries and geogrid datasets. Click noratlantic. This dataset is an ESRI grid that represents the bathymetry of the North Atlantic Ocean—the depth of the ocean floor in meters. You will learn about the grid data format in the next module. Notice that the coordinate system for the noratlantic data is Equirectangular. Scroll down and click the Spatial Reference Information link. You see that the data has both a projected coordinate system and a geographic coordinate system. VIEW RESULT Notice that both coordinate systems are user-defined. This means that each coordinate system has been customized in some way. Click Cable.shp. There is no coordinate system information in the green box, and there is no Spatial Reference Information link. D:\687321961.doc 2/6/2016 Page 11 of Exercise # CORSE 2007 Advanced Track VIEW RESULT The coordinate system metadata is missing, but a dataset's coordinate system is also recorded in its properties. Next, you'll check the Cable.shp properties to see if you can find the information there. Step View cable data properties 3 Right-click Cable.shp, then choose Properties. In the Shapefile Properties dialog box, click the XY Coordinate System tab. VIEW RESULT Notice that the coordinate system is Unknown. This means that ArcGIS does not know the coodinate system of the data. Later, you will determine the coordinate system of the data and enter this information into the properties so ArcMap can display the data properly. For now, click OK to close the Shapefile Properties dialog box. Step Add the first dataset to ArcMap 4 You are ready to create your map of the transatlantic cable. You will add the datasets to ArcMap one at a time. Remember, the first dataset you add determines the coordinate system of the data frame. REVIEW CONCEPT Click the Launch ArcMap button . If you see a dialog box, click OK to start using ArcMap with a new empty map. Arrange your ArcCatalog and ArcMap windows so you can see both. In the Catalog tree, click geogrid.shp and drag it into the ArcMap map display area. VIEW RESULT The major world latitude and longitude lines display. Next, you will check the coordinate system of the data frame. Remember that the coordinate system of the geogrid is GCS_WGS_1984. In the table of contents, right-click Layers (the data frame name) and choose Properties. In the Data Frame Properties dialog box, click the Coordinate System tab. The data frame's coordinate system is also set to GCS_WGS_1984. VIEW RESULT Click OK. Next, you will change the line color of the geogrid and display its feature labels. Right-click the line symbol. In the Color Selector, click Gray 60%. Right-click geogrid and choose Label Features. VIEW RESULT Step Add a dataset with the same coordinate system 5 Now you will add the countries dataset to the map. Recall that its coordinate system D:\687321961.doc 2/6/2016 Page 12 of Exercise # CORSE 2007 Advanced Track is also GCS_WGS_1984, the same one set for the data frame. In ArcCatalog, click countries.shp and drag it into the ArcMap map display area. ArcMap displays the layers together without any problem. VIEW RESULT Next, you will change the symbol for the countries. In the ArcMap table of contents, click the countries symbol to open the Symbol Selector. In the Options area, change the Fill Color to Malachite Green and change the Outline Color to Mango. VIEW RESULT Click OK. Next, you will add a dataset with a projected coordinate system. Step Add a dataset with a projected coordinate system 6 In this step, you will add the North American States data to the map. Recall that this layer has a projected coordinate system, World Mercator, and a geographic coordinate system, GCS_WGS_1984. Drag North American States.shp from ArcCatalog into ArcMap. The North American States display in the correct location. VIEW RESULT ArcMap read the coordinate system information and projected it on-the-fly to match the coordinate system of the data frame. Next, you will change the symbol for the states. Click the symbol for North American States. In the symbols list on the left, click Hollow. Change the Outline Color to Mango. Click OK. VIEW RESULT Next, you will add the noratlantic dataset, which has a different coordinate system. Step Add a dataset with a user-defined coordinate system 7 Recall that the noratlantic dataset has a user-defined projected coordinate system and a user-defined geographic coordinate system. Add noratlantic to ArcMap. ArcMap displays a message about the geographic coordinate system. VIEW RESULT This message means that the noratlantic data has a different geographic coordinate system than the data frame. Without a common geographic coordinate system, ArcMap can't guarantee that the map layers will perfectly align. ArcMap will still project the data on the fly. Sometimes the data will align closely, other times it won't. Click Close to close the message. ArcMap attempts to display the noratlantic data in the correct location. Right-click noratlantic and choose Zoom To Layer. D:\687321961.doc 2/6/2016 Page 13 of Exercise # CORSE 2007 Advanced Track VIEW RESULT In this case, ArcMap did a good job of aligning the bathymetry data with the other data in the map. Next, you will change the symbology for the noratlantic data so that it looks like water. Right-click noratlantic and choose Properties. In the Layer Properties dialog, click the Symbology tab. In the Show area on the left, click Classified. In the Classification area on the right, click Classify. Change the Method to Defined Interval. The ocean floor depths are measured in meters. You would like each class to represent 1,000 meters of depth, so you will set the interval size to 1,000. In the box next to Interval Size, type 1000. VIEW RESULT Press your Tab key. The histogram below and the Break Values update to reflect the new interval. VIEW RESULT Click OK. The new classification displays in the Symbology tab. Right-click the Color Ramp down arrow and choose Graphic View. You see the text version of the color ramp list. From the Color Ramp drop-down list, choose Cyan-Light to Blue-Dark. VIEW RESULT You will flip the colors so that the deepest ocean floor will be dark blue and the shallow ocean floor will be light cyan. Click the Symbol field name and choose Flip Colors. VIEW RESULT Click OK. The noratlantic layer displays with the new symbology. VIEW RESULT Next, you will add the cable data to ArcMap. Remember, this data has an unknown coordinate system. Step Add a dataset with an unknown coordinate system 8 Drag Cable.shp into ArcMap. You see a warning message. VIEW RESULT This message means that ArcMap cannot identify the geographic coordinate system of the cable data. Without a common geographic coordinate system, ArcMap can't do an on-the-fly projection. ArcMap will still try to display the data. Click OK to close the message. The Cable layer displays in the table of contents but not on the map. The cable actually does display but in a different coordinate space. You cannot view it with the other layers. To correct this problem, you will need to determine the coordinate system of the data. D:\687321961.doc 2/6/2016 Page 14 of Exercise # CORSE 2007 Advanced Track First, you will remove the Cable layer from ArcMap. In the table of contents, right-click Cable and choose Remove. When the coordinate system of a dataset is unknown, you can see that the data is almost unusable. When you come across data like this, you should try to find out its coordinate system. You may need to talk to the person you got the data from or look for documentation on the data source, such as a CD or Web site. Documentation that might contain coordinate system information includes metadata files, text files, and readme files. In this case, you know the data came from a CD. You find the CD and learn that the data is projected into the Robinson projection. You need to define the dataset's coordinate system so that you can display it properly in ArcMap. You'll use ArcCatalog to define the coordinate system. Minimize your ArcMap window. Step Define the coordinate system of the cable data 9 You will enter the cable's coordinate system information into its shapefile properties. In the ArcCatalog Catalog tree, right-click Cable.shp and choose Properties. In the Shapefile Properties dialog box, make sure the XY Coordinate System tab is active, then click Select. You are going to select one of the predefined coordinate systems provided with ArcGIS. You see two folders, one containing Geographic Coordinate Systems and one containing Projected Coordinate Systems. VIEW RESULT Double-click the Projected Coordinate Systems folder. The Robinson projection is used for world data, so you'll look for it in the World folder. Double-click the World folder. Scroll to the right until you see Robinson(world).prj. Click Robinson(world).prj. VIEW RESULT Click Add. In the Shapefile Properties dialog box, you now see the details of the Robinson projected coordinate system. VIEW RESULT Notice that the underlying geographic coordinate system is GCS_WGS_1984, the same as the data frame. Click OK. Step Update metadata and add the cable data to ArcMap 10 Recall that the metadata for the Cable.shp file did not include any information about the coordinate system. Next, you will update the metadata to include the coordinate system information you just added, then you will add the data to ArcMap again. In the Catalog tree, make sure Cable.shp is selected. The Metadata tab should be D:\687321961.doc 2/6/2016 Page 15 of Exercise # CORSE 2007 Advanced Track active. On the Metadata toolbar, click the Create/Update Metadata button . The metadata updates, showing the coordinate system information you added. VIEW RESULT Scroll down and click the Spatial Reference Information link. The projected and geographic coordinate systems are now listed. VIEW RESULT Restore your ArcMap window. Drag Cable.shp into the ArcMap map display area. This time, the data displays in its correct location. Close ArcCatalog. You'll change the cable symbol so you can see the data better. In the table of contents, click the symbol for Cable to open the Symbol Selector. In the symbols list on the left, scroll down and click the Freeway, Under Construction symbol. Change the Width to 2.70 (type the number into the box). VIEW RESULT Click OK. The Cable displays with the new symbol. VIEW RESULT Step Measure the cable 11 Now that all the data is displaying properly in ArcMap, you will set the distance units and measure the length of the transatlantic cable. In the next exercise, you will measure the cable in different projected coordinate systems and compare the results. Before measuring the cable length, you'll zoom in to the cable. Right-click Cable and choose Zoom To Layer. Click the Measure tool . The Measure window opens. In the Measure window, click the Choose Units down arrow , point to Distance, and click Nautical Miles. Nautical miles are used for measuring distances across the ocean. With the Measure Line button selected, click with your mouse pointer (ruler) at one end of the cable feature, then drag over to the opposite end of the cable and double-click. The measurement displays in the Measure window. Depending on where you clicked, your measurement may be slightly different than the one shown in the View Result graphic below. VIEW RESULT The actual distance between the two ends of the cable is 1,686 nautical miles. Your measurement may be close to this number. Close the Measure window. D:\687321961.doc 2/6/2016 Page 16 of Exercise # CORSE 2007 Advanced Track Step Exit ArcMap 12 From the File menu, choose Exit. Click No when prompted to save changes to the map document. In this exercise, you examined the coordinate system information for several datasets. This information is stored as part of the metadata for each dataset, and you can easily view it in ArcCatalog. You added the datasets one at a time to an empty ArcMap document and observed how ArcMap displayed them. The first layer you add to a map document determines the coordinate system of the data frame. When the data frame has a geographic coordinate system and a layer has a projected coordinate system, ArcMap can perform an on-the-fly projection and display the layer properly. One layer you worked with had a user-defined geographic and projected coordinate system. ArcMap warned you that the alignment of this layer might be off, but it was still able to display the layer. However, when you added a layer with missing coordinate system information, ArcMap could not display the data in the right location. After you defined its coordinate system, ArcMap was able to display the data properly. As you've seen, understanding a dataset's coordinate system is the key to displaying features accurately on a map. D:\687321961.doc 2/6/2016 Page 17 of Exercise # D:\687321961.doc CORSE 2007 2/6/2016 Advanced Track Page 18 of