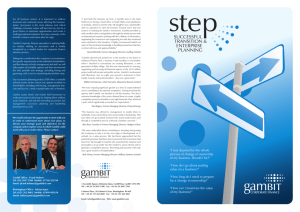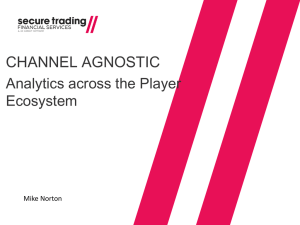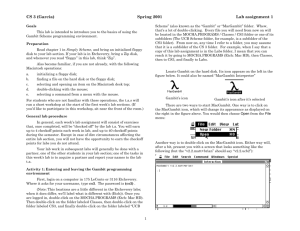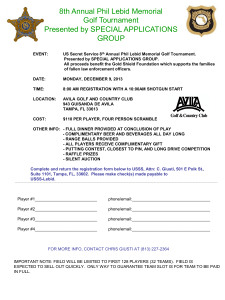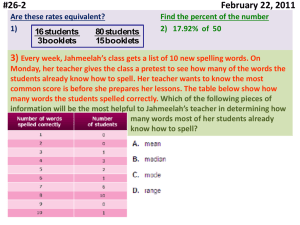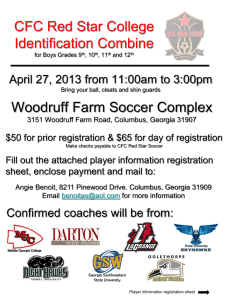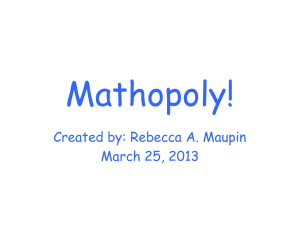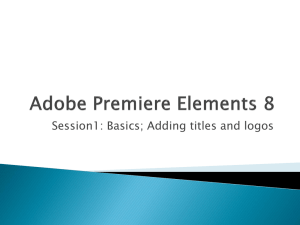Gambit - Computer Science
advertisement

A Manual for Basic Use of the Game Theory Program: Gambit Matthew Fanning Kirk Kozol Noah Shier 2 Table of Contents Introduction 3-4 Normal Form Games 5-9 Extensive Form Games 10-15 3 Gambit is a library of game theory software and tools for the construction and analysis of finite extensive and normal form games. Gambit is designed to be portable across platforms: it currently is known to run on Linux, FreeBSD, MacOS X, and Windows 98 and later. It provides a graphical user interface, based upon the wxWidgets library (a programming term referring to part of the program’s innards), providing a common ‘look’ and ‘feel’ across platforms. It also provides a Python API for scripting applications (more programming jargon, and under development) and a library of C++ source code for representing games, suitable for use in other applications.1 Gambit is downloadable for free on their web site (see footnote) in two versions: the stable version is the standard program for general use, and the development version, which is used to test the newest features that the programmers have added. The latter version is naturally unstable, with possible bugs that have not yet been worked out of the previously unreleased features. The current stable Gambit, version 0.97.0.6, was just recently released (in relation to when this paper was written) on April 6, 2004. The latest development Gambit, version 0.97.1.2, was released even more recently on April 9. The latest development version is geared toward people who plan on using Gambit for very large games. Theodore Turocy, Richard D. McKelvey, and Andrew McLennan are the developers of Gambit. Turocy is the current primary maintainer and developer of Gambit, and is employed by Texas A&M University. McKelvey founded the project, and works at the California Institute of Technology. McLennan hails from the University of Minnesota and is the co-PI during main development. He also is the developer and All information about Gambit is taken from Gambit’s home page, http://econweb.tama.edu/gambit/Index.asp 1 4 maintainer of polynomial-based algorithms for equilibrium computation. The bulk of the development of the main Gambit codebase took place between 1994 and 1996, under a grant from the National Science Foundation to the California Institute of Technology and the University of Minnesota (McKelvey and McLennan being the principal investigators). This manual is designed to give step-by-step instructions on utilizing Gambit to input and solve basic normal and extensive form games. Solving Normal Form Games To begin, open Gambit and click on the File menu in the upper-left hand corner, then click “New”. The “Create a New Game” dialog box will open, displaying options for the starting conditions of our game. In the “Representation” box, select “Normal Form”. For our example, we will work with a two player game2, where each player has three strategies, thus building a three-by-three matrix. To increase the number of strategies for Player 1, click the ‘up’ arrow under strategies. Notice under “Normal form parameters” the text box changes from “Player1: 2 strategies” to “Player1: 3 strategies”. Next, click on “Player2: 2 strategies” and again, increase the number of strategies from two to three by clicking the ‘up’ arrow under strategies. Finally, un-check the “Automatically create outcomes” box, to allow us to enter our own outcomes. You should now be looking at a window entitled “Gambit – Untitled Normal Form Game”. From here, you can close the “Gambit – Untitled Extensive Form Game” window; it is unnecessary. Notice another new box has opened at the bottom of the screen called “Gambit – Info: Untitled Normal Form Game”. Click on the window to 2 Note: Gambit requires at least two players per game. If a game has more than two players, Gambit will display all the outcomes in the n-by-n matrix for all players, but will display probabilities / domination / etc. for only two players at a time. In the Navigation screen (which opens automatically when a normal form game is created), the user can swap which player is currently being displayed as the row or column. 5 bring it to the foreground. This information window has three tabs entitled “Navigation”, “Outcomes”, and “Supports”. We will be dealing only with the “Outcomes” tab, so click on it to access it. In this screen, you can enter the outcomes that will be inserted into the matrix. Begin by clicking the empty white space beneath the Name / Player1 / Player2 headers and pressing the Enter key four times, creating a spreadsheet with each row named “Outcome1”, “Outcome2”, etc. Our example is a zero-sum game, so for each entry under Player1, Player2 will have a negative value. Click on the cell directly next to “Outcome1” and type ‘2’. Continue in this manner until the screen looks like this: Now return to the “Gambit – Untitled Normal Form Game” window and doubleclick on the (0, 0) cell corresponding to row 1, column 1 of the matrix. A “Contingency properties” window will open, allowing the outcomes we have just created to be easily entered into the matrix. Use the drop-down box in this window to select the appropriate outcomes in each row and column so that your matrix looks like this: 6 Before we can display probabilities and values of the game, we must create player profiles. To do this, click View on the menu bar at the top of the screen and select Profiles. Right-click on the “Gambit – Profiles” window that opens and choose New Profile. Enter any name you desire your players to have; leaving it blank defaults to “Player1”. Repeat this process to add a second player. Now we are ready to solve the game. First, click View again and this time select Dominance to display dominated rows, if any. The “N” next to rows denotes that they are not dominated, whereas an “S” or a “W” denotes strong and weak dominance, respectively. To display probabilities and values of the game, select them from the View box. Gambit displays default values based on probabilities of 1/n, where n is the number of strategies for each player. Before we solve for Nash equilibriums, we will utilize the domination feature of Gambit. To do so, click the Tools on the menu bar on top of the screen and select Dominance. Choose Strong under “Type” and click OK. Notice the new matrix that results: 7 Here we can see a new row is dominated. Repeat the process to eliminate it as well, leaving us with this two-by-two matrix: Finally, to alter the probability and value to display the optimal strategies for each player, select Tools again and choose the Equilibrium option. A new screen will pop up listing numerous algorithms for solving the game. Feel free to experiment with them to see the differences they provide, but for this example simply choose the first entry, One Nash 8 equilibrium, and click OK. Our finished product should look like this: Here, Player 1’s optimal strategy is (3/4, 1/4), and the value of the game is 1.75. You can verify this solution using the methods learned in class. 9 Solving Extensive Form Games To begin, open Gambit and select New from the File menu. You will be given the following screen: At this screen, select Extensive form, as well as the number of players in your game. Before you begin, you screen should look as follows, with a single node: To insert the first move, right-click on the node, and select Insert Move, bringing up the following window: 10 This screen allows you to select the player to whom the first move will be assigned. You also have the option of adding a new player, or making the first move Chance. Let’s suppose that the first move is Chance. The tree should look as follows: To edit the inserted move, right-click on the root node and select Edit Move. Doing so brings up the following window: 11 At this screen, you have the option of naming the actions of the move, as well as changing the default probabilities of each action. If there are 2 actions, the default probabilities will be set at (1/2, 1/2), and with n actions, they will be set at (1/n, … , 1/ n). You are also given the option of adding or deleting options. After making the necessary changes, your screen will look similar to the following: (Ignore the fact that the text may run together with the probabilities, this will fix itself as you insert more moves.) Next, suppose you wish to insert a move for Player I. As before, right-click on the node from which you want the move to stem, and select Insert Move. Select Player I, and choose the desired number of actions. Player I’s moves should be displayed in red. Right-clicking on the node from which the move stemmed and selecting Edit Move allows you to name the newly-added actions. You are also given the option of adding or deleting actions, and naming information sets. At this point, your screen should look as follows: 12 The coordinates (x, y) under the nodes can be interpreted as follows: (player #, information set #) The process for inserting and editing moves for Player II is exactly the same as for Player I. The actions of Player II are denoted by a blue line. This process can be repeated until the game tree has the desired number of moves. To link two information sets together, right-click on one of the nodes that you wish to link, and select Edit Node. This should bring up the following window: By clicking on the Information set drop-down menu, and selecting the appropriate information set, you link the two nodes together. This screen also gives you the option of labeling the node, choosing the outcome for the node, and marking the subgame (if the node is the root of a proper subgame). After you have linked two information sets, your tree should look as follows, with a dotted line connecting the two nodes: 13 The next important step is adding and attaching the outcomes for the game. To do this, first select Outcomes from the View menu, bringing up the window shown below: Right-click and select new outcome. Then hit <Enter> to add as many outcomes as you need for the game. You can fill in the outcomes by clicking in the appropriate cell and entering the value. Note: For zero-sum games, if your payoff for Player I is x, you must enter –x as the outcome for Player II. Gambit does not assume that the game is zero-sum. To attach the outcomes, it is very helpful to keep the window displaying the game tree along side the outcomes window. Use the mouse to highlight the node to which you wish to attach an outcome. Then highlight the outcome that you wish to attach, rightclick, and select attach outcome. Repeat this process until you have attached outcomes to all terminal nodes. At this point, your tree should look similar to the following tree: 14 At this point, you can convert the game from Extensive Form to Normal Form. This can be done by selecting Matrix => Reduced from the Tools menu. You will now have a matrix, which can be solved following the steps described in the previous section.