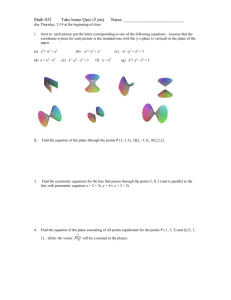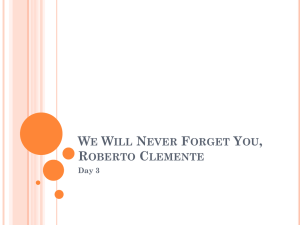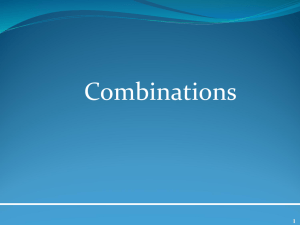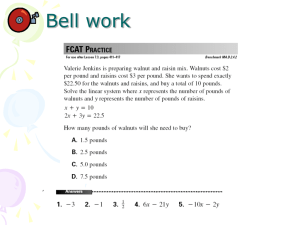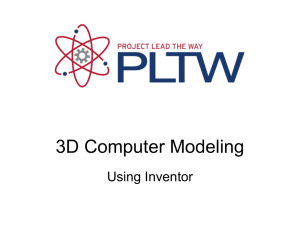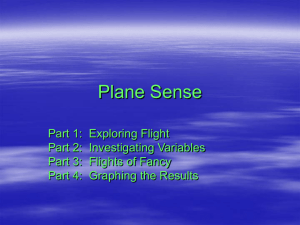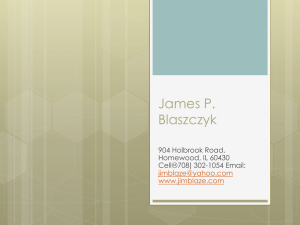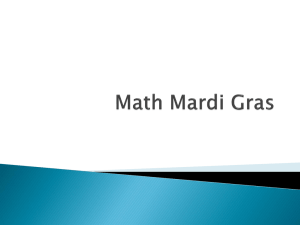Activity 1 – Constructing a Bracket
advertisement

Activity 1 – Modeling a Plastic Part In this activity, you will model a plastic part. When completed, your plastic part should look like the following two illustrations. While building this model, take time to note the techniques used for obtaining the features. 1. Create a new metric part file. 2. Create a 125 mm wide protrusion that extends symmetrically from the reference plane. The profile and resulting feature are shown in the following illustrations. 3. Create a sketch that consists of two straight lines. These lines represent the start point and end point of the dome-shaped swept protrusion you will construct later in the activity. 4. Model two construction surfaces from the previous sketch. Be sure the construction surfaces completely intersect the solid model. 5. Turn off the sketches and click the Intersection Curve command to find the intersection of the construction surfaces with the solid body. In the model shown in the illustration, construction surfaces are turned off – only the solid and the intersection curves are shown. 6. Construct a sketch on a parallel plane at the endpoint of the intersection curve you just created. Include the intersection curve (not the reference plane) as the base of the profile. You may have to zoom-in to make sure you select the intersection curve and not the reference plane. They do not occupy the same location. Tip: On the ribbon bar, use the Keypoints option to place the parallel plane exactly at the endpoint of the intersection curve. 7. Construct a sketch on another parallel plane at the other intersection curve endpoint. The profile must be connected to the included intersection line and not the model edge. 8. Add a sketch on a plane that is parallel to the reference plane shown and intersects the right corner of one of the sketches. The result is shown in the following illustration. 9. Add a swept protrusion to the model as shown. 10. Create the sketch as shown. This will be used as cross-section1 in a swept cutout. 11. Create the sketch as shown. This will be used as cross-section2 in a swept cutout. 12. Construct a Swept Cutout as shown. 13. On a reference plane parallel to and 15 mm above reference plane A, add the sketch shown in the following illustration. 14. Offset a construction surface as shown. 15. Construct a cutout as shown. Use the reference plane on which the sketches were drawn, and use the offset surface as the From/To extent for the cutout. 16. Add the three counterbore holes as shown. The hole diameter is 3 mm, counterbore diameter is 5 mm, and counterbore depth is 1.5 mm. 17. Construct a circular Pattern of the holes you placed in the previous step. Pattern the two holes located on the outside corners, not the middle hole. The following illustration provides the remaining details. 18. Add 8 mm rounds to the four edges circled in the illustration. 19. Add a 1.5 mm thin wall to the model, leaving the bottom face open as shown. 20. Add a reference plane 15 mm below and parallel to reference plane A. 21. On the plane you created in the previous step, construct the sketch shown in the illustration. 22. Offset a construction surface as shown. 23. Construct a cutout as shown in the following illustration. 24. Apply the 2 mm round as shown in the following illustration. 25. The following images are of the completed model. 26. Save and close the file. This completes the activity. Activity 2 – Constructing a Mouse Base Overview In the following activity, you will construct the computer mouse base shown in the illustration. This activity reinforces the feature construction techniques you have already learned, and it introduces new treatment features. Objective In this activity you will learn how to: Construct a solid model with holes, cutout, and draft. Use the Thin Wall command. Use EdgeBar to select features. 1. Create a new Solid Edge metric Part file. 2. In the next few steps you will create a protrusion as the base feature for the mouse. On Features toolbar, select the Protrusion command. For the Plane step, select the reference plane shown. Draw the following profile. Radius 10 mm (2) places Radius 15 mm (2) places Place Horizontal/Vertical relationships to center the profile on the midpoints of the reference planes. If you cannot see the reference planes, on the Tools menu click Show All>Reference Planes. On the ribbon bar, click Finish. Extend the profile upward 20 mm. On the Tools menu, click Hide All>Reference Planes. 3. You will now add holes to the base feature. On the Features toolbar, click the Hole command. On the ribbon bar, click the Options button. Set the Type to Simple, and type 6 for the Diameter as shown. Click OK. Select the bottom face to define the reference plane as shown. Place two holes near the bottom side (end with 15 mm fillets). Then place a dimension and Horizontal/Vertical relationships at the centers of the arcs as shown. On the ribbon bar, click Finish. Using the Finite Extent option, place the holes 5 mm into the part. Click Finish. 4. In the next few steps you will create a cutout to remove material from the bottom side of the part. On the Features toolbar, click the Cutout command. To select the reference plane you used to create the holes, on the SmartStep ribbon bar, set the From box to Last. Draw the following profile, and then apply the dimensions shown. On the ribbon bar, click Finish. Click the Finite Extent option, and in the Distance box type 8. Project the cutout upward, and finish the feature. 5. Save the file as MOUSE.PAR in the C:/Fundamentals folder. 6. You will now draft the sides of the part. On the Features toolbar, click the Add Draft command. For the Draft Plane Step, select the bottom face as shown. For the Select Face Step, select one side face of the mouse base. All side faces of the mouse base should highlight. The default Select option is set to Chain which selects all chained faces not parallel to the draft plane. On the ribbon bar, type 10 in the Draft Angle box, and click the Accept button. Note: You can specify different draft angles for multiple faces in the Select Face Step. If no other faces are to be drafted, click Next to leave the Select Face Step. On the ribbon bar, click Next. For the Draft Direction Step, orient the direction as shown so that the draft is applied outward, and then click. On the ribbon bar, click Finish. 7. You will add a round feature to the bottom edge of the part. On the Features toolbar, click the Round command. For the Select Step, you will identify the edges to round. On the SmartStep ribbon bar, in the Select box, click the Chain option. This lets you select a connected chain of edges with one click. Select the chain of edges around the bottom face of the part as shown. On the ribbon bar, in the Radius box, type 5 and click the Accept button. You will use the default parameters, so skip the Round Parameters Step. Click Preview and then Finish. 8. Save the document. 9. You will now add draft to the cutout features in the part. On the Features toolbar, click the Add Draft command. Select the bottom face to define the draft plane as shown. Select the chain of faces that form the sides of the cutout. Click once to select the three faces that are tangent to each other, and click once more to select the remaining face. Select the two holes. On the SmartStep ribbon bar, type 2 in the Draft Angle box and click the Accept button. On the ribbon bar, click Next. Orient the draft direction as shown, and then click to accept. Click Finish. 10. Save the file. 11. In the next few steps you will use the Thin Wall command to remove the interior material from the part. On the Features toolbar, click the Thin Wall command. For the Common Thickness Step, you specify the thickness you want to apply to all faces of the part. On the ribbon bar, in the Common Thickness box, type 1 and press ENTER. For the Open Faces Step, select the top face of the part and the top face of the cutout as the open surfaces. On the ribbon bar, click the Accept button to accept the faces. You can apply unique thickness to faces of the part. To skip this step, click Preview to process the thin wall. Click Finish to complete the feature placement. 12. In the next few steps you will add a cutout to remove material from the top of the mouse base. On the Tools menu, click Show All Reference Planes. Click the Cutout command, and select the reference plane shown. Click the Arc by 3 Points command, and place an arc that touches the two sides and is tangent to the top of the part. Place and modify the dimension as shown. Add a Horizontal relationship to the two endpoints of the arc as shown. Note: The first and second points define the arc sweep. The third point defines the radius. On the ribbon bar, click Finish. For the Side Step, position the cursor as shown in the illustration and click. On the ribbon bar, set the Extent to Through All. Position the cursor so that arrows point from both sides of the profile and click. Finish the cutout and save the file. Hide all reference planes. 13. You will now add another cutout. Since the part has been thin walled, the additional cutout will not be thin walled unless it is constructed before the thin wall step. The following steps demonstrate how to go back in the creation process to a point before the Thin Wall had been applied and place another cutout. Click the Select Tool button. If the Feature Pathfinder is not active, click EdgeBar on the Main toolbar, and select the Pathfinder tab. Right-click on the feature named Cutout 1, and on the shortcut menu, select the GoTo command. On the Features toolbar click the Cutout command and select the reference plane shown. Draw the rectangular profile as shown. Finish the profile, and project the cutout upward 5 mm using the Finite Extent option. On the ribbon bar, click Finish. Note: Since this cutout was placed before the thin wall feature, you will use the GoTo command to apply the thin wall to the new cutout. Click the Select Tool. Right-click on the last feature listed in Feature PathFinder, and select the GoTo option from the shortcut menu. The part returns to the thin wall state. The cutout you just constructed has thin wall sides because it was placed before the thin wall feature. 14. Save the document and close the file. This completes the activity. Activity 3 – Using More Features Overview This activity covers some of the specialized features available in Solid Edge, and you will use them to finish the plastic part model shown below. Refer to online Help for more information on any command used in this activity. Objectives In this activity you will: Learn to place a Web Network. Use Feature Library to drag and drop saved features. Cut and paste features from one area to another. Learn to place a Lip feature. 2. In the next few steps you will use the Thin Wall command to remove material from the interior of the part. On the Features Toolbar, click the Thin Wall command. Set the common thickness to 2 mm. Specify the top face as the open face and click Accept. On the ribbon bar, click Preview. On the ribbon bar, click Finish. 3. You will now add a web network to the part. The model contains a sketch you will use to construct the feature. The line end-points do not have to connect to the edges of the model. The Web Network command will extend these segments automatically. To display the sketch, on the tools menu, click Tools>Show All>Sketches. On the Features toolbar, click the Web Network command. This command is on the same flyout as the Rib command. For the Profile Step, on the ribbon bar, click the Select From Sketch option. On the ribbon bar, select the Single Element option in the Select box. Select the four elements shown and click the Accept button. For the Direction Step, you will specify the thickness of the web network and how the sketch elements are thickened to form the ribs. On the ribbon bar, in the Thickness box, type 2 mm and press ENTER. Make sure the Extend Profile and Extend to Next options are set. The first sketch element you select will have an arrow attached to it giving the material direction. Click when the direction is pointing down towards the existing solid. On the ribbon bar, click Finish to complete the feature. On the Features toolbar, click the Select Tool. Right-click in the part window and on the shortcut menu, select Hide All>Sketches. 4. You will now place another web network feature on the part. You will use the same sketch you used for the first web network. On the EdgeBar, on the Feature Pathfinder tab, click the Web Network feature. Right-click over this entry and on the shortcut menu, click Copy. Right-click in the part window and on the shortcut menu, click Paste. The ribbon bar becomes active, and a message in the Status bar prompts you for input. You will place the sketch for the web network on a plane parallel to and 5 mm below the top face. Click the Parallel Plane option. Move the cursor over the face shown. Enter “t” to toggle plane orientation and click when orientation is as shown. Type 5 mm and position the plane below the top face. The profile of the first web network is attached to the cursor. Position the cursor so that the profile is positioned approximately as shown and click. Notice that the feature has been placed once, and the profile is still attached to the cursor. At this point, you can place as many copies of the original as you need. For this activity, you will not exactly position the web network. However in practice you would want to do this by editing the profile and adding dimensions and relationships to establish the exact position. On the ribbon bar, click Finish. Notice that the open profiles for the web network were automatically extended to create a valid feature. This is because the new feature uses the same options you set on the feature you copied.