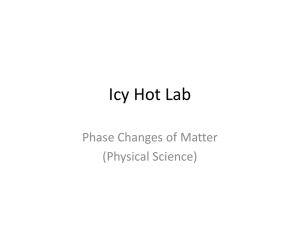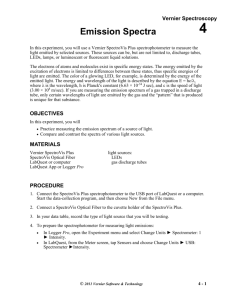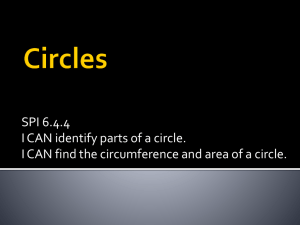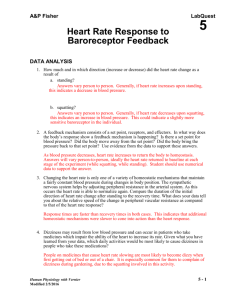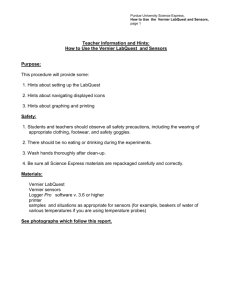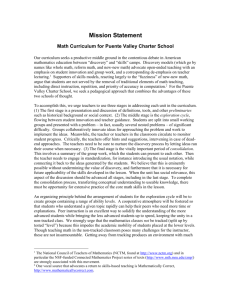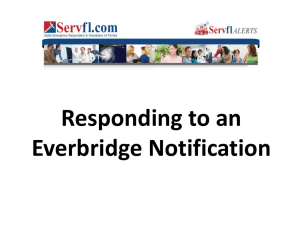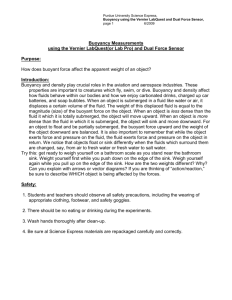An Exploration of Graphical Methods Lab
advertisement

LabQuest Activity An Exploration of Graphical Methods 1 Graphs are very useful representations of the relationship between variables of interest. The data collection and analysis software LabQuest App is a powerful tool that assists you in your analysis of graphs of experimental data. This exploration affords you the opportunity to practice using LabQuest App to analyze relationships with which you are already familiar. If you are new to using the LabQuest App, consider reviewing the LabQuest Reference Guide, available at the Vernier website, before you attempt this exploration activity. OBJECTIVES In this activity, you will Practice manual entry of data in LabQuest App. Perform linear fits to data and analyze the resulting equations. Linearize data to find the relationship between the variables. Perform a curve fit to data and analyze the resulting equation. MATERIALS LabQuest variety of circular objects: cans, jars, glasses, bowls, plates centimeter-ruled graph paper flexible metric tape measure PROCEDURE Part 1 Circumference vs. diameter You should have available to you a number of objects that have a circular cross section. Ideally, the largest of these should have a diameter at least ten times as great as the smallest. Using your flexible metric tape, measure and record the diameter and circumference of at least six of these objects. Part 2 Area vs. radius 1. Place one of these objects as close to the center of the centimeter-ruled graph paper as you can. Trace the circular cross section of the object on the paper. Measure and record the diameter of this circle. 2. Count the number of squares enclosed by this circle. Since your circle cuts through some squares, count only those squares that are completely enclosed or have at least half of the square enclosed. If a portion of the circle consistently encloses less than half a square, estimate how many squares should be added to your total. 3. Repeat Steps 1 and 2 for five other circular objects. Advanced Physics with Vernier © Vernier Software & Technology Activity 1 - 1 LabQuest Activity 1 EVALUATION OF DATA Part 1 Circumference vs. diameter 1. Turn on your LabQuest; this starts LabQuest App. Tap the Table tab to display the data table. Tap the header of the x-axis in the data table to display the Column Options dialog. 2. Enter diameter as the name and cm as the units. Choose to display 3 significant figures, then tap OK. 3. Tap the header of the y-axis in the data table. Enter circumference as the name and cm as the units. 4. Tap in the first cell below diameter in the table. Manually enter the data you have recorded. Tapping the Return key on the keyboard after each entry moves the cursor to the next cell in the data table. When you are finished, tap the graph tab to view your graph. Choose Autoscale Once from the Graph menu. 5. Choose Graph Options from the Graph menu. Uncheck Connect Points and check Point Protectors. Tap OK. Choose Curve Fit from the Analyze menu and check Circumference. From the Fit Equation menu, choose Linear and tap OK. LabQuest App will draw a line of best fit through your data. Note that the slope and intercept are given in the box to the right of the graph. 6. Record the equation for your best-fit line. After examining the value and units of the slope, write a general expression for the relationship between circumference and diameter. Compare your findings with those of other groups in class. Part 2 Area vs. radius 1. Choose New from the File menu. LabQuest App asks you if you wish save the existing file. Enter an appropriate name and select Save. 2. Tap the Table tab as you did in Part 1, then re-name the column headers for the x and y axes. To enter appropriate units for area, tap on the 2nd shift key (lower-left part of the keyboard) to be able to choose ‘2’ as the superscript for cm (see Figure 1). Figure 1 Activity 1 - 2 LabQuest Advanced Physics with Vernier – Mechanics An Exploration of Graphical Methods 3. As you did in Part 1, manually enter your diameter and area data. Uncheck Connect Points in the Graph Options window. 4. You can use LabQuest App to calculate and display the value of the radius of each of the circles in Part 2. Return to your data table; choose New Calculated Column from the Table menu. This brings up a window in which you can name the column and units and choose the precision you wish to display. This window also provides the place where you can specify the equation used to calculate the values. Select X/A as the Equation Type from the options in the drop down menu, diameter as the column for X, and then enter 2 as the value of A (see Figure 2). Figure 2 5. When you tap the Graph tab, you should see a graph of area vs. radius. If not, click the horizontal axis label. Select radius as the variable for this axis from the menu. You may not see all the data points marked with symbols; however, if you tap on the screen roughly where a point should appear, you will find that the point appears. 6. What relationship appears to exist between area and the radius of your circles? While your first impulse might be to fit a curve to the data, you will first explore “linearizing” the graph. As you did in Step 4, create a new calculated column. Enter radius2 as the title and choose appropriate units. Then choose AX^B as the Equation Type and select radius as the Column for X. Enter 1 for A and 2 for B to square the radius. 7. When you return to the Graph window, you should see that radius2 is now the horizontal axis label of your graph. Examine your graph. If the plot appears to be linear, choose a linear fit for your graph as you did in Part 1. 8. Write the equation for your best-fit line. After examining the value and units of the slope, write a general expression for the relationship between area and the square of the radius of your circles. Now that you have analyzed the relationship between area and radius through linearization, you will now try a different approach using LabQuest App’s modeling function. 9. Choose radius as the horizontal axis label for your graph. Choose Model from the Analyze menu and check Area. Choose Ax^B as the Equation for the model and enter 2 as the value for B. This changes the model function to a parabola (see Figure 3). Advanced Physics with Vernier – Mechanics Activity 1 - 3 LabQuest Activity 1 Figure 3 10. Now, adjust the value of A using the up and down arrows until the model function best matches the plot of your data. Then tap OK. 11. You have now performed a manual curve fit to your plot of area vs. radius. In what ways is the information provided by the two methods the same; how does it differ? EXTENSION Account for the fact that the constant of proportionality you obtained in your two linear relationships may have differed somewhat from the expected value. Activity 1 - 4 LabQuest Advanced Physics with Vernier – Mechanics