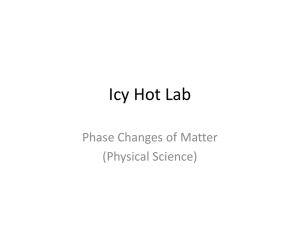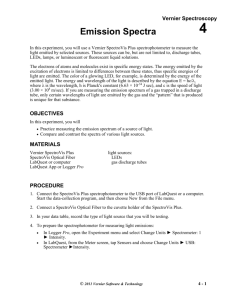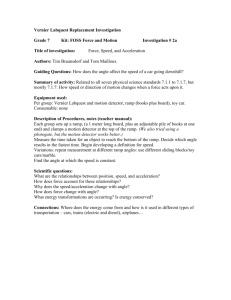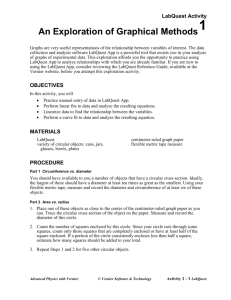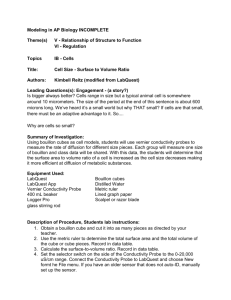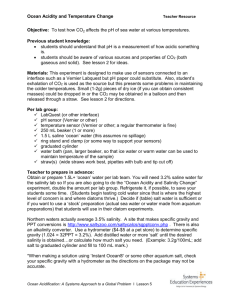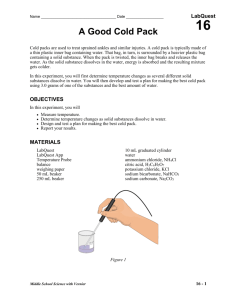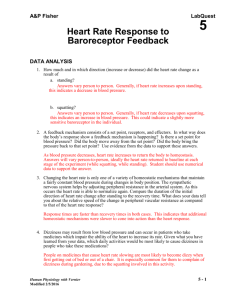Teacher Information and Hints:
advertisement

Purdue University Science Express, How to Use the Vernier LabQuest and Sensors, page 1 Teacher Information and Hints: How to Use the Vernier LabQuest and Sensors Purpose: This procedure will provide some: 1. Hints about setting up the LabQuest 2. Hints about navigating displayed icons 3. Hints about graphing and printing Safety: 1. Students and teachers should observe all safety precautions, including the wearing of appropriate clothing, footwear, and safety goggles. 2. There should be no eating or drinking during the experiments. 3. Wash hands thoroughly after clean-up. 4. Be sure all Science Express materials are repackaged carefully and correctly. Materials: Vernier LabQuest Vernier sensors Logger Pro software v. 3.6 or higher printer samples and situations as appropriate for sensors (for example, beakers of water of various temperatures if you are using temperature probes) See photographs which follow this report. Purdue University Science Express, How to Use the Vernier LabQuest and Sensors, page 2 Hints about setting up the LabQuest *** In order to use Logger Pro software with LabQuest, you must use Logger Pro version 3.6 or higher.*** ***Logger Pro software updates are free to purchasers of Logger Pro.*** ***At the time of this writing, Vernier had a free, 30 day demonstration version of Logger Pro 3.7 available on its website.*** ***Older Vernier sensors seem to work with LabQuest if Logger Pro is v. 3.6 or higher and if sensors have plugs adapted to fit the ports of the Lab Quest. Adapters are available for purchase from Vernier.*** 1. Use the appropriate cable to connect the LabQuest to its power supply. Connect power supply to an outlet. 2. Connect the LabQuest to chosen sensor(s). Up to six sensors can be attached and used at any one time. Data from each sensor will be displayed in a different color. The sampling rates may be different for each type of sensor--you may need to adjust several until you find the best combination for your experiment. 3. Some sensors are analog and some are digital connections. Sensors will only fit into the correctly-shaped port. We found it helpful to mark, label, or color-code the sensors and ports to speed up connections. 4. The LabQuest should find the sensors automatically. If the LabQuest does not, use the “needle meter icon” to choose the port and sensor configuration you are using. 5. Use the Menu bar “File--> View Lab Instructions” to select preprogrammed laboratory procedures and experiments for Biology, Chemistry, Physical Science,Earth Science, Elementary Science, Environmental Science, Forensics, Human Physiology, Middle School Science, Nuclear Radiation, Physics, Water Quality , etc. These procedures generally match procedures found in the spiral-bound manuals like Vernier’s “Chemistry with Computers,” but may not match exactly. Purdue University Science Express, How to Use the Vernier LabQuest and Sensors, page 3 6. Set up the LabQuest with correct time and date. 7. We encouraged students to use save their data using “Save as” a unique, schoolappropriate name. Data files could be saved three ways: within LabQuest, onto a flash (jump) drive, or directly to a hardrive if the computer and LabQuest are connected directly by the appropriate cable. Data saved to a jump (flash) drive or on the LabQuest could be carried to a computer that has Logger Pro v.3.6 or higher software and used or displayed there. Purdue University Science Express, How to Use the Vernier LabQuest and Sensors, page 4 Hints about navigating displayed icons 1. Select the Meter Tab (looks like a needle on a meter) to display actual data as it is collected by the sensor. This icon is also the selection which allows changes to rate of data collection or sampling. 2. Select the Graph Tab (looks like a graph) to display the graph of data. 3. Select “Graph Options” to make additional choices about axes, scale, etc. We had the most success after selecting “manual scaling.” 4. Select Calculator Tab as needed for a scientific calculator. 5. Select Keyboard Tab as needed. 6. Select icon of a “red spiral notebook” for LabQuest’s Lab Instructions Viewer for experiments, arranged in folders by discipline. 7. Select icon of “paper and pencil” in order to make notes. 8. Other useful icons within the Home Tab were the Stopwatch and the Periodic Table. Purdue University Science Express, How to Use the Vernier LabQuest and Sensors, page 5 Hints about graphing and printing: 1. We encouraged students to use save their data using “Save as” a unique, schoolappropriate name. Data files could be saved three ways: within LabQuest, onto a flash (jump) drive, or directly to a hardrive if the computer and LabQuest are connected directly by the appropriate cable. Data saved to a jump (flash) drive or on the LabQuest could be carried to a computer that has Logger Pro v.3.6 or higher software and used or displayed there. 2. Place the printer in a central location in the laboratory. To print directly from LabQuest, use the appropriate cable to connect the printer to LabQuest. LabQuest should find the printer automatically. 3. Use the “Graph” --> “Graph Options” to change scales of the graph. . Select “File”--:>“Print Graph” and “Enter comments here” in order to print a title on graph in the footer. Make other selections here as needed. 4. Make a test print of a graph to be sure that printer functions properly. Purdue University Science Express, How to Use the Vernier LabQuest and Sensors, page 6 Class usage: Experiments with the LabQuest and sensors are appropriate (with any necessary modifications) for students in Biology, Earth Science, Chemistry, Physics, and Integrated Chemistry-Physics Curriculum Integration with Indiana’s Academic Standards Students can gain an understanding of the Standards by using motion, force, magnetic field, temperature, gas, barometric pressure, oxygen, carbon dioxide, pH, radiation, and other sensors to investigate physical, chemical, and environmental factors. The Nature of Science and Technology Scientific Thinking The Mathematical World Common Themes Biology: some matching Standards are: B.1.5 , B. 1.17. B.1.27, B. 1.33, B.1.44, B.1.45, B. 2.3 Earth Science: some matching Standards are: ES.1.9, ES. 1.11, ES. 1.13, ES. 1.14, ES .1.15, ES 1.18, ES. 1.19, ES. 1.28, ES. 2.6 Chemistry: some matching Standards are: C. 1.2, C. 1.3, C. 1.4, C. 1.5, C. 1.11, C. 1.19, C. 1.20, C. 1.21, C. 1.23, C. 1.25, C. 1.30, C. 1.31, C. 1.33, C. 1.34, C. 1.35, C. 1.38, C. 1.40, C .1.42, C .1.43, C . 2.5 Physics: some matching Standards are: P. 1.2, P, 1.6, P. 1.7, P. 1.9, P. 1.11, P. 1.13, P. 1.14, P. 1.18, P. 1.20, P .1.22, P. 1.24, P. 1.28, P. 1.29, P. 1.30,P. 1.34, P. 1.35 Useful websites: Purdue University Science Express, How to Use the Vernier LabQuest and Sensors, page 7 We strongly recommend that teachers verify and check all websites before asking students use use this information. for Indiana’ s Academic Standards: http://dc.doe.in.gov/Standards/AcademicStandards/index.shtml for Vernier product information about LabQuest: http://www.vernier.com/products.html Photographs follow. LabQuest Plug in the power supply here Plug in sensors here if digital LabQuest with sensor and power supply Plug in sensors here USB here Purdue University Science Express, How to Use the Vernier LabQuest and Sensors, page 8 LabQuest with temp sensor connected to computer via USB Debra Beck Gregg Beck 6/2009