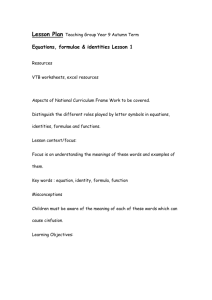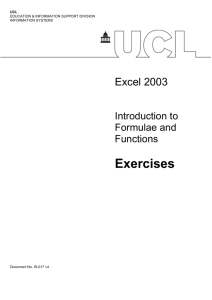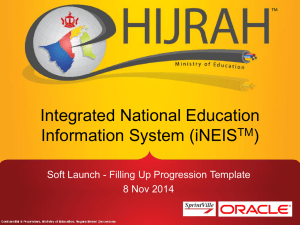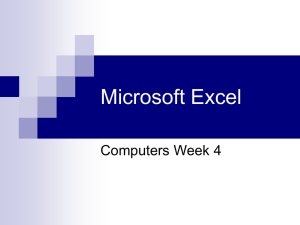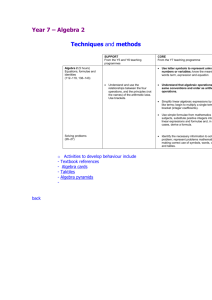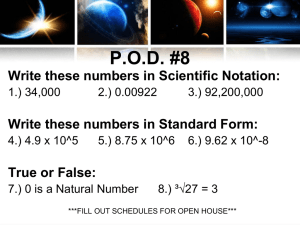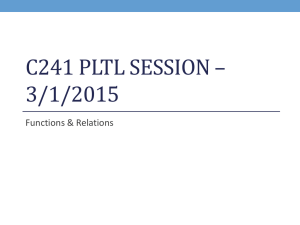Introduction to Excel Formulae & Functions
advertisement

Introduction to Excel Formulae & Functions Exercises UCL Information Systems IS-017 v1 April 2004 Content Task 1 Simple arithmetic Task 2 Using Formulae Task 3 Copying Formulae Task 4 Functions Task 5 Sum Function Task 6 Count Function Task 7 Precision as displayed Task 8 Absolute Referencing Task 9 Using Names Task 10 COUNTIF & SUMIF Task 11 Logical IF Task 12 Viewing Formulae Further Exercises Exercise 1 Holiday Costs Exercise 2 Newspaper Sales Exercise 3 Newspaper Sales Exercise 4 Petty Cash Exercise 5 Confectionery Sales These tasks and exercises accompany the Introduction to Excel Formulae and Functions workbook produced by UCL Information Systems. You will need to download files to accompany the course from www.ucl.ac.uk/is/training/exercises.htm – click on the Excel link to download the files. 2 UCL Introduction to Excel Formulae & Functions - Exercises Task 1 - Simple Arithmetic In this exercise you will create basic formulae involving simple calculations on a pair of values. The sums involved are intentionally simple to allow you to check that your answers are correct using a little mental arithmetic. Enter the data shown opposite into a new blank Workbook. Leave the cells containing the word formula empty for now: 1. Enter a formula to add together the contents of cells B3 and B4. Place the result in B6. 2. Enter a formula to subtract the contents of cells B4 from B3. Place the result in cell B7. 3. Enter a formula to multiply the contents of cell B3 by B4. Place the result in cell B8. 4. Enter a formula to divide the contents of cell B3 by B4. Place the result in B9. 5. Do a quick check that your answers are correct, then save the file as maths.xls in the IntroFormulaeFunctions folder. Task 2 - Using Formulae 1. Open the maths.xls Workbook created in the previous exercise. 2. Go to Sheet 2 and on a blank Worksheet try the following calculations: There are 20 female and 30 male students in each of 10 groups. How many students are there? There are 23 black pens, 46 blue pens, and 11 pencils to be shared among 10 students. How many writing implements would each student get? 100 sandwiches were delivered for a lunch buffet, 30 were eaten by the helpers before the delegates (6 from Oxford, 12 from Cambridge, and 17 from London) arrive. How many sandwiches would each delegate have? Plane tickets are only available if you purchase them 45 days in advance. If today is 5 September, and you want to travel on 26 October, how many days do you have to buy your tickets? Your friend’s birthday is the 14 June. If today is 24 May, how many weeks do you have to buy a present? Task 3 - Copying Formulae 1. Open the maths.xls Workbook created in the previous exercise. 2. Modify the Worksheet by adding two new sets of values as shown below in cells C3, C4, D3, and D4 3. Copy each of the formulae in Column B to Columns C and D. 4. Click in cell C6 and check that the formula is correct (when you click in the cell you will see the formula rather than the result). It should be =C3+C4 5. Check that the copied formulae have done what you needed using a bit of mental arithmetic then save and close the Workbook. Introduction to Excel Formulae & Functions - Exercises UCL 3 Task 4 - Functions 1. Open the summary.xls file in the IntroFormulaeFunctions folder. 2. Add a sixth column to the Worksheet and label this Average. You will use the Function Wizard to calculate the Average value for each region. 3. Position the cursor in cell F4 and click on the Function Wizard button. Select the Average function and click on OK. 4. Highlight the range B4:E4 in the Worksheet (if this range has not already been added automatically). Click on OK to complete. Check that the formula is correct and copy it to the remaining rows in the column. 5. Save the file. Task 5 - The Sum Function 1. Still working with the summary.xls file, enter a formula using the AutoSum button to calculate the Totals for each of the Quarters in the Worksheet. Try doing this in two slightly different ways: Highlight the range B4:B8. Note this range includes an empty cell. Click on the AutoSum button. Look at the formula generated. Click in cell C8 and click on the AutoSum icon. Check the formula is correct. Note that the second method is quicker, but also more prone to error— always check the formula. 2. Copy the formula in cell C8 to the remaining columns. Save the file. Task 6 - Count Functions 1. Working with the Summary.xls file again, use one of the COUNT functions to count the number of cells in the summary Worksheet containing numerical data. Place the answer in cell A11. 2. Use one of the COUNT functions to count the number of cells in the summary Worksheet containing either numerical or text data (i.e. non-blank cells). Place the answer in cell A12. 3. Use one of the COUNT functions to count the number of blank cells there are in the range A1:E8 on the summary Worksheet. Place the answer in cell A13. Introduction to Excel Formulae & Functions - Exercises UCL 4 Task 7 - Precision as displayed 1. Enter the following numbers into cells A1:A4 in a new Worksheet: 5.5 5.5 5.5 5.5 2. Format the cells to display no decimal places. What happens to the numbers displayed? 3. Enter a formula in cell A5 to calculate the average of the values in cells A1:A4. 4. Examine the result of this calculation in cell A5. How many decimal places are displayed? 5. Now set the format of cell A5 to display two decimal places. What happens to the result? 6. Finally, set the precision of the entire Worksheet to display Precision as Displayed using the Options menu. 7. Save the file as number.xls and close it. Task 8 - Absolute Referencing In this exercise you will use a spreadsheet (florist.xls) designed to record sales of fresh flower arrangements. Formulae are required to calculate the total value of each sale (the sum of the Price and the Delivery Charge – this is a constant value) and the number of days which have elapsed since the last Invoice Date (this is also a constant value in the Worksheet). 1. Open the file florist.xls file in the IntroFormulaeFunctions folder 2. Enter a formula in cell D5 to calculate the Total Cost i.e. Price + Delivery Charge. What sort of Reference should you use to refer to the Delivery Charge? 3. Copy the formula to the remaining cells in the column. 4. Enter a formula in cell E5 (under the heading Days Outstanding) to calculate the number of days since the Invoice Date (D1) i.e. Invoice Date - Date of Sale. 5. Copy the formula to the remaining cells in the column. 6. Enter the labels Average, Minimum and Maximum in cells B22, B23 and B24 respectively. 7. Working with the Price column and using the appropriate functions, calculate the average, minimum and maximum prices, placing the results in cells C22, C23 and C24 respectively. 8. Save the file. Introduction to Excel Formulae & Functions - Exercises UCL 5 Task 9 - Using Names In this exercise you will use the florist-names.xls spreadsheet which is based on the florist.xls file you used previously. This time you will use named cells and ranges of cells to perform the same calculations. 1. Open the florist-names.xls file. 2. Give the cell containing the Invoice Date(D1) the name InvoiceDate. 3. Give the cell containing the Delivery Charge (D2) the name DeliveryCharge. 4. Give the range of cells containing the purchase date (A5:A20) the name PurchaseDate. 5. Give the range of cells containing the price (C5:C20) the name Price. 6. Enter a formula in cell D5 to calculate the Total Cost i.e. Price + DeliveryCharge using Names to refer to the cells. 7. Copy the formula to the remaining cells in the column. 8. Enter a formula in cell E5 (under the heading Days Outstanding) to calculate the number of days since the Invoice Date (D1) i.e. using Names to refer to the cells. 9. Copy the formula to the remaining cells in the column. 10. Open the florist.xls file from the previous exercise and check that the results you have obtained in the two exercises are the same. Save the florist-names.xls file. Task 10 - COUNTIF & SUMIF 1. Open the file pivot.xls file. 2. Using the Create Name function, create names for all of the columns in the spreadsheet (you should be able to do this in one simple operation). 3. Create the following text in the respective cells: Females Males Count Total Salary Average Salary I7 I8 J6 K6 L6 4. Use the COUNTIF function to find the numbers of females and males. The formulae should be entered into cells J7 and J8 respectively. (Use names in the formula instead of ranges). 5. In cells K7 and K8 use the SUMIF function to calculate the total salaries for females and males respectively. (Use names in the formula instead of ranges). 6. In cell L7 and L8 calculate the average salaries for females and males using the values calculated in questions 4 and 5. 7. In cell I10 enter the label “High Earners” 8. In cell J10 enter a function to calculate the number of people earning £50,000 or more Introduction to Excel Formulae & Functions - Exercises UCL 6 Task 11 - Logical IF 1. Open the club.xls file. 2. Use the logical IF function to enter “yes” or “no” in the paid column, and to record whether members have paid their membership fully (note, you will need to compare the “paid to date” values with the “total due” values”). Save the file. Task 12 - Viewing Formulae 1. Open the summary.xls Workbook. 2. Use the Options window to display the formulae in the Worksheet. Notice how the columns containing the formulae widen to accommodate them. 3. Now use the Options window again to turn off the formula display. Notice how the columns containing the formulae shrink back to size again. 4. Save the file with the same name. Introduction to Excel Formulae & Functions - Exercises UCL 7 Further Exercises Training Files If you wish to attempt the following exercises and you are not using a training account it is necessary to download the training files used in this workbook from the IS Training web site at: http://www.ucl.ac.uk/is/training/exercises.htm Full instructions on how to do this are provided on this web page. The downloaded files will be copied to a folder on the r:\ drive (unless other wise specified) into the r:\training.dir\excelp1 folder. Exercise 1 – Holiday Costs 1. Create a new Worksheet as shown below: 2. Enter a formula in cell B8 to calculate the Sub Total of the Travel Costs. When you have entered this formula and are confident that it is correct, copy the formula to the other cells in the row (i.e. cells C8:F8). 3. Enter a formula in cell B16 to calculate the Sub Total of the Additional Costs. Copy this formula to cells C16:F16. 4. Enter a formula in cell B18 to calculate the Grand Total. Copy this formula to cells C18:F18. 5. Save the file as holiday.xls in the r:\training.dir\excelp1 folder. Introduction to Excel Formulae & Functions - Exercises UCL 8 Exercise 2 – Newspaper Sales 1. Open the Workbook news.xls. This Worksheet shows details of the volume of different newspapers sold over a period of 15 weeks together with the retail price of each of the newspapers available. 2. To improve the layout of the Worksheet, insert a row between rows 9 and 10. 3. The data for Weeks 3 and 4 has been duplicated in error. Delete these two extra rows (i.e. rows 15 and 16). 4. Enter a formula to add up the number of Newspapers Sold over the 15 weeks. In cell B27 use the AutoSum icon. In cell C27 try typing the formula manually. Check that the formula is correct and then copy it to the remaining columns. 5. Enter a formula in cell B28 to calculate the Total Sales using the retail prices given. Total Sales = Newspapers Sold * Retail Price (Note: make sure you use the appropriate retail price for each newspaper.) Hint: If you are unclear how to create this formula, try substituting the relevant Cell References into the formula exactly as it is given. For example, to calculate the Total Sales of The Chronicle use the formula: Total Sales becomes: = Newspapers Sold * Retail Price =B27*B3 6. Copy the formula in cell B28 to cell C28. What happens? (Check the formula in cell C28). 7. Manually enter the correct formula into each of the cells C28:H28. 8. Save the Worksheet with the new name news1.xls and close the file. 9. How would you consider changing the layout of this Worksheet so that all formula could be copied automatically? Exercise 3 – Newspaper Sales 1. Open the Workbook news1.xls that you created in a previous exercise. 2. Some simple statistical analysis (i.e. the average, minimum and maximum sales) is required for each of the newspapers. Insert the labels: Average Minimum Maximum after the Total Sales label in rows 30, 31 and 32 respectively. 3. Enter a formula to calculate the Average, Min and Max values for each of the different newspapers. Try: using the function wizard typing the formula yourself (Take care not to include the calculated values Newspapers Sold and Total Sales.) 4. Using the function wizard find for yourself a suitable function to automatically return the current date. Insert this function in cell H1. 5. Save the Worksheet as news2.xls and close it. Introduction to Excel Formulae & Functions - Exercises UCL 9 Revision Exercises Exercise 4 – Petty Cash 1. Create a Petty Cash Worksheet as shown here. Save it with the name petty.xls in the r:\training.dir\excelp1 folder. 2. Apply a currency format with two decimal places to the data where appropriate. 3. Insert a row between rows 1 and 2 and remove the blank row 4. 4. Enter formulae to calculate the Weekly Total for each of the weeks. 5. Week 3 has been omitted in error. Insert a row and add the following data: Week3 Milk 3.00 Postage 4.00 Stationery 5.00 6. Copy the formula to this row. 7. Enter the formula to calculate the Monthly Total for each item. 8. During some weeks coffee is also purchased. Insert a new column between Milk and Postage, and enter the heading Coffee, with the following data: Week1 Week2 Week3 Week4 Coffee 4.30 3.50 0 5.20 9. Copy the formulae for this column. 10. You have been asked to give a rough estimate of the total yearly out-going of petty cash. Insert a new label below Monthly Total called Yearly Estimate. Insert a formula in cell B9 to multiply the Monthly Total for Milk by 12. Copy this formula across the remainder of the cells in this row. 11. Enter a label Grand Total in cell A10. Now sum the Yearly Estimate row to calculate the grand total for the year. Place this total in cell B10. 12. Format the font to Comic Sans MS 12pt. 13. Embolden the text in the row and column headings. 14. Set the width of each column to approximately width:12.00. 15. Format the text in column A so that it wraps within the cells. 16. Centre the heading across columns A to F. 17. Add a heavy border around the outside of the table -- apart from the heading i.e. A3:F10. Add horizontal lines between the rows containing the summary data (Monthly Total, Yearly Estimate and Grand Total). 18. Add a header to the Worksheet to include the filename in the centre portion. Add a footer to include the date on the right, and your name on the left. 19. Centre the data both vertically and horizontally on the page, for printing. 20. Select to print Row and Column headings. 21. Print the Worksheet and save it with the same name petty.xls. Introduction to Excel Formulae & Functions - Exercises UCL 10 Exercise 5 – Confectionery Sales 1. Create a Worksheet as shown below to record confectionery sales in the student refectory. The prices are given in British pounds. Items Mars Bar Snicker Fuse KitKat Bounty Wispa Total Sold per Week Price 0.29 0.32 0.30 0.29 0.34 0.31 Number Sold Week 1 Week 2 55 72 38 62 122 54 98 115 65 83 48 52 Formula Formula Week 3 65 44 98 90 65 35 Formula Week 4 70 59 84 101 79 67 Formula Total Sold Sales Formula Formula Formula Formula Formula Formula Formula Formula Formula Formula Formula Formula Formula Formula 2. Save the Worksheet as sweets.xls in the r:\training.dir\excelp1 folder. 3. Create a formula in the Total Sold column to calculate the total of each type of bar sold. Total Sold = number sold in week 1 + number sold in week 2 + number sold in week 3 + number sold in week 4 4. Create a formula in the Sales column to calculate the sales value of each type of chocolate bar sold. Sales = Total Sold * Price 5. In the row Total Sold per Week, create a formula to calculate the total number of chocolate bars sold per week. Total Sold per Week = Mars Bars + Snickers + Fuse + KitKat + Bounty + Wispa 6. Add two new rows at the bottom of the Worksheet and label them Minimum Sold and Maximum Sold. Create formulae in these rows to calculate the Minimum chocolate bars sold per week and the Maximum chocolate bars sold per week. 7. Format the figures in the column Price to currency with two decimal places, and the figures in the column Sales as integer (no decimals). Embolden all column titles. 8. Add one column to the right of the table, with the title: "Sales in Euros". 9. Using the exchange rate 1 GBP = 0.60 EURO. (The prices shown in the Worksheet are expressed in GBP). Create a formula to calculate Sales in EMU for each chocolate bar in the column. Sales in EMU = Sales * Exchange Rate (0.6) 10. Create a header with the text: College Confectionery Sales. 11. Print a copy of the Worksheet and Save the Worksheet with the same name, sweets.xls. Introduction to Excel Formulae & Functions - Exercises UCL 11