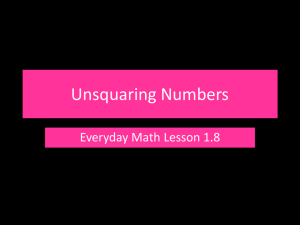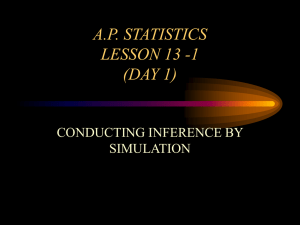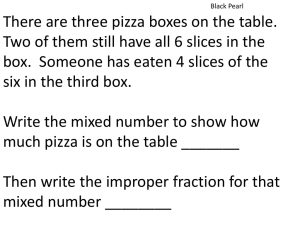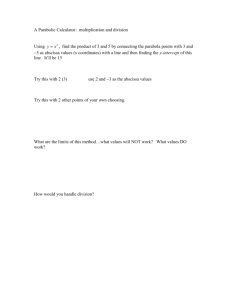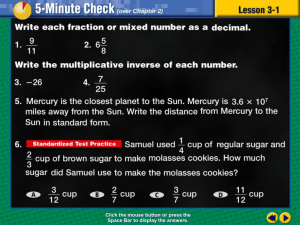TI-82 Graph Link Tutorial
advertisement

Page 1 of 10 TI-GRAPH LINK TUTORIAL—AN OVERVIEW After completing this tutorial you will be able to: Connect your TI-82 to your computer. Capture screen shots from the calculator and save them on your computer using the TI-Graph Link program. Click here to begin the Macintosh tutorial Click here to begin the Windows tutorial Page 2 of 10 HARDWARE CONFIGURATION FOR A MACINTOSH SYSTEM The Graph Link package includes: A long cord that has a plug with a single pin (it looks much like the plug on a pair of headphones). Call this adapter A. A shorter cord with a Macintosh plug. Call this adapter B. An adapter that has no cord. Call this adapter C. Adapter C is for Windows systems. You may set it aside. Pick up adapter A. Plug the single pin into the calculator. Pick up adapter B. Connect the large end to the large end of adapter A. You can now connect the other end of adapter B to the modem port on the computer. The modem port is labeled with a picture of a phone. You may have to disconnect your modem temporarily. Important: Push in all connectors firmly. The most common cause of the Graph Link not working is that a plug is not pushed in all the way. In particular, make sure that adapter A is is fully inserted into the calculator. Click here to go to the introduction page Click here to go to the next page Page 3 of 10 SOFTWARE INSTALLATION FOR A MACINTOSH SYSTEM This tutorial assumes that you are using a TI-82. If you are using a different model (such as the TI-83), the installation and configuration procedures may differ slightly. Insert the disk labeled Macintosh Software for the TI-82, TI-83, TI-85 & TI-92. A disk icon should appear that says TI-GRAPH LINK. Double-click on this icon to open this disk. Then double-click TI-Graph Link for the TI-82 to run the program. Select Desktop and then select your hard drive. Then click Extract. Once the installation program copies all the files, open your hard drive. You will find a folder called TI-Graph Link. Open it. Then open the folder called TI-82. You should see a font suitcase called TI82. Find the window that shows the contents of your hard drive. You should see the System Folder. Drag the font suitcase to the System Folder. If asked whether the font should be placed into the Fonts folder. Click OK. From the TI-82 window, click on TI-GRAPH LINK (82) to run the program. Click here to go to the previous page Click here to go to the next page Page 4 of 10 CAPTURING A SCREEN SHOT ON A MACINTOSH SYSTEM Capturing the screen of your calculator and saving it as an image on your computer is the primary task that you need to accomplish with Graph Link. As you will now see, doing this is easy. First we must enter something on the calculator in order to have an image to capture. On the calculator, push MODE and select Pol, and then push ENTER. This puts the calculator into polar coordinate graphing mode. Now push Y= and enter the equation r1 = 4+(2 cos (4))2. Then push GRAPH. We now have an image that we can capture. In the Graph Link program, click Receive, and then Get LCD from TI-82. Select Clipboard. A new window should appear. The image on the calculator should appear on the computer screen: Click the Copy button that appears in the window. We now have captured the image and stored it in the computer’s clipboard. Normally, you will be pasting screen shots into the assignment shells for the module. These assignment shells are Microsoft Word documents. For this exercise, use a new Microsoft Word document as your assignment shell. To incorporate your screen shot into your assignment shell: Open Microsoft Word. Open an assignment shell. Paste the clipboard contents (your screen shot) into the document. Save the document. You may want to restore your calculator to function graphing mode. Push MODE, highlight Func, and push ENTER. Click here to go to the previous page Click here to go to the conclusion page Page 5 of 10 HARDWARE CONFIGURATION FOR A WINDOWS SYSTEM The Graph Link package includes: A long cord that has a plug with a single pin (it looks much like the plug on a pair of headphones). Call this adapter A. A shorter cord with a Macintosh plug. Call this adapter B. An adapter that has no cord. Call this adapter C. Adapter B is for Macintosh systems. You may set it aside. Pick up adapter A. Plug the single pin into the calculator. Look at the back of your computer. You may be able to connect adapter A directly to your computer. If not, connect adapter C to adapter A, and connect adapter C to your computer. If you encounter a problem: The Graph Link program uses a serial port. If all of your serial ports are in use, you may need to disconnect a mouse, external modem, or other device in order to connect the Graph Link cable. Important: Push in all connectors firmly. The most common cause of the Graph Link not working is that a plug is not pushed in all the way. In particular, make sure that adapter A is is fully inserted into the calculator. Click here to go to the introduction page Click here to go to the next page Page 6 of 10 SOFTWARE INSTALLATION FOR A WINDOWS SYSTEM This tutorial assumes that you are using a TI-82. If you are using a different model (such as the TI-83), the installation and configuration procedures may differ slightly. Insert the disk labeled Windows and Dos Software for the TI-82 & TI-85. In Windows 95, click the Start button in the lower-left corner of the screen. Then click Run and type a:\setup82. (In Windows 3.1, click File and then Run. Then type a:\setup82.) Assuming that you have not installed Graph Link previously, you may click OK at the first two prompts. When prompted to select a destination directory, you may click OK once again. Wait while the installation program copies the program files to your hard drive. Click Yes when asked if you want to install the TI-Graph Link icons. Click OK when prompted to select a program manager group. You should be informed that installation is complete. Click OK. A window called TI-GRAPH LINK should appear on the screen. You can access this in the future by clicking on the Start button and then clicking Run. To start the program, click on TI-GRAPH LINK 82. Click here to go to the previous page Click here to go to the next page Page 7 of 10 SOFTWARE CONFIGURATION FOR A WINDOWS SYSTEM Within the Graph Link program, you must select which COM port the calculator is connected to. To do this, click on Link, and then select the COM port (between 1 and 4). If you aren’t sure which COM port the calculator is connected to, try each one until you find one that works. Click here to go to the previous page Click here to go to the next page Page 8 of 10 CAPTURING A SCREEN SHOT ON A WINDOWS SYSTEM Capturing the screen of your calculator and saving it as an image on your computer is the primary task that you need to accomplish with Graph Link. As you will now see, doing this is easy. First we must enter something on the calculator in order to have an image to capture. On the calculator, push MODE and select Pol, and then push ENTER. This puts the calculator into polar coordinate graphing mode. Now push Y= and enter the equation r1 = 4+(2 cos (4))2. Then push GRAPH. We now have an image that we can capture. In the Graph Link program, click Link, and then Get LCD from TI-82. Select Clipboard. A new window should appear. Click the Receive button to capture the image. The image on the calculator should appear on the computer screen: If it does, click OK. If you get a Transmission Error, select a different COM port and try again. If none of the COM ports work, verify that all cables are connected securely. We now have captured the image and stored it in the computer’s clipboard. Normally, you will be pasting screen shots into the assignment shells for the module. These assignment shells are Microsoft Word documents. For this exercise, use a new Microsoft Word document as your assignment shell. To incorporate your screen shot into your assignment shell: Open Microsoft Word. Open an assignment shell. Paste the clipboard contents (your screen shot) into the document. Save the document. You may want to restore your calculator to function graphing mode. Push MODE, highlight Func, and push ENTER. Click here to go to the previous page Click here to go to the conclusion page Page 9 of 10 TI-GRAPH LINK TUTORIAL—CONCLUSION Congratulations! You have successfully captured a screen shot from your calculator. Graph Link has many other uses, including transferring programs back and forth between the calculator and computer. We have focused upon only one aspect of the program’s capabilities. Feel free to experiment with the other functions on your own. Click here to go to the previous Macintosh page Click here to go to the previous Windows page Click here to go to the next page Page 10 of 10 TI-82 Graph Link Tutorial The End We hope you enjoyed it! Click here to go to the previous page Click here to go to the introduction page