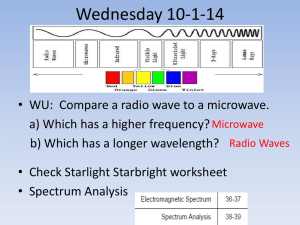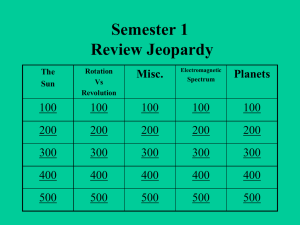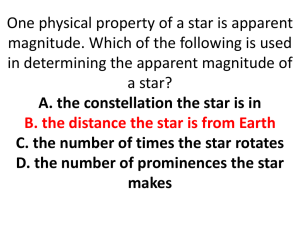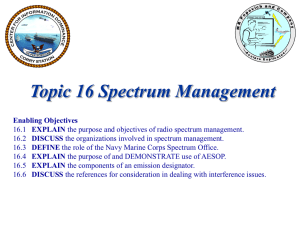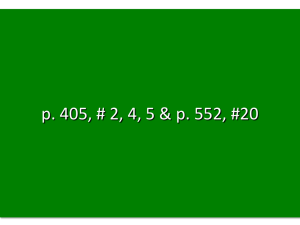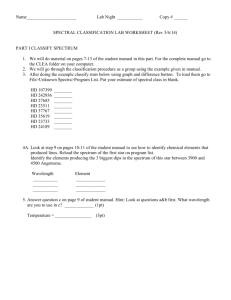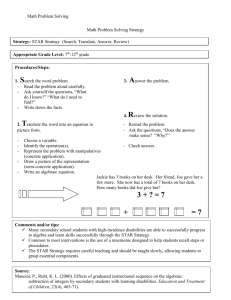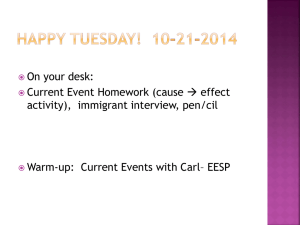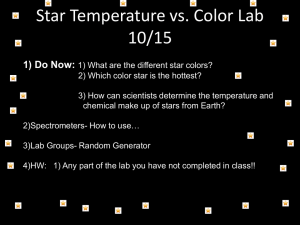When a spectrum is obtained this is what it will look like
advertisement

When a spectrum is obtained this is what it will look like. It has to be processed much like any other image. In addition, note the slant in the spectral lines, and, although not evident, the horizontal line is slightly tilted. Both have to be corrected. You also have to subtract the sky background. • Preprocessing. – Much can be done in other image processing software, such as CCDSoft or CCDOps, but IRIS can do it all and more. – If the integration time is short enough at least 3 images of the target star should be taken, at least 3 of the dark frames, and at least three offset frames. This is necessary to primarily get rid of cosmic rays. Also, it is a good practice to take at least 1 calibration spectra before and after each target frame. – Take 3 or more flat fields, and a separate set of dark frames. • Preprocessing - Although IRIS can do all and much more I have been using CCDSOFT to do the median combines and flips, and then finish up with IRIS. - For the target star first create a master dark, STAR_MD, and master offset, MO, from the multiple dark and offset images by doing a medium combine. It is my understanding that an offset is only needed if the imaging camera does not have temperature control. - Next create a master dark for the flat field images by doing a medium combine. Subtract the master dark from each flat field image and then do a medium combine, MF, of the corrected flat field images. - For each target star spectrum, TS_n where n equals the image number, do the following subtracts and division TSC_n = (TS_1 – STAR_MD - MO)/MF and then do a median combine of TSC_n to create TSC - Finally, if TSC is not already oriented with the blue to the left and the red to the right do a flip. If your image processing software does not have this capability, you can do it in IRIS. - Now finish the processing in IRIS. IRIS is used to correct for tilt of the spectrum, slant of the spectral lines; to subtract the sky background, and finally to optimize (minimize noise) of the final spectrum. - First, to get the two important parameters, tilt of the horizontal spectrum and Slant of the lines, load the target star spectrum and in console mode enter the command >LORI Make a note of the Tilt angle of -0.105 degrees. Establish the location of the spectrum in the image by getting the beginning and end of the spectrum along the vertical axis. In this case it is 520 to 540 pixels. This will be the same range used to crop the Neon spectrum Now load the Neon calibration spectrum and crop the image to only include the vertical range of the target spectrum. For my camera the image is 1530 pixels wide. If you are uncertain what it is for your camera, start x2 at the high end and work down. You need the full width for cropping. First tilt the cropped spectrum with the >TILT 765 -0.105 command. Note the 765 pivot point on the x axis because it will have to be used on the target star. The >mirrorxy command brings the image from the top to the side. Get the tilt angle for each line with the L_ORI command and take the average of the two which is -1.363 Now do another >mirrorxy to bring the image back to the top. Next make the emission lines vertical by entering >SLANT 10 -1.363. 10 is the mid point along the y axis. Note the slant angle because it will have to be applied to the target spectrum. Now Enter >L_OPT to optimize. If blue is not on the left, flip the spectrum and then Save it with the >SAVE Neon command. A Neon.fit file is created for calibrating the target star. Reload the target star spectrum and correct for Tilt and Slant using the values previously obtained, making sure the reference points are identical to those used for the Neon spectrum. The L_SKY3 command asks to select four points on each side of the spectrum and after selection it applies a linear relation to the sky background. L_SKY2 applies a median, L_SKY4 a quadratic. Finally, enter L_OPT. It asks to draw a rectangle around the spectrum. The L_OPT command creates a 1D spectrum that is the sum of the values in the columns in the area selected and give less importance to pixels that have received little starlight. The 1D spectrum is duplicated 20 times so it can be seen. Now save it with an appropriate name, such as EA_Preprocessed.fit FLUX CALIBRATION • Variations in transmission and quantum efficiency between different instruments and detectors can result in large variations in relative intensity, confounding interpretation. It, therefore, is necessary to correct, i.e., calibrate, a spectrum so that results from different instruments and detectors are comparable. For example: This is a transmission curve of the Borofloat glass used as the corrector plate for my 16” telescope. This is the (smoothed) quantum efficiency curve of the CCD chip in my ST8-XME camera. The differential wavelength reflectivity of the coated mirror surfaces is another transmission factor but this is not shown here. To flux calibrate a spectrum of the target star one must 1. Generate an instrumental response curve. 2. apply the curve to the target star spectrum. 3. Correct for the differential transmission by wavelength and elevation through the Earth’s atmosphere . This converts the flux to an approximation of what it would be in outer space. Constructing an Instrumental Response Curve • In estimating an instrumental response curve we are not interested in individual spectral lines, but instead the general trend of the instrumental response curve. The ideal would be to use Vega as the reference star because theoretical intensities are available for this star and as a result a better calibration can be obtained. However, this is not always possible and so the general procedure is as follows. • In my example Epsilon Aurigae will be the target star and Gamma Gemini will be the reference star. Always choose a reference star of spectral type O,B,A, or F. We do not want a lot of spectral lines because this makes estimating the response curve difficult and so later spectral types are not desired. The idea behind constructing an instrumental response curve is the following. Consider the following graph where the top two profiles, A and B, are target star profiles, and the bottom two, C and D, are reference star profiles. Let A = flux calibrated spectrum of target star B = instrumental spectrum of target star C = theoretical spectrum of reference star D = instrumental spectrum of reference star The general procedure is to 1. Divide D by C, and then obtain a smoothened curve of the resulting profile. This is the instrumental response curve, E. 2. Then divide B by E. This gives A, the flux corrected spectrum of the target star. To see mathematically what these two divisions do, Let A = TT = the flux calibrated spectrum of the target star B = TI = instrumental spectrum of the target star C = RT = the theoretical spectrum of the reference star D = RI = instrumental spectrum of the reference star Then, at a pixel location i the estimated theoretical intensity on the theoretical continuum of the target star is TTi = Ki(TIi), where Ki is a proportionality constant at pixel location i. but Ki = RTi/RIi which is the theoretical spectrum of the reference star divided by its instrumental spectrum. TTi = (RTi/RIi)(TIi) = (Tii)/(RIi/RTi) Thus, the denominator is the first division, and (Tii)/(RIi/Rti) is the second division. Now to demonstrate how to do this in VSPEC. It is assumed in the following presentation that the spectrum of Epsilon Aurigae and Gamma Gemini have been wavelength calibrated. First load the EA profile and then the GG profile by clicking File and then ‘Open Profile’. Next, get the spectral type of the reference star. GG is an AOIV star. Activate the reference star profile if it is not already activated. Then click on Tools and then Library. Next with the right mouse button drag, in this example, the a0iv.dat file on to the GG profile. The smooth greenish line is the theoretical intensity of the AOIV spectral type. Next make the Intensity series the active series. Then click on Operations and then ‘Divide profile by a profile.’ Highlight a0iv.dat and press OK. In the upper left corner of the screen note that the box has the word Division. Click on the ‘Erase graphic’ button to clear the screen. Then go into the above mentioned box and select Division even though the word is still displayed. Here is what you see. Next click on Radiometry and then ‘Compute Continuum.’ The check mark by the Compute Continuum line is after the fact and will not be present when you open the menu. Note the line changed from green to red. Next eliminate spectral lines that would interfere with getting a good response curve estimation. Select the lines that need to be eliminated and click on the ‘supress zone’ button. This is the spectrum after surpressing all lines. It is now all noise, or hopefully it is. Next click on the Execute button. This is what you get, the un-smoothened response curve superimposed on the intensity series. The Spline Filter slide bar comes up automatically with the number 20 in the lower middle box. Enter 20,000 or some other appropriate value, and check the x10 box. Slide the bar until the desired fit is obtained. Click on X to get rid of the Spline Filter box. The series that needs to be saved is the one called Fit.Division as seen in the upper left corner. If you do not see this, click on Erase graphic and then select this series. Click on Edit and then Replace. The following dialogue box comes up. Clicking on OK makes the Fit.Division series an Intensity series. This is necessary because only an Intensity series can be saved. This is the instrumental response curve. This is the response curve after having clicked on ‘Erase graphic’ and re-selecting the intensity series. It can be used for other spectra in this wavelength range taken with the same telescope and camera. Do not save it with ‘Save’ or else it will replace the original Intensity file. Do a ‘Save as’ and give it a name something like ‘Instrumental_Response.’ Next activate the Epsilon Aurigae window and makes sure the Intensity series is active. Then click on Operations and then ‘Divide profile by a profile.’ In the Selection drop down dialogue box click on Intensity series associated with the Instrumental_Response profile and then click OK. Now we want to make the Division series, the lighter colored line, an Intensity series so we can save it. Click on Edit and then Replace. Make sure the Division series is stated in the drop down dialogue box and click OK. This is the result. Save it with ‘Save as’ and give it a name something like EA_Prefinal. Now the only thing left to do is correct for atmospheric extinction. If this is not done then equivalent widths between spectroscopists will not be fully comparable if they did not observe the star in the same location in the sky and at the same topological elevation. This is not easy to do for a spectrum because the atmospheric transmission varies with wavelength. Fortunately, VSPEC has a procedure that does all the messy math. The first parameter needed is Air Mass. This is obtained through the Heliocentric correction drop down dialogue box, but first the latitude, longitude, and topological elevation needs to be entered in Preferences. Click on Options, then Preferences, and then Position in the drop down menu. Next click on Spectrometry and then ‘Heliocentric Correction.’ In the dialogue box enter the RA and DEC coordinates of the star, and the day, month, and year. The day value is a fractional value composed of an integer for UT day and the fractional part of 24 hours. It is not necessary to change the value for ‘angstroms.’ For this example the air mass is 1.099. Click on Radiometry and then Extinction. In the drop down dialogue box enter the air mass. An air mass of 1.099 will not produce a noticeable effect and so for demonstration purposes a larger value of 3 will be used. The extinction corrected series is the orange line. The final step is to save the extinction corrected series called ‘extinct’ in the upper left box. To save the final series it needs to be made an Intensity series. To do this click on Edit, then Replace, and then click on OK. Note the series is now blue in color. Save it with a ‘Save as’ and give it some name such as EA_Final. Now you are ready to start computing Equivalent Widths.