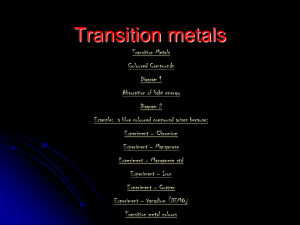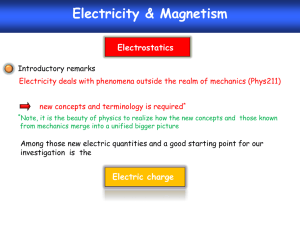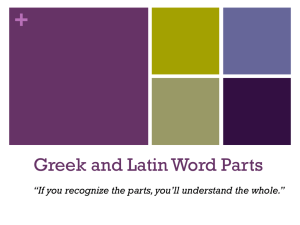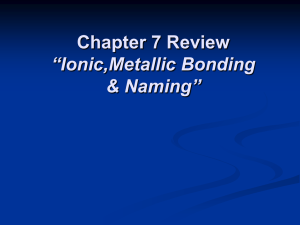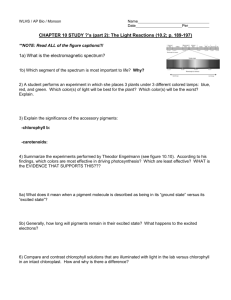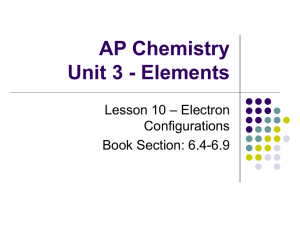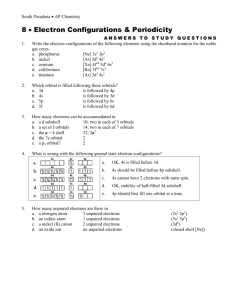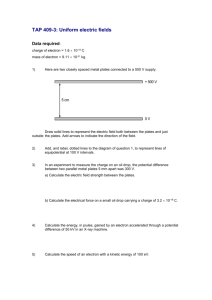Probe Manual
advertisement

MANUAL ELECTROSTATIC PROBE ANALYSIS PROGRAMS A. Probe Analysis for Dummies 1. Programs and initialization The Excel97 programs ESP_ABR, ESP_BRL, and ESP_OML respectively treat probe data according to the theories of Allen, Boyd, and Reynolds; Bernstein, Rabinowitz, and Laframboise; and Langmuir and Blodgett in the Orbital Motion Limit. To run these programs requires the Analysis ToolPak and Solver extensions to Excel. To check or install these, see Sec. C1. (Click to go there) 2. Data insertion On another sheet (the one where your data are filed), arrange your I – V data with the probe voltage Vp in volts in the first column and I in amperes in the second column, I being V/R, where V is the voltage across the terminating resistor R. The sign of I should be positive for electron currents. Sort the data in order of increasing Vp . Help: go to C5. Open the ESP_XXX.xls program that you are going to use. Go to File|Save As and give it another name, thus preserving the original file. On the Main sheet, erase the data there by placing the cursor on cell A12, dragging across B12, and then pressing CtrlShift-DownArrow to select the data. Press Delete to erase it. This is the same as Edit| Clear|Contents. DO NOT press Edit|Delete! Copy your data from the other sheet with the same motions, short of Delete. Go to the ESP “Main” sheet and select cell A12. Do Edit|Paste Special|Values. The sheet is set up to accept 1000 data pairs. If you have more than 1000 data pairs, see Sec. C2. 3. Enter parameters In Row 3, enter the probe radius and length (in cm) and the ion mass number in the first three yellow boxes. WARNING: ENTER DATA ONLY IN YELLOW CELLS; the other cells contain formulas. Check on the appearance of the I – V curve by clicking on the tab “Whole”. The ordinate is electron current, and the abscissa is probe voltage. The x and y scales are on “automatic” by default. You can make the graph look better by reformatting the axes, as explained in Sec. C3. 4. Estimate space potential Vs and electron temperature Te Go to the Tab “dI/dV & Te". The blue curve shows the slope of the I – V curve and uses the left scale. It should show a minimum near the center of the data set. If this does not show up, format the x axis scale to automatic Min and Max to find it, and then reformat to expand the region around the minimum. The y axis scale may have to be 2 reformatted also. Formatting instructions are in Sec. C3. Note the voltage at which the minimum occurs. Enter this on the “Main” sheet in the yellow boxes under “eVs” and “iVs” (Cells J6 and K6). On the “dI/dV & Te" graph there is a red curve representing the electron temperature in eV, plotted on the right scale. This scale generally does not have to be changed, since Te’s are always in the same range. (However, the blue and red arrows referring the curves to the corresponding axes need to be moved; simply select and drag them.) There should be a relatively flat region of the red curve to the left of Vs. Read this approximate value and enter it into “Main” cell I6, under “Te”. The raw data in an RF discharge often do not show a region of constant Te. In that case, read Te at a voltage about 10 volts negative relative to Vs. If even this is not possible, simply enter “3” as the initial guess for Te. Electron temperatures are generally between 2 and 5 eV and enter only as the square root. 5. Estimate the density n If you know the density within an order of magnitude, enter it in units of 1011 cm-3 in yellow cell L6, under the blue label “n11”. If you have no idea, or your guess is later proven to be way off, use the value cell O3, in bold italics, under the label “n(Isat)”. This value is computed from the Bohm formula using the current at the most negative bias recorded, which should be the number in cell B12. You can use the value at another probe bias by editing the formula in cell O3. Click on that cell, and the formula “=125000000*ABS($B12)/S/Cs” appears on the formula bar. Select $B12 and type in the cell number with the current you want to use. The $ sign is explained in Sec. C4. This method does not work well at low densities. Another way to estimate the density is to use the saturation electron current; that is, the electron current at the space potential Vs. For this you need to edit the formula in cell P3, in bold italics, under the label “nEsat”. From columns A and B, find the current at the potential Vs found in Step 4. Click on cell P3. The formula “=$B445*3.7/S/SQRT(Te)” appears. Select $B445 and type in the cell number with the current you want to use. The $ sign is explained in Sec. C4. The resulting value for n11 using nEsat may be very inaccurate if the probe curve is not well behaved. 6. Check the ion fit Go to the tab Isqr to see the graphs of ion current squared in experiment (blue points) and in theory (red line). You may want to rescale the x axis according to the range in which ion current occurs in the “Whole” plot. You will need to rescale the y axis, since Isat varies with the density. Choose a scale such that the experimental points cover the whole graph. Reformatting is covered in Sec. C3. If the initial estimate for n was good, the red theory curve should be visible. Go back to the Main sheet and change the value for n11 in cell L6 until the theory curve is close to or crosses the experimental curve. You can also change the floating potential for ion current, iVs, in cell K6 to get a better fit. Only an approximate fit is needed at this point. 3 7. Check the electron fit Click on the tab “Ie” to see a semilog plot of the electron current. Rescale the axes so that the blue experimental points cover the whole graph. The black theoretical line should be visible on this scale. Change Te in Main cell I6 until the slope approximates the measured one. Change the space potential eVs in cell J6 until the line is close to the points. 8. First iteration On the Main sheet, find the box “Ierror” on Row 11. There should be a red number just above it (cell K10) representing the least-squares error between the theory and the measured points. Go to Tools|Solver. A dialog box pops up with Set Target Cell selected. Click on the red number in K10 to insert that cell’s designation. Set “Equal to” to “Min”. Go to the “By Changing Cells” line and select whatever appears there, if anything. Click and drag from K6 to L6 to put $K6:$L6 into that line. Click on Solve. After a few seconds, you will get one of two messages. If “Solver has converged to the current solution”, click on OK. If “Solver has encountered an error”, your original guesses for n and iVs were not close enough. Go to the tab Isqr to see the quality of the ion fit. If it looks OK, proceed to the next step. If not, adjust n11 and iVs manually until you get the best fit you can. Copy the values in N6 and O6 into N7 and O7, respectively, by using Edit|Copy and Edit|PasteSpecial|Values. This sets the range of voltage over which the electron fit is made. Find the box “eError” and the red number in cell N10 above it. Go to Tools|Solver and click on the red error number to insert it into “Set Target Cell”. Check that “Equal to” is still on “Min”. Select whatever is in the “By Changing Cells” box and click and drag cells I6 to J6 into that box. Click on Solve. When Excel is finished solving, go to the tab Ie to check the fit. The blue points are the data for Ie with the theoretical ion current subtracted. Thus, they will change if the ion fit is changed. Generally, the ion subtraction straightens out the points so that they lie on a straight line over a wider range of voltage. The red curve shows the raw electron data with the ion current included. The progress of the Solver calculation is shown on the Status bar at the bottom, above the Start button. If this is not there, go to Tools|Options|View and check Status Bar. 9. Second iteration The ranges over which Solver makes its least-squares fits can be set in cells N7:O8. The ion range is set in N8 and O8. Vmin should be chosen to eliminate the highly negative values where the ion current begins to increase inexplicably, perhaps because of secondary electron emission. Vmax should be chosen to eliminate the steep dropoff near the floating potential where electron current distorts the curve. The electron limits should be set over the linear range of the ln(Ie) – Vp curve. The lower limit will change as the fit gets better. The upper limit may be lower than the real space potential because of RF distortion of the “knee”. In the case of severe RF distortion, the log plot may show no linear range at all. Then one must use his best judgment. 4 Repeat the minimization of iError and eError. The result can be checked in the graphs I+(2) and I+(3). These charts will have to be rescaled (see Sec. C3) because the ordinate depends on the density. The abscissa should be set to be the same as in the Isqr plot. These charts show the ion characteristic on a linear scale, with the ion currents corrected for the electron contribution. In I+(2), the measured electron current is subtracted from the real ion current after the electron current has been corrected for the theoretical ion contribution. In I+(3), the theoretical electron current is subtracted from the real ion current. Both these curves show large errors near the floating potential, where it is difficult to separate the ion and electron contributions. 10. Final fit If both the ion and electron fits look reasonable, it is possible to minimize both iError and eError at the same time. The number in boxed cell K9 is the sum of iError and eError. Use Solver to minimize this number while changing all four cells I6:L6. The final answer is given in these boxes for Te, eVs, and n11. Usually, the ion and electron fits require different space potentials, eVs and iVs, because the theory is not accurate near the space potential, and the ion and electron currents are hard to separate near the floating potential. The value eVs is the one to be trusted. Since the size of the error in the ion fit depends on the density, iError may have a different magnitude from eError. The error also depends on how many points are summed between Vmin and Vmax. If iError and eError differ greatly in magnitude, minimization of the total error may result in a good fit for one of the species at the expense of the other. This can be avoided by scaling, say, eError so that it is the same size as iError. To do this, click on the eError value (cell N10). The formula bar should read “=SUM(N12:N1011)” (or another ending value if the data set is large). Change this to read “=Y*SUM(N12:N1011)”, where Y is a number chosen to make eError comparable to iError. Now minimizing both errors together should work. B. Details of the Programs 1. The programs The ESP_OML program is the simplest of all and gives exactly the orbital motion limited current in the limit Ti = 0. The programs ESP_BRL (Bernstein-RabinowitzLaframboise) and ESP_ABR (Allen-Boyd-Reynolds) involve parametric fits to the I – V characteristics taken from published curves. These curves cannot easily be recalculated in real time, since they involve interpolation from a family of V – x plots. The parametrized curves are within 5% of the computed curves, but the disagreement among the three theories is usually much greater than this. 2. Terminology and labels The various quantities named in Row 2 have their values given in Row 3. The numbers in yellow boxes below blue names are to be supplied by the user; the other 5 numbers are calculated. The same goes for the quantities in the two blocks below, outlined in blue; there, blue labels stand for ion quantities and red for electron quantities. The numbers have been given Names in Insert|Name|Define. When you click on a number with a name, the name appears at the left on the Formula Bar. These names are used in the formulas to shorten them. Not all of the following are on every sheet. Rp, L: Probe radius and length in cm. S: The cylindrical surface area in cm2. AR: Aspect Ratio. This is used to account for collection from the end surface. Gas: The Atomic Number of the ion species. This has a name AN. KTe: Electron temperature in eV. This value is copied from cell I6. Va: This is a random ion velocity at the electron temperature, used in BRL theory. Jr: Random ion current to the probe in amps, based on Va, per unit density. Cs: Ion acoustic velocity at Ti = 0. n: Plasma density in cm-3, copied from cell L6. D: Debye length calculated from the values of KTe and n in the preceding cells. orpRatio of Rp to D. A critical parameter on which the theories are based. Vs: Same as iVs in cell K6: the space potential used to calculate the ion current. Vs1: Same as eVs in cell J6, the space potential used to calculate the electron current. n(Isat): A first guess for n, based on the Bohm formula applied to the ion current at a high negative potential. n(Esat): Another first guess for n, based on the magnitude of the electron current at Vs. Ii coeff: This is a multiplicative factor used in ABR theory to get Ii into the right units. I5:L6: The numbers in this blue box contain interim guesses for Te, Vs, and n, either typed in by the user or found by Solver. Vmin and Vmax: These define the range of probe voltage over which the least-squares fits are made. The red box contains values for electron fits; the blue box for ion fits. The values in yellow boxes are to be typed in by the user. The white boxes contain suggested electron values based on 5 and 1.5 Te’s negative relative to Vs1. F and Q: Q is a factor multiplying the exponential to express the theoretical electron current in the proper units. F is a fudge factor which can be used if this current needs to be adjusted upwards or downwards. We chose instead to adjust Vs1, which has the same effect, so F has been set equal to 1. 3. Parametric constants Cells B4:F8 contain the coefficients abcd(f) used to calculate the parameters ABCD in the BRL and ABR theories, according to the formulas given in the right half of the spreadsheet. The resulting values of ABCD, which depend on , are given in G5:G8. 6 The OML theory does not require this curve fitting. Note that the letter e is not used, since it is already used for charge and exponential. Each coefficient has a logical name (Aa…Df), except that C has been replaced by G since Excel does not allow used of Cc. 4. Calculations Referring to the column headings in Rows 10 and 11, we next explain what each computation entails. Note that the labels “Volts” and “”are in Row 10 by necessity, since Excel has the peculiarity that the abscissa column for graphs has to have no heading. If ##### appears in any cell, the column width needs to be adjusted (see C6), but it does no harm. Volts and I-(A): These are the input I – V data, with probe voltage in volts and electron current (positive) in amps. I+(mA): The data in Column B are altered in four ways in Column C: 1. The data are smoothed by averaging over 11 points. This is the reason there are blanks at the beginning and end of the data set. 2. The sign is reversed so that ion currents are positive. 3. The units are changed to mA, which is more convenient for plotting. 4. The Aspect Ratio correction is applied to subtract off (approximately) the current collected by the end face of the probe. dI/dV: Derivative of I+(mA), whose minimum (that is, the maximum of I-(A), should occur at the space potential Vs. I dV/dI: Dividing I by dI/dV gives Te in eV for a Maxwellian. Ideally, the curve should be flat for a few e-foldings below Vs, but this is not so, since the ion current has not yet been subtracted. (eta): Normalized probe potential relative to Vs, the space potential used for fitting the ion current. As in all probe theories, this is normalized to Te. Thus, this column changes every time Vs or Te is changed. Note that is positive for ion saturation. Ii(1): This is the same as I+(mA) except that values for negative have been deleted. Ii2: The square of the above, used for fitting Ii2 vs. V curves. Ii(th) and Ii(th)2: For the BRL and ABR theories, these theoretical curves are computed from the parameters ABCD shown above. These columns are recomputed every time Te, n, or Vs is changed. The OML theory is much simpler, and Ii is computed from the formula on Row 6. iError: This is the absolute value of the difference between the theoretical and measured ion currents. The red number at the head of the column is the sum of these errors between Vmin and Vmax. The ion fit is made by minimizing this error by varying n and iVs. Ie: This is the measured electron current in mA, corrected by subtracting the theoretical ion current from the total current. The formulas in the Ie columns seem unnecessarily complicated because logic conditions have been set to prevent Excel 7 from complaining when we make a log plot containing zero or negative arguments. Thus, all such arguments have been replaced by +.00001. Ie(fit): This is an exponential representing a Maxwellian distribution at temperature Te and having a density n at the space potential eVs. eError: This is the difference between theory and experiment on a logarithmic plot, the data having been corrected for the ion contribution. The red number at the head of the column is the total error, summed between Vmin and Vmax. The electron fit is made by minimizing this error by varying Te and eVs. Total error: The number below this label is the sum of iError and eError. The final fit can be made by minimizing this figure, providing that iError and eError have been scaled to the same general magnitude, and good individual fits have been achieved. Ie(2): This is the raw electron current (in mA) before correcting for the ion contribution. Ii(2), and Ii(3): These are the ion currents corrected for the electron contribution. In Ii(2), the measured electron current has been subtracted, and this current had already been corrected by subtracting off the theoretical ion current. In Ii(3), the theoretical (pure exponential) electron current has been subtracted from the ion current. C. Using Excel 1. Toolpak, Solver, and ATPVBAEN In Tools|Add-ins check that Analysis ToolPak, Analysis ToolPak-VBA, and Solver Add-in are checked. If they are not listed, re-install Excel and choose these options. In Tools|Macros|Visual Basic Editor|Tools|References, look for atpvbaen.xls and solver.xls. These need not be checked in the present form of the programs, but it is a good idea to check them. ATPVBAEN probably means Analysis Tool Pack Visual Basic for Applications Enable. Return to Top. 2. Fill down procedure Click on Cell C17 and press Ctrl-DownArrow; this brings you to Cell C1011. (Or, you can click on any cell in Column C and press Ctrl-DownArrow repeatedly until you get to Cell C1011. Select cells C1011:G1011 by clicking on C1011 and dragging the mouse to G1011. While pressing Shift, pressing the DownArrow until you reach the bottom of the data set. If there are many rows to add, this can be speeded up by using Shift|PageDown and then Shift|DownArrow or Shift|UpArrow. With all the extra cells selected, click on Edit|Fill|Down. You will also have to extend the range of x and y values on each graph. The easiest way to do this is to go to Chart|SourceData|Series and change the x and y ranges from, say A12:A1011 to A12:A2011 (you don’t have to type the $ signs). Or, you can 8 click on the curve and make the changes on the formula bar. You also need to change the range over which mean-square errors are added. Click on the red number above iError and change the end cells on the formula bar to the new ones. If most of your data have more than 1000 data pairs, you might want to save the extended program as the default program after making the changes. Return to A2. 3. Formatting graphs First, decide on the range of x to be plotted. Click on the x axis (the line above the numbers, if the numbers are not at the bottom) until black squares mark the ends of the axis. Either double-click on the axis or go to Format|SelectedAxis. Go to the Scale tab. Type in the Minimum and Maximum values you want. Enter the Minimum value also in the box Y-axis Crosses At. Click OK. If there are too many grid lines, increase Major Unit. Under Patterns, by default the Major Tick Marks are on the Inside, and the Minor Tick Marks are not shown. The default Font is Arial 12 Regular. These settings can be changed. Do the same for the y axis. Here the Automatic scaling may not be nearly correct, since the data may go out of the range of interest; you have to set the Min and Max values carefully, as well as the Major Units. Note that you cannot have a negative grid line less than one major unit below zero without disturbing the positive grid lines; for instance, the zero line may be eliminated. You generally have to reset the number of decimal places under the Number tab as you vary the Min and Max values and the Major Unit. Note that there can be a secondary y axis plotted on the right. In formatting this axis, choose units such that the major divisions coincide with the grid lines, which are based on the primary axis. Return to A3. 4. Absolute cell references When a reference to cell A1 appears in a formula in cell M16, say, and the cell is copied to cell N18, the reference changes to B3, keeping the relative positions of A1 and B3 the same as between M16 and N18. If you want to make reference to a fixed cell A1, you must write $A$1 in the formula. If you want to keep the column fixed but the row variable as you fill down or fill right, you must write $A1. Similarly, if you want to keep the row fixed, write A$1. This features saves a lot of time when filling formulas into blocks of cells. It is a good habit to append a $ sign to a column or row number even when not necessary, just in case that formula needs to be copied to another cell later. Return to A5. 5. Sorting data Place the voltage data in column A and the current data in column B. Place the cursor on the top data cell in column A and drag across to column B. Press Ctrl-ShiftDownArrow to select all the numbers. Go to Data|Sort|Ascending, No Header Row. See that column A is shows in the box. Press Enter. Return to Top. 6. Column width and error messages 9 The appearance of ##### in a cell means that the column width cannot accommodate either an error message or the number of decimal places specified. The error messages #VALUE!, #NAME?, #DIV/0!, and #NUM! mean that there is a wrong reference somewhere. All of these errors should have already been eliminated. Otherwise, ##### means that the number has grown so big that the specified number of decimals does not fit. The (decimal or exponential) notation, The number of decimals, and the column widths have been set for average densities and probe radii. It is common for this setting to be inadequate for large numbers, but nothing has to be done, since the calculations are not affected by the display. If you wish to correct this, you can either decrease the number of decimal places in Format|Cells|Number|Number or Format|Cells|Number|Scientific, or increase the column width . To do the latter, select the ##### cell and go to Format|Column|AutofitSelection. Return to B4.