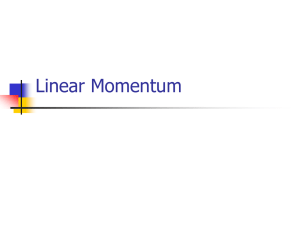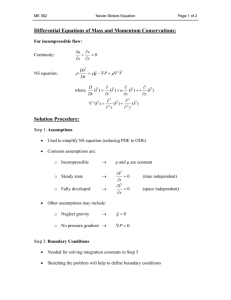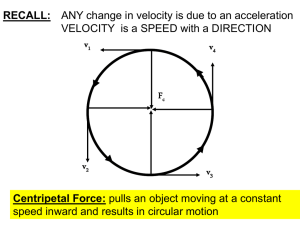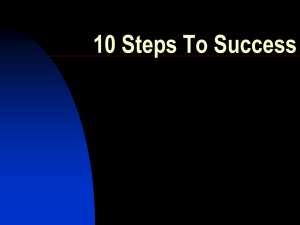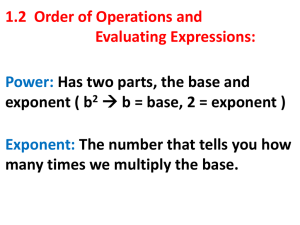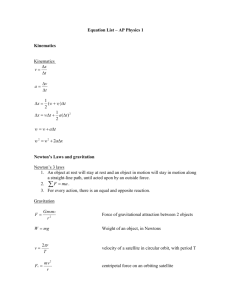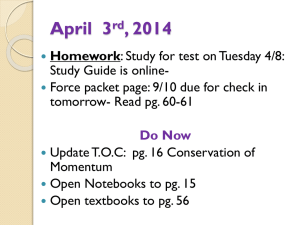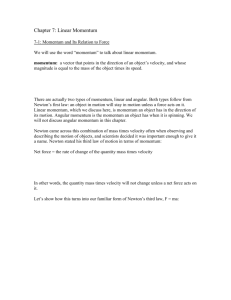Using Momentum RF
advertisement

Using Momentum RF 3 Chapter 3 introduces how to analyze a layout using Momentum RF. By the end of this lesson, you will be able to: Open up a Layout of an RFIC launch Enable Momentum RF Mode Precompute Substrate and Mesh, if necessary Perform a Momentum RF Simulation Display the S-parameter results Setup and display the current visualization Note At this point, some of the basic ADS operations should be familiar. For example, detailed steps in presenting plots have been covered in the previous chapters. Primarily, only the steps that are new or different from previous exercises will be explained in detail. If needed, refer to the previous chapters for a more detailed explanation of: Chapter 1 – overview of the Momentum process Chapter 2 – detailed discussion of copying projects Starting from schematics Defining ports, Setting Mesh parameters, simulation 3-1 Chapter 3 – Using Momentum RF Lab: RFIC Launch RFIC Launch Analysis in Momentum RF This lab focuses on a typical design problem. A launch may be used for testing purposes. It may be important to know how much energy is coupled between the ports. For example, a high gain RFIC amplifier circuit without sufficient isolation may become an inadvertent oscillator instead! In this chapter we will concentrate on how to set up and analyze a structure such as this in Momentum RF and show the S-parameter and current visualization results. Port 1 In the structure above the ports represent where we might want to feed signals or bias into or take signals out of the RFIC. All ports are terminated with 50 ohms by default, but each port can have any real or imaginary impedance applied to it. For example a bias line might be a low impedance with some series inductance while a test port may be a very high impedance. 3-2 Chapter 3 – Using Momentum RF Lab: RFIC Launch Opening the layout: 1. It is assumed that ADS is running and the Momentum project mom_class_prj is already opened. If this is not the case start ADS and load the mom_class_prj from the users\defaults directory. 2. Open a new layout window by clicking the layout icon on the Main ADS window or choose the Window > Layout menu command in the schematic window. 3. In the layout window choose File > Open Design… and select RFIC.dsn. There is no schematic for this structure. 4. As a first step we will look at how regular Momentum would mesh this structure. The substrate should have already been calculated so we’ll go directly to the meshing setup window. Momentum>Mesh>Setup… 5. In the mesh setup window select a Mesh Frequency of 1 GHz, 30 Cells per Wavelength and enable Edge Mesh. Leave 0 for the Edge Mesh width to have the program choose the optimal width. When done press OK to close this dialog box. 6. Select Momentum>Mesh>Precompute… and press OK to use the 1GHz frequency for meshing. There will be some warnings about parallel lines; they can be ignored here. The Meshed topology should then show up. 33-3 Chapter 3 – Using Momentum RF Lab: RFIC Launch 7. The layout shows a large number of rectangles and triangles are required to mesh this structure (986 in all). In this example conductor fill has been turned off (outline only) to make the display of the mesh easier to see. 8. Select Momentum>Mesh>Summary… to show a listing of the meshing statistics. It is the number of unknown currents that will primarily determine the simulation time. Mesh Info: --------Rectangular cells : 302 Triangular cells : 688 Via cells : 0 Unknown currents : 1313 9. We will not be doing a regular Momentum simulation, as it would take about an hour on your computers. Clear the mesh with Momemtum>Mesh>Clear . 10. Select Momentum>Enable RF Mode. 11. Select Momentum RF>Mesh>Precompute… to generate the mesh using the same set of parameters as with the previous mesh shown above. 3-4 Chapter 3 – Using Momentum RF Lab: RFIC Launch 12. The mesh shown above contains approximately 58 polygons. These polygons were created by combining the rectangles and triangles shown on the previous page. 13. Perform a simulation Momentum RF>Simulation>S-parameters… 33-5 Chapter 3 – Using Momentum RF Lab: RFIC Launch 14. After changing the parameters on the Simulation Control dialog box, press the simulate button. 15. After the simulation is complete open a data display window. From the layout window select Window>New Data Display or press the icon on the Main or Schematic window. 16. Change the default dataset on the data display window to RFIC_a. This will allow the display of the adaptive frequencies generated by the Momentum RF Adaptive frequency sweep. 3-6 Chapter 3 – Using Momentum RF Lab: RFIC Launch 17. To display the current distribution on the circuit select Momentum RF>PostProcessing>Visualization. The default display is of the object. To display the current select Current>Set Port Solution Weights… Select the 1 GHz and 1 volt on Port 1 and press OK. Then select Current>Plot Currents… 18. To make the display more interesting you can try several things: Move the slider bar up and down to see the current caused by different phases of voltage on port 1. Click on Display Properties and select Animate and press OK. Change the maximum value, in red, from 2.1211 to 0.01. This will allow us to see the weakly coupled signals easier. 33-7 Chapter 3 – Using Momentum RF Lab: RFIC Launch Port 1 3-8