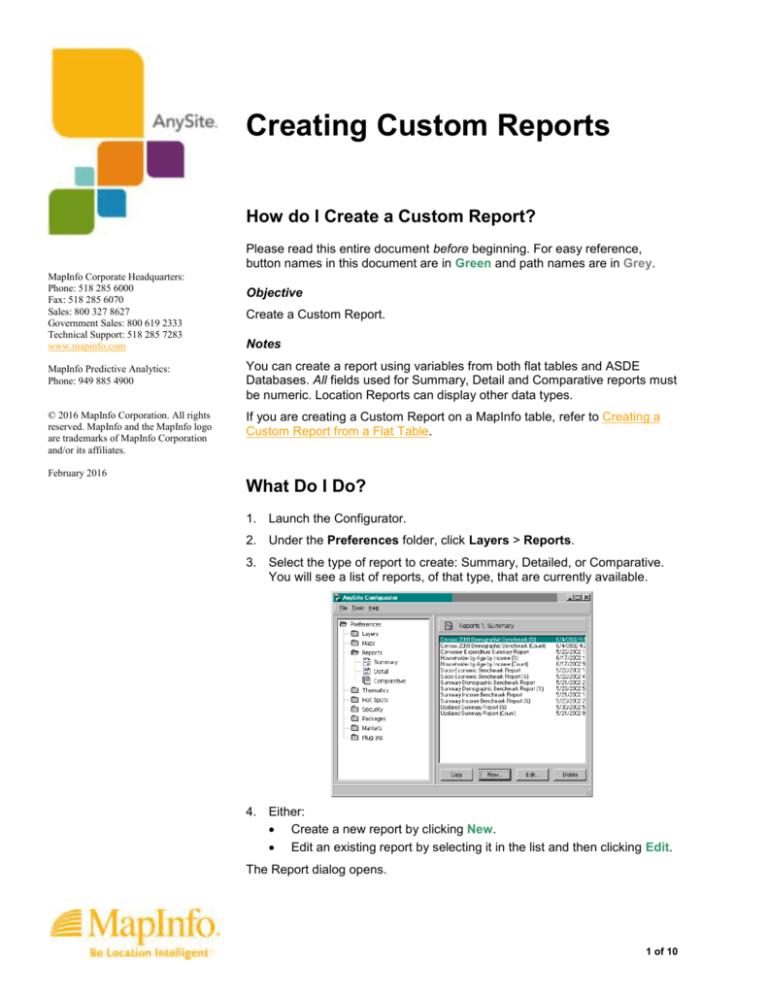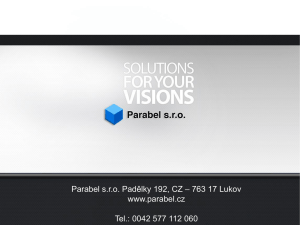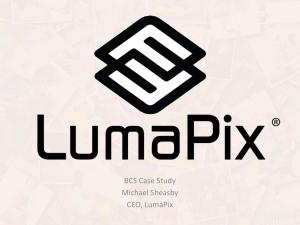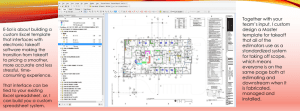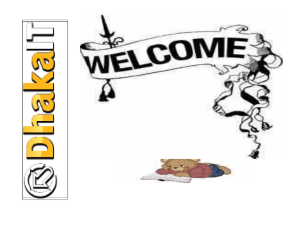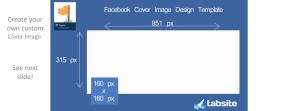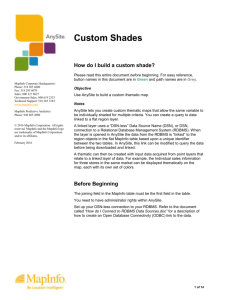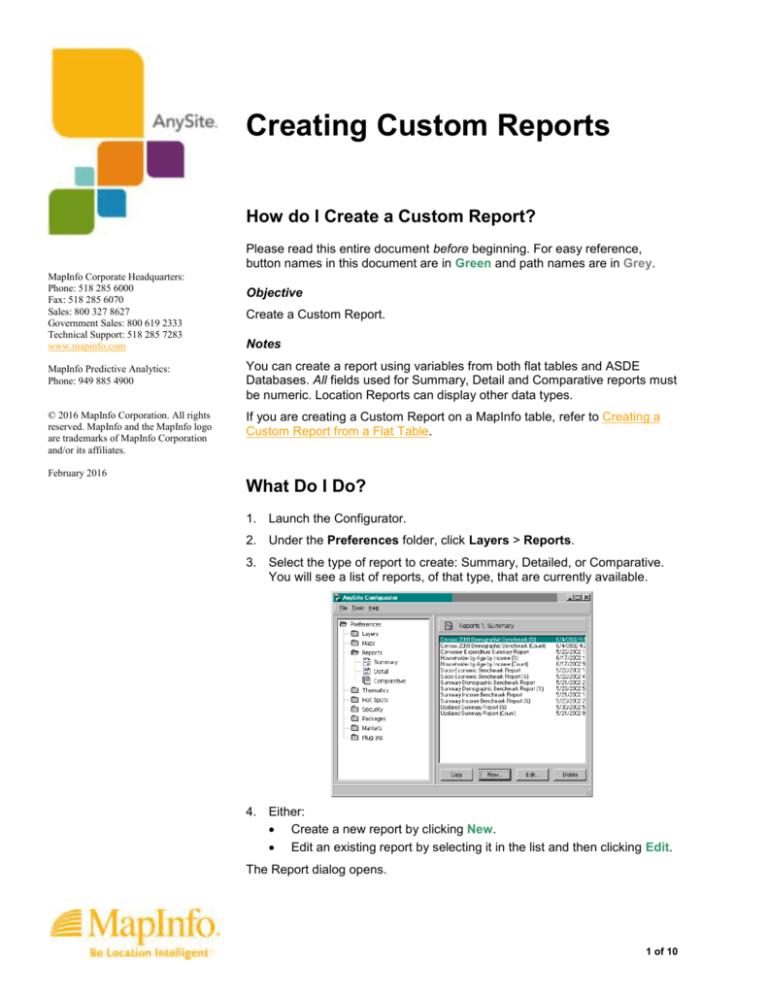
Creating Custom Reports
How do I Create a Custom Report?
Please read this entire document before beginning. For easy reference,
button names in this document are in Green and path names are in Grey.
MapInfo Corporate Headquarters:
Phone: 518 285 6000
Fax: 518 285 6070
Sales: 800 327 8627
Government Sales: 800 619 2333
Technical Support: 518 285 7283
www.mapinfo.com
Objective
Create a Custom Report.
Notes
MapInfo Predictive Analytics:
Phone: 949 885 4900
You can create a report using variables from both flat tables and ASDE
Databases. All fields used for Summary, Detail and Comparative reports must
be numeric. Location Reports can display other data types.
© 2016 MapInfo Corporation. All rights
reserved. MapInfo and the MapInfo logo
are trademarks of MapInfo Corporation
and/or its affiliates.
If you are creating a Custom Report on a MapInfo table, refer to Creating a
Custom Report from a Flat Table.
February 2016
What Do I Do?
1. Launch the Configurator.
2. Under the Preferences folder, click Layers > Reports.
3. Select the type of report to create: Summary, Detailed, or Comparative.
You will see a list of reports, of that type, that are currently available.
4. Either:
Create a new report by clicking New.
Edit an existing report by selecting it in the list and then clicking Edit.
The Report dialog opens.
1 of 10
Adding Titles and Subtitles to your Report
To add both a title and subtitle to your report, in the Report dialog:
1. In the Report Name box, type the name of your new report. This name will appear in AnySite and the
Configurator.
2. Click Info to add titles and subtitles to your report.
The Report Information dialog opens.
3. In the Titles box, type the title of your report as it will appear on the printed report. You can also add
a subtitle in the Sub-Title box.
AnySite Tutorial: Creating Custom Reports
2 of 10
Adding Variables to your report
To add variables to your report, in the Report dialog:
1. In the Data Source list, select a data source.
This list contains all of the data sources available to you for report creation. Select the layer name you
just added. Only numeric fields in the data are available for reports.
2. In the Variable List, select one of the variables.
AnySite Tutorial: Creating Custom Reports
3 of 10
3. Click the right arrow to add the variable to the Design View.
To remove a variable from the design view, select the variable and click on the left arrow.
Note: If you would like to add the count of a location layer to a Summary or Comparative report, refer to
the “How do I Add Location Counts to My Reports”.
Selecting the Format for Your Variables
To select the format of the variable, highlight the variable in the Design View, and select the format from
the Variable Format list. If your variable is a count select #,0. If your variable is a decimal select #,0.0. If
your variable is a percentage select #,0.00%. If your variable is a dollar amount select $#,0 (for dollars) or
$#,0.00 (for dollars and cents).
AnySite Tutorial: Creating Custom Reports
4 of 10
Inserting Blank Lines
To add blank lines to your report, select Insert Above Text or Insert Blank Line from the Additional
Variables list. You can also select to Insert Page Break in this list.
Renaming or Indenting Variables
To edit the name of a variable or add text to a blank line, right click on the variable/blank line and select
Rename Variable. The rename variable dialog opens, where you can type in the new variable name.
AnySite Tutorial: Creating Custom Reports
5 of 10
To indent a variable, right click and select Indent Variable. To remove an indent, right click on the
variable and select Unindent Variable.
Creating Formulas in Your Report
To create a formula, click New Formula in the Report dialog to open the ASDE Formula Editor dialog.
In the ASDE Formula Editor dialog, you can set the following:
Formula Name: You would type in the name of the variable you are creating.
Data Source: This list lists all data sources available for your report.
Variables: This list is specific to the data source selected from the Data Source list.
Functions: Lists formulas to calculate your variable with.
Functions available from the Functions list are:
Sum: The Sum function sums consecutive variables from your Variables list. To use the sum
function, select the first variable in the range of variables you are summing. The formula auto
populates with the variable you selected. Then, select the last variable in the range of variables you
are summing. The formula auto populates with the variable you selected. For Example, to create the
variable Household Income <$24,999 you would select the Household Income <$5,000 (2003)
variable, then you would select the Household Income $20,000-24,999 (2003) variable. These
variables are listed in your variable list in consecutive order, and can be used in the Sum function.
Median: The Median Function generates a median on a range of consecutive variables, such as age
or income. To use the Median function select the first variable in the range of variables you are
creating your median on. The formula auto populates with the variable you selected. Then, select the
last variable in the range of variables you are creating the median on. The formula auto populates
with the variable you selected. For Example, to create the Median Age for 2003 you would select the
Age 0-4 (2003) variable, then you would select the Age 85+ (2003) variable. These variables are
listed in your variable list in consecutive order, and can be used in the Median function.
Land Area: This function is a stand-alone function. Once this function has been selected, simply click
OK to have the variable added to your report.
AnySite Tutorial: Creating Custom Reports
6 of 10
Remember to set the format for your new variable in the Report Editor dialog after creating your formula.
Editing Formulas in Your Report
To edit an existing formula:
1. Click Edit Formula in the Report dialog.
The ASDE Formula Editor dialog opens.
2. Make your changes and then click OK.
AnySite Tutorial: Creating Custom Reports
7 of 10
Saving Your Report
1. When you have finished selecting the variables and the formats for your Custom Report, click OK.
A message asking you to select the level of geography for your report displays. Click OK.
The Title dialog opens.
2. In the Titles box, type the title of your report as you want it to appear on the report.
3. In the Fixed Template path, select a Custom Template for your report.
4. In the ASDE Geography box, select the correct level of geography for your report.
5. Click OK to close the dialogs and to save your report.
You have successfully created a Custom Report, and you will now see your report in the list.
Saving Your Report as Different Report Type
The Report Editor offers you the ability to convert a Summary Report to a Comparative Report, and vice
versa. This will save you the effort of re-building your Custom Report as another report type.
To save your report as an alternative report type, select either the Summary Report or the Comparative
Report radio button, and then click OK.
Note: To create an Index report, refer to the “How do I Build and Use an Index Report.doc”.
When you return to the Configurator, you should see your new report in the report subcategory that you
selected.
AnySite Tutorial: Creating Custom Reports
8 of 10
Creating a Custom Report from a Flat Table
You can create a report using variables stored in flat tables.
Note: All fields used for Summary, Detail, and Comparative reports must be numeric. Location reports
can display other data types. You can not create formulas from more than one flat data source
To make your MapInfo table available as a data source in the Report Editor, you must first add your table
as a layer in the Configurator. To do this:
1. Launch the Configurator.
2. Under the Preferences folder, click Layers > Reports. A list of the layers in your system that read
from flat tables displays.
3. Choose the appropriate layer type in the list and then click New.
The Layer dialog opens.
4. In the Name box, type in the name of your layer.
5. Click Edit and navigate to the location of your layer.
6. Select your layer and click Open.
7. Click Type.
The Type dialog opens. This is where you can make changes to your layer.
AnySite Tutorial: Creating Custom Reports
9 of 10
8. Ensure that the Reporting On checkbox is checked, and then click OK.
9. To change the verbose description of your columns, click Columns and edit your column names.
Otherwise, if you do not need to make changes to the column names in your table, click OK out of the
dialogs.
Proceed with report creation.
Test me
To test that the report was added correctly:
1. Launch AnySite.
2. Select a site, and place 3-mile rings.
3. Run your new report.
Do the numbers in your report add up?
Are your numbers in the right format?
Are your variable names correct?
AnySite Tutorial: Creating Custom Reports
10 of 10