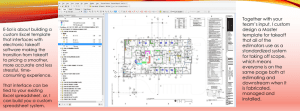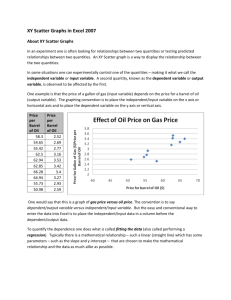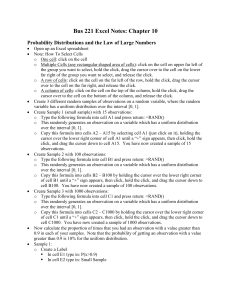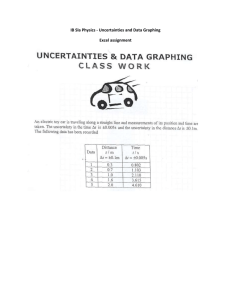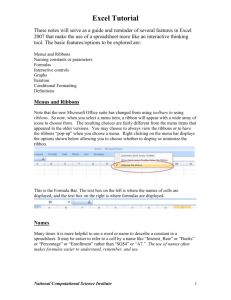Beginners Guide to Graphing with Excel
advertisement

Appendix A: Using Excel page 1 Appendix A Beginners Guide to Graphing with Excel Double click the Excel icon in the “Bio111 Folder”. When Excel opens, you will see a spreadsheet like this one: Click on cell A1 and enter a name for your X axis values (for instance, type Time). Enter the appropriate values in separate cells of column A. Click on cell B1 and enter a name for your dependent variables (for instance, type Length). Enter the appropriate values in separate cells of column B. If you have multiple replicates of each experimental condition (e.g. lengths of 3 flagella measured at each time point), enter these data in columns C, D, E, etc. At this point, your spreadsheet may look like this one: Appendix A: Using Excel page 2 At this point, you can use Excel to analyze your data. As discussed previously, you can calculate the average, standard deviation, and 95% confidence values by using the Insert menu and the Function key. Remember: if you insert a function into one cell, you can transfer that function to adjoining cells. Place the cursor on the lower right-hand corner of the cell (the cursor should become a filled-in plus sign), click and hold the mouse, and drag the cursor to cover the cells you want to contain the formula. At this point, your spreadsheet may look like this one: To graph your data, click on the Chart Wizard icon on the top menu bar. Choose the type of graph you want and then click the Next button. The next window should ask for a data range. The data range is the experimental values you wish to graph. In this example, we are interested in graphing the length averages. Click on the data range box and then use the cursor to cover the cells containing your experimental values. When you release the mouse clicker, the desired cell locations should appear in the data range box. For our example, the data range box should contain the following information: =SHEET1!$E$2:$E$9 Appendix A: Using Excel page 3 Now select the Series tab. Click on the Category (X) Axis Labels box. This box allows you to specify the values for the X axis. In this example, we wish to graph the average length versus time. As a result, column A contains the X axis values. Insert the locations of these cells into this box following the same procedure used to specify the Y axis values. In the example provided, the box should contain the following information: =SHEET1$A$2:$A$9 After specifying the X and Y values in this manner, click the Next button. The following window allows you to develop a title, legend, axes names, etc. for the graph. When you have finished inserting these items, click the Next button, you will be asked to save the finished chart as either an independent chart, or as part of the worksheet. Remember to save your work in your group’s folder. Appendix A: Using Excel page 4 As a final step, you may want to include error bars on your graph. To accomplish this task, use the Format menu and choose Selected Data Series. Select the Y Error Bars tab. If you want to use, for instance, 95% confidence values for your error bars, click on Custom: + box. Use the cursor to select the cells on your worksheet containing this information. When you release the clicker, this information will be transferred to the Custom: + box. Repeat this process for the Custom: - box if you want the error bars to extend in both directions. Save your modified graph. Appendix A: Using Excel page 5