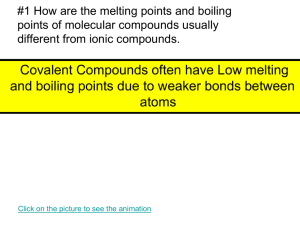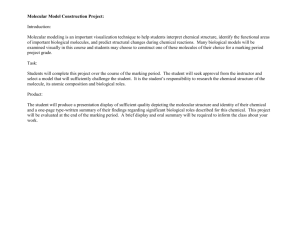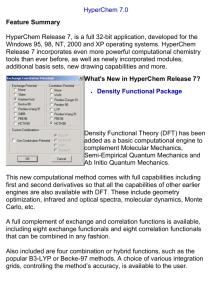Molecular Modeling With HyperChem
advertisement

Molecular Modeling With HyperChem HyperChem is a powerful program that enables us to do high quality molecular calculations. Using HyperChem you can: draw simple and complex molecular structures, including crystals, carbohydrates, peptides and nucleic acid sequences display these structures in various different renderings including ball and stick and space filling structures apply simple valence rules to generate idealized geometries perform molecular mechanics energy minimization calculations to produce more realistic geometries perform a number of different semi-empirical and ab initio molecular orbital calculations visualize the results of the MO calculations with 2-D and 3-D renderings of individual orbitals, electron densities, total charge and spin density and electrostatic potential calculate and visualize vibrational spectra calculate electronic spectra perform molecular dynamics simulations incorporate the results of orbital and vibrational spectral calculations into interactive web pages This document is intended to be a brief guide to using HyperChem version 6.0. That version of HyperChem is available on all of the PC's in rooms 230 and 215. The program is networked, and limited to 16 users at any one time, so it is important that you exit the program completely when you are finished using it. There should be a HyperChem 6 icon on your Windows desktop. Double click on this icon with the left mouse button to start the program and open the HyperChem screen. Across the top of the HyperChem screen are various menus that you will use. Clicking on any of these opens additional submenus. Try this for several of the menus. (Remember that menu items that are grayed-out are not available at that time.) The File Menu The Edit Menu The Build Menu The Select Menu The Display Menu The Database Menu The Setup Menu The Compute Menu The Annotations Menu (If the background in your screen is not white, or whatever color you wish, select preferences under the file menu and change it to that color.) Also, make sure that the choices explicit hydrogens and allow arbitrary valence are checked under the build menu. Otherwise HyperChem will add hydrogen atoms to your structure as you build it, and you may end up with something other than what you were setting out to build. In addition, you would be unable to work with expanded octet systems Below the menus are some tools that you can use to affect what is on the screen or to manipulate files. The eight tools to the left side are used to manipulate the display. The left-most tool, which I call the cross hair, is used to construct molecules. Double clicking on this tool brings up a periodic table from which you can select atoms. Holding down the left mouse button and dragging it between two atoms draws a bond. Clicking the mouse any place on the screen adds another atom, whether you want one or not. I suggest that as soon as you have your molecule on the screen, you click on the second tool from the left, the bagel, which will not allow you to add any additional atoms. The bagel, also called the build tool, has several uses. Double clicking (left button) on the bagel, while a molecule is on the screen, applies simple (idealized) VSEPR rules to the molecule. You can also click on atoms with the bagel. If you click on two atoms you get the distance between them, three atoms gives you the bond angle, and four the torsion angle (all assuming that atoms and multiple selections are chosen from the select menu . This information about distances and angles is displayed at the bottom left portion of the screen. Note that atoms and bonds turn green after clicking with the bagel. If you click with the right mouse button, you unselect the atoms and bonds you have selected. The third tool you will use frequently is the third one from the left, which I call the hook. Holding down the left mouse button and dragging the mouse across the screen, with the hook selected, allows you to rotate the molecule or 3-dimensional surface on the screen. Building a molecule and optimizing its structure: Open the periodic table and select carbon. Go to the display menu and under labels select symbol. Now place six carbon atoms on the screen and connect them in a ring. Double clicking one of the bonds in the ring will convert the ring to an aromatic ring. Here is my version: Note that it is not a perfect hexagon, and there are no hydrogens yet. (A second caution about the cross hair. Any left mouse clicks while the cross hair is chosen will add additional atoms to the screen and any right clicks will delete atoms or bonds, if the cursor is on such, or whole structures. I suggest changing to the bagel as soon as you have drawn your atoms and bonds.) Go to the build menu and select add hydrogens and then model build. If you choose just the former, you still have a planar arrangement of carbons, now each with one hydrogen. If you double click the bagel, you will generate a structure based on simple valence rules. If you chose the combined action above, hydrogens are added and the model is built at the same time. Here is my structure at this point: Now select the bagel and do some bond length and bond angle measurements. Clicking on one atom gives its coordinates at the bottom of the screen. Clicking a second atom gives the bond length, a third atom the bond angle and additional atoms give torsion angles. Right clicking an atom unselects it, while clicking outside of the molecule either selects (left click) or unselects (right click) the whole molecule. Use the rotate tool (the third tool down on the vertical toolbar - the hook) to look at your idealized structure from different perspectives. Go to the rendering choice under the display menu and try several options on your molecule. Repeat this for choices under labels (note that some of these choices only apply to biological molecules). Now go to the setup menu and choose molecular mechanics. (Molecular mechanics calculations apply sets of rules to the atoms in molecules which affect bond lengths and angles in order to determine the geometry which minimizes the molecular energy.) From here, choose a set of parameters (start with MM+) to be used to minimize the energy of the structure. Go to the compute menu and choose geometry optimization. In the RMS gradient box enter 0.0001, and click on OK. Select a calculation method (or for this case accept the default values) and start the process. The progress of the calculation is shown at the bottom of the screen. When the process is completed, check some bond angles and lengths to see what, if anything, has changed. Performing a molecular orbital calculation: Your benzene molecule should still be on the screen. Under setup, choose Semi-empirical. This menu gives you a list of calculation options, roughly in increasing order of sophistication, at least through AM1 and PM3 (the best methods for most molecules you will be examining - the ZINDO methods are used for transition metal systems). Semi-empirical calculation methods all make certain assumptions about the system in order to find solutions to the wave equation for the orbitals and energies. Various methods make different assumptions, and the fewer assumptions, or the more sophisticated assumptions, the better the method of calculation. Click on PM3. Now choose Geometry Optimization under calculate and start the calculation. When the calculation converges, choose orbitals under calculate and look at the orbital diagram. Click on the labels box to see the energies and the electrons. You can zoom in on particular regions of the orbital diagram. Click on any of the orbitals (it will turn red) and then on OK to leave the box. This will give you a 2D or 3D-plot of the orbital (or the orbital squared if you have clicked on that box in the orbital dialog). Look at plots of various orbitals (the one shown here is not the one in red in the previous figure). There are many options available for customizing the way that the orbital is displayed. These are found by clicking the options button on the orbital screen. You may also use choices from the rendering option in the display menu. Here are several other views of the orbital shown above. If you return rendering to sticks, and turn off the display of the surface (found under display) and choose charge under labels (which is also under display) you will see the computed charges on the various atoms. One of the choices in the file menu is start log file. A log file is a text file that contains the results of the molecular orbital calculations. Depending on choices that have been made in the setup of the program, various information from the calculation will be reported in the log file. Click here to see a portion of the log file for a benzene calculation. Here is a discussion of the results of molecular orbital calculations on CO, together with further discussion of the log file. There are numerous other applications of HyperChem that have not been mentioned here. This document will continue to grow to include more of those applications. In addition, you can find various HyperChem 6 manuals in the folder C:\HYPER6\MANUALS. These are in .pdf format and require the free Acrobat reader in order to view them.