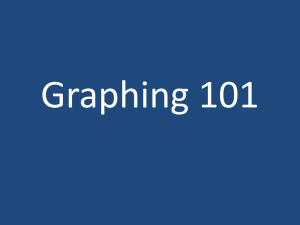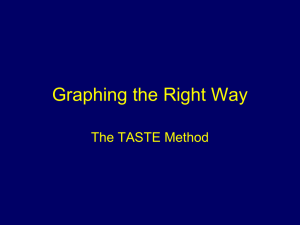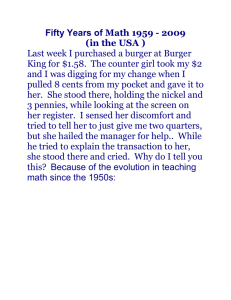Intro to Logger Pro
advertisement

IB Biology Introduction to Logger Pro Name ________________________________ Date ___________ Period ______________ Open Logger Pro. On the left side of the screen, you should see a section titled "Data Set," with columns for X and Y variables. The larger right portion of the screen contains a space for graphing the data that you enter. In the walking speed experiment, the independent variable is __________________________, meaning you will enter these values as the ___ variables. You may choose to examine any of the numerical dependent variables in this activity, and these values will be entered under the ___ variable column. PART 1: Entering and Displaying Data As you follow through the next steps, use the column on the left side of the paper to write any notes that help clarify, simplify, or summarize the directions. This paper should then act as a reminder when you need to make graphs in the future. NOTES: DIRECTIONS: 1. Enter in at least one entire class set of data points, making sure that you enter each X variable across from the corresponding Y variable. Notice that as you enter each coordinate, a corresponding point appears on the graph, and that the subsequent points are connected. 2. Data in the table can be ordered according to either the X or Y variables. Click on “Data” from the menu, select “Sort Data Set,” and then “Data Set.” A new window pops up, giving you the option of sorting the data in ascending or descending order, by either the X or Y variable. Sort your data in ascending order, by the X variable. Note- the graph appears to change! How is this possible if you haven’t changed any of the individual data points? What does this reveal about the default settings of Logger Pro’s graphing application? 3. Double click on the center of the graphing window, anywhere the cursor appears as a cross hair. This brings up an important window called “Graphing Options.” This window can also be accessed from the menu, by clicking on “Options” and then selecting “Graphing Options.” At the top, the window provides a space for giving your graph a title, as well as a drop down menu for changing the color of the title font. Give your graph a title. 4. In the middle of the right side is a section called “Appearance.” Uncheck the box that says “Connect Points” to remove the red line that attached the data points in the order that they appear in the data column. Connecting the points here doesn’t really add anything to this graph. Notice that this window also allows you to change to a bar graph and alter the appearance of the grid lines that make up the graph. 5. Next, click on the tab in the upper left corner of the window called “Axes Options.” This new window allows you to label the Y-axis, as well as determine the Y-axis range, referred to as the “Top” (maximum) and “Bottom” (minimum). Change these parameters to best display your data. 6. While you may change the range of X-axis from this window, and even change the column of your data that is graphed as the X coordinate, you may not give the X axis a title here. Adjust the range of the X-axis, here called “Left” and “Right.” Click on “Done” to see these changes take place. 7. To label the X-axis, double click on the “X” that labels the column of the “Data Set.” This brings up a window called “Manual Column Options,” and the ability to name the Xvariable. The name you type in will automatically become the X-axis label. There is also a place to designate the units of the variable, which will appear in parentheses next to the axis name. 8. To add error bars to your graph, click on the tab in the upper left corner of the window called “Options.” In the center of the new window that appears, click on the box that says “Error Bar Calculations.” You now have the option of defining your uncertainty as either a “Percentage” or a “Fixed Value.” You can add error bars to the y-variable as well by clicking on the “Y” variable in the “Data Set,” and repeating. 9. It is possible to show two data sets on a single graph using Logger Pro, as long as both lines have a common “X” component. This is useful when showing several trials of data, for comparing two different populations, and any other time data sets of an independent variable in common. Click on the “Data” from the menu, and select “New Data Set.” Use the arrows at the bottom of the “Data Set” area to scroll to the right, and to a new place to enter data, called “Data Set 2.” Enter in a second set of data from another class. Double click on the graph to bring up “Graph Options,” and under the “Y-Axis Columns” click on the “+” next to “Data Set 2” to reveal advanced options. Select the box that corresponds to walking speed (should be blue), and press done. At this point, you should have a graph with a title, axis labels, and two sets of data with error bars. A couple of other capabilities regarding data input/output: Notice the icon that looks like a calculator with a cord attached, found below the “Page” option in the upper menu. This function allows you to input data sets that you might record in a TI calculator using probes, etc. You can copy your data from the “Data Set” window and easily insert it into a table using Microsoft Word. Just insert a table with the appropriate number of rows and columns into a Word document, and copy and paste the cells from Logger Pro. A second set of independent variables can be attached the same set of dependent (X) variables without adding a second full data set. Under the “Data” menu, select “New Manual Column.” If this variable is different from the first independent variable, a second Y-axis can be created (see below) You can add a second Y-axis on the right hand side of the graph to correspond with a second independent variable by selecting on the “Right Y-Axis” option under the “Axes Options” window. PART 2: Using Logger Pro to Analyze Data Logger Pro can quickly calculate some summary statistics, determine a best fit line and equation to describe a data set, and can also be used to assess the degree to which a data set demonstrates correlation. Again, use the left column to take notes as you proceed through the directions. NOTES: DIRECTIONS: 1. Summary statistics can be calculated for any “Y” column of data, which always appear in color. Click the icon with the blue curved line that says “STAT” below. When you run your cursor over this icon, the word “Statistics” appears. This command can also be chosen from the “Analyze” drop-down menu. A window pops up which asking which set of Y-variables you want to analyze. Chose one, and a box appears that gives the min, max, mean, median, standard deviation and the sample size. Xvariables appear in black, and are not available for statistics, although they can easily be copied and pasted into a “New Manual Column” and treated in the same manner described above. 2. A linear best fit line can be added to any data set, which also provides information about the degree of correlation observed in the data. Press the icon from the top menu with the red line and “R=” below. When you run your cursor over this icon, the word “Linear Fit” appears. This command can also be chosen from the “Analyze” dropdown menu. A line of best fit appears, as does a box that gives the equation for the line, the correlation coefficient, and the Root Mean Squared Error (RMSE). The correlation figure ranges from -1 to +1, where positive values signify a positive relationship, and negative values a negative relationship. The closer the value is to +/- 1, the greater the correlation. The RMSE value expresses how closely the data fits the linear fit line. In other words, a very small RMSE suggests a data set that falls very closely to the best fit line. Decide how to best arrange your graph and info, print, and attach to the back of this sheet. Now that you have become familiar with Logger Pro, use it in your lab reports!!!