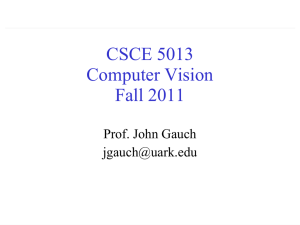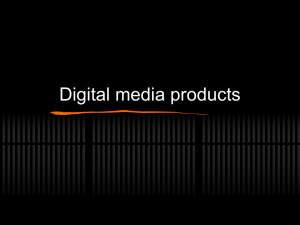AdaGraph Reading
advertisement

E. Graphics Programming with RAPTORgraph By Dr. Steve Hadfield, Maj Jason Moore and Lt Col Tom Schorsch In Computer Science 110, we will be creating graphics programs using a simple graphics package called RAPTORgraph, which was adapted from Adagraph written by Jerry van Dijk of the Netherlands and modified slightly for our use at USAFA. This reading explains how to get started using RAPTORgraph, and it describes the RAPTORgraph routines you will need this semester. Overview of RAPTORgraph All RAPTORgraph commands are relative to a special graphics window, an example of which is depicted below (Figure 1). In this graphics window you can draw lines, rectangles, circles, arcs and ellipses of various sizes and colors. You can also display text in the graphics window. If you are viewing this on-line, you can download and execute the program by clicking here: RaptorGraph_Image1.rap Figure 1. Example RAPTORgraph output Several filled and unfilled graphic shapes have been drawn in the graphics window above. The green wire-frame “cylinder” was created by drawing two ellipses and then drawing a line between the tops the bottoms of the ellipses. The brown wire-frame “cube” was created by drawing two rectangles and then connecting the four corners of the rectangles with lines. The yellow, moon-shaped object right-of-center was created by flood-filling an enclosed area. E-1 You can interact with a graphical program by determining the position of the mouse in the graphics window and determining if and where a mouse button was clicked. You can also simulate movement in the graphics window by drawing an object, erasing it (drawing it again in white – think “white-out”), and then redrawing the object in a slightly different position. Getting Started with RAPTORgraph To use RAPTORgraph, you must create a graphics window. This graphics window must be created prior to calling any other RAPTORgraph procedures or functions. Open_Graph_Window (X_Size, Y_Size) If you used the above procedure call in your program, a graphics window 500 pixels wide by 300 pixels tall would be created. Such a graphics window is depicted in Figure 2 below. +Y axis This corner is pixel (1, 300) This corner is pixel (500, 300) This corner is pixel (1, 1) This corner is pixel (500, 1) +X axis Figure 2. Graphics window coordinate system The graphics window always starts off with a white background. The origin of the graphics window’s (X,Y) coordinate system is at the bottom left-hand corner of the window. The X-axis starts from 1 going left to right. The Y-axis starts from 1 going bottom to top. E-2 After your program is finished with all other graphic commands it should delete the graphic window with the following procedure call: Close_Graph_Window All other calls to RAPTORgraph procedures need to be between the calls that create and destroy the graphic window. The following example program (Figure 3) illustrates where the various commands are placed in your RAPTOR program (Simple Example.rap). Figure 3. Simple RAPTORgraph program Graphics Output with RAPTORgraph RAPTORgraph has a collection of procedures that draw shapes on the graphics window. All of these routines let the programmer specify the (X,Y) locations where the item is to appear in the graphic window. E-3 For example, the Draw_Circle procedure can draw a filled circle that is centered at an (X,Y) coordinate in the graphics window and that has a particular radius and color. Calls to Draw_Circle have the following format: Draw_Circle( X, Y, Radius, Color, Filled) Where X and Y are the horizontal and vertical positions of the circle's center point, Radius is the distance (in pixels) from the center point to the circle's edge, Color is the color of the circle, and Filled is either True/Filled or False/Unfilled. A value of True (or Filled) produces a solid circle, while a value of False (or Unfilled) only draws the circle's outside edge. For example, Draw_Circle( 250, 150, 140, Blue, Filled) produces a solid blue circle centered at (250, 150) with a radius of 140 pixels. The ordering of graphics commands is important because each shape is drawn “on top of” previously drawn shapes. For example, a “Bull’s-eye” can be made by drawing concentric circles starting with the largest, outermost circle first. The effect of the program Concentric_Circles.rap below can be seen in the Figure 4 graphic window. E-4 Figure 4. Concentric circles drawn from the outside to the center The shape drawing routines available in RAPTORgraph are: Put_Pixel Draw_Line Draw_Box Draw_Circle Draw_Ellipse Draw_Arc Clear_Window Sets a single pixel to the desired color Draws a line given its two (X,Y) endpoint coordinates Draws a rectangle given the upper-left and lower-right corner (X,Y) coordinates Draws a circle given its center and radius Draws an ellipse given the upper-left and lower-right corner (X,Y) coordinates of the rectangle bounding the ellipse. Draws an arc (a section of an ellipse) given the upper-left and lower-right corner (X,Y) coordinates of the rectangle bounding the ellipse and the starting and stopping coordinates. Erases (clears) the entire graphics window. With closed shapes like rectangles, ellipses, and circles, we can optionally specify to fill the shape. If a closed shape is created by a series of graphic calls (such as a collection of Draw_Lines), then the Flood_Fill command can be used to fill in the enclosed area. Flood_Fill Fills a closed-in area containing the given (X,Y) coordinate with the given color. Text and numbers can be displayed on the graphics window by specifying a string of characters (e.g., "Apples are red") and the text's position. E-5 Display_Text Draws a string of characters, where the given (X,Y) coordinate marks the top-left corner of the first text character Display_Number Draws a number, where the given (X,Y) coordinate marks the topleft corner of the first, left-most digit of the number To specify the color of an object, use one of the following values: Black Blue Green Cyan Red Magenta Brown Light_Gray Dark_Gray Light_Blue Light_Green Light_Cyan Light_Red Light_Magenta Yellow White Example Calls to Output Routines 1) To make the single pixel at position (20,30) black, call the Put_Pixel procedure as shown: In general, Put_Pixel( X, Y, Color) makes the pixel at coordinate (X,Y) have the value of Color. 2) To draw a light blue line from coordinate (15,99) to coordinate (12,13), call: In general, Draw_Line( X1, Y1, X2, Y2, Color) creates a line one pixel wide from the starting coordinate (X1,Y1) to the ending coordinate (X2,Y2) with the specified Color. We can also use variables to pass the coordinates to the drawing procedures. For example, if a brown line is to be drawn from (1,1) to the point whose x and y coordinates are stored in variables My_X and My_Y, respectively, we would use the following call: Draw_Line( 1, 1, My_X, My_Y, Brown). A different line will be drawn depending on the values of variables My_X and My_Y. The following program has the user type in values for variables My_X and My_Y, but the variables could have gotten their values through an assignment statement or from other procedure calls. E-6 3) To draw a solid, cyan-colored box with corners at (38, 100) and (76,20), call: In general, Draw_Box( X1, Y1, X2, Y2, Color, Filled ) draws a box whose upper-left corner is at coordinate (X1,Y1) and whose lower-right corner is at (X2,Y2). This is the first shape we have discussed that encloses an area. When we specify that an object be Filled, its interior pixels are changed to the Color value. If we want the object to be a “wire frame” (i.e., only draw the object's edges), used Unfilled for the final value. In the call below, we draw a solid black box using equations to calculate its corner locations. If the variables Width and Height were used to create the graphic window, what can we infer about the location and size of this box? 4) To draw a filled green circle with a radius of 9 pixels centered at coordinates (X_Circle,Y_Circle), use: E-7 In general, Draw_Circle( X_Center, Y_Center, Radius, Color, Filled) draws a circle whose size is defined as Radius pixels and whose center point is at the coordinate (X_Center,Y_Center). 5) Drawing ellipses and arcs may be slightly less intuitive than the previous shapes. For ellipses, we specify the (X,Y) coordinates of the smallest rectangle bounding the ellipse. The figure below shows the output of the RAPTOR commands to the right. Note that the filled ellipse is drawn with the same coordinates as the unfilled box. Box upper left (50, 75) Graphic window is 300 x 100 Box lower right (250, 25) 6) For arcs we specify the bounding box (as we did for an ellipse), and we also specify the starting and stopping points - (startx, starty) and (endx, endy). The drawn arc starts on the ellipse at the intersection point of the ellipse with a line from the center of the ellipse to the point (startx, starty). The arc ends on the ellipse at the intersection of the ellipse with a line from the center to point (endx, endy). The arc is drawn in a counter-clockwise direction. The following figure illustrates how an arc is drawn; it was created using the RAPTORgraph procedure calls to the right of the figure. Center point 7) If we’ve drawn shapes in such a way as to enclose a bounded region of the graphics window, we can fill that enclosed area using a flood fill routine. We must be careful Starting intersection using a flood fill, because if the area is not totally enclosed, the fill will “leak” out and Ending intersection possibly fill the entire graphics window. RAPTORgraph’s Flood_Fill procedure The arc is drawn along the ellipse border in a counter-clockwise direction from the starting intersection to the ending intersection E-8 begins filling the interior pixels of a bounded region at a specified (X,Y) pixel coordinate and continues filling until stopped by the enclosing boundary. Below we see an example triangle being created and then a flood of the area inside the triangle. The code for the image is to the right. 8) Often it’s nice to put text and numbers on our graphics window. However, we can’t use our standard output command to draw to the graphics window,. Instead, we use a procedure that lets us specify where to put the text and numbers in the graphics window and what color they should be. Note that the (X,Y) coordinates passed to the Display_Text routine specify the top-left corner of the text’s position. In general, Display_Text( X, Y, Text, Color) draws a string of characters starting at coordinate (X,Y) and continues drawing left to right. The default text height is 8 pixels high. Generally allow about 12 pixels in the vertical direction between 2 lines of text of default size. To change the text size, call Set_Font_Size(Height_in_pixels). The Display_Number procedure is similar to Display_Text, except it receives an number to draw. Also, you can combine text and numbers by using a string expression in Display_Text. For example, Display_Text(10, 20, “The answer is ” + Answer, Black) 9) We can erase all drawings in the graphics window by calling procedure Clear_Window. The Color value sent to the procedure defines the background color used to fill the graphics window. As an example, the code below erases the graphics window to all black. E-9 As a summary, here are the formats for each of these drawing procedures: Put_Pixel( X, Y, Color ) Draw_Line( X1, Y1, X2, Y2, Color ) Draw_Box( X1, Y1, X2, Y2, Color, Filled/Unfilled ) Draw_Circle( X, Y, Radius, Color, Filled/Unfilled ) Draw_Ellipse( X1, Y1, X2, Y2, Color, Filled/Unfilled ) Draw_Arc( X1, Y1, X2, Y2, StartX, StartY, EndX, EndY, Color ) Flood_Fill( X, Y, Color ) Display_Text( X, Y, Text_Expression, Color ) Display_Number( X, Y, Number, Color ) Clear_Window( Color ) E-10 To put it all together, the graphic shown below in Figure 5 was produced by the RAPTOR program at the right that uses all of these RAPTORgraph procedures. Figure 5. Sample RAPTORgraph output E-11 Input with RAPTORgraph While RAPTORgraph is fairly simple, it is powerful enough to draw some complicated pictures. However, in addition to being able to draw sophisticated pictures, we want to make our graphic programs interactive so that the user is able to direct what happens in the window. We will now discuss input routines for both the mouse and the keyboard. The input routines available are: Wait_For_Key A procedure that simply waits until a keyboard key is pressed. Key_Hit A function returning the Boolean value True if a key has been pressed since the last call to Get_Key. Since Key_Hit is a function call, it can only be used in the "to" portion of an Assignment Statement or in Decision blocks (diamonds). Get_Key A function that returns the character typed by the user. If no character is ready to be processed, Get_Key waits until the user presses a key. Wait_For_Mouse_Button A procedure that simply waits until the specified mouse button (either Left_Button or Right_Button) is pressed. For example: Wait_For_Mouse_Button( Left_Button) Mouse_Button_Pressed A function that returns the Boolean value True if the specified button (either Left_Button or Right_Button) has been pressed since the last call to Get_Mouse_Button. As a function, it is only used in Assignment or Decision constructs. Get_Mouse_Button A procedure that takes a button (either Left_Button or Right_Button) and returns the coordinates of a click of that button. If no click is ready to be processed, Get_Mouse_Button waits until the user presses the desired button. For example, Get_Mouse_Button(Right_Button, My_X, My_Y) waits for a click of the right mouse button and then puts the location of the click into the variables My_X and My_Y. Get_Mouse_X A function that returns the X coordinate of the current mouse location. It is typically used in an Assignment construct to save the X location into a variable for later use. Get_Mouse_Y A function that returns the Y coordinate of the current mouse location. It is typically used in an Assignment construct to save the Y location into a variable for later use. E-12 It is important to note that some of the above calls will halt your program until a key or mouse button is pressed. Other calls do not wait but merely return a True or False or (X,Y) coordinates. If you do not want your program to wait for a key press or mouse button click you can use Key_Hit or Mouse_Button_Pressed to check whether such an event has occurred. Example Use of RAPTORgraph Input Routines To understand how you might use these RAPTORgraph input routines, carefully read the RAPTOR program at the right. The program opens a graphics window and displays a prompt for the user to hit a key. It then waits until the user does so. Once the user hits a key, the program clears the graphics window and fills it with a yellow background. Then the program waits for the user to accomplish two left clicks. It captures and saves the (X, Y) locations of these two left clicks in the (My_X1, My_Y1) and (My_X2, My_Y2) variables respectively. Then it draws a blue box using the two left click locations. Finally, the program waits for a right click and then closes the graphics window and terminates. To run the demo, click here: Graphics_Input_Demo.rap E-13 Animation with RAPTORgraph Sometimes we want to make an object move across the graphic window. Recall that movement can be simulated by drawing an object, erasing (drawing it again in white), and then redrawing it in a new position. To make objects move smoothly and at a reasonable speed, we might want to try moving the object more than one pixel at a time and with a small delay between times when the object is drawn. We can accomplish this with a loop like the one in the program to the right, which moves a green circle vertically down the graphic window. To run the program click here: Animation_Demo.rap. E-14 RAPTORgraph command summary Graphic window opening and closing procedures and functions Open_Graph_Window( X_Size, Y_Size ) Close_Graph_Window Get_Max_Width -> returns screen pixel maximum width Get_Max_Height -> returns screen pixel maximum height Get_Window_Width -> returns current window pixel width Get_Window_Height -> returns current window pixel height Is_Open -> returns True if a graphics window is open Set_Window_Title( Title ) Keyboard input procedures and functions Wait_For_Key Key_Hit Get_Key Get_Key_String –> returns True / False -> returns the ASCII value of the key hit -> returns a string that defines the Key pressed Mouse input procedures and functions Wait_for_Mouse_Button( Which_Button ) Mouse_Button_Pressed( Which_Button ) Mouse_Button_Released( Which_Button ) Get_Mouse_Button( Which_Button, X, Y ) Get_Mouse_X Get_Mouse_Y –> –> -> –> –> returns returns returns returns returns True / False True / False Which_Button, X, & Y X Y Drawing procedures Put_Pixel( X, Y, Color ) Draw_Line( X1, Y1, X2, Y2, Color ) Draw_Box( X1, Y1, X2, Y2, Color, Filled/Unfilled ) Draw_Circle( X, Y, Radius, Color, Filled/Unfilled ) Draw_Ellipse( X1, Y1, X2, Y2, Color, Filled/Unfilled ) Draw_Arc( X1, Y1, X2, Y2, StartX, StartY, EndX, EndY, Color ) Clear_Window( Color ) Flood_Fill( X, Y, Color ) Display_Text( X, Y, Text_Expression, Color ) Display_Number( X, Y, Number, Color ) Smoothing Animations procedures Freeze_Graph_Window Update_Graph_Window UnFreeze_Graph_Window -> from now on, graphic calls are buffered -> immediately draw all buffered graphics call -> from now on, graphic calls draw immediately Miscellaneous functions and procedures Get_Pixel( X, Y ) -> returns number code for color of pixel at (X, Y) Set_Font_Size(Size) Get_Font_Height -> returns the height in pixels of the current font Get_Font_Width -> returns the width in pixels of the current font Random_Color -> returns a random color (0–15, i.e. black thru white) Random_Extended_Color -> returns a random color value 0-241 E-15 Closest_Color(R,G,B) -> returns a “color” based on the intensity of the amount of Red (R), Green (G) and Blue (B) you want in the color R, G, and B must be between 0 and 255. E-16