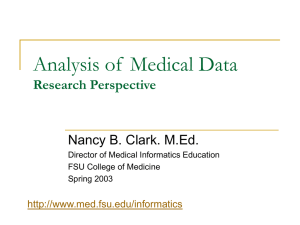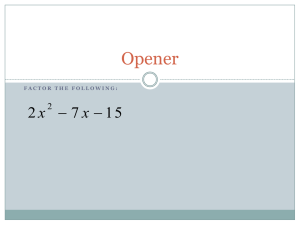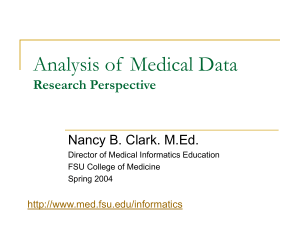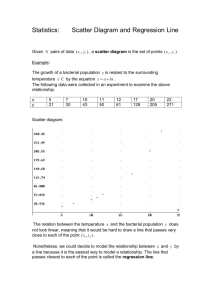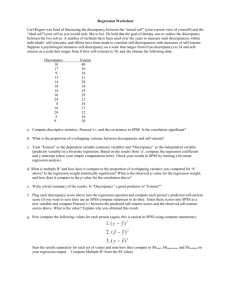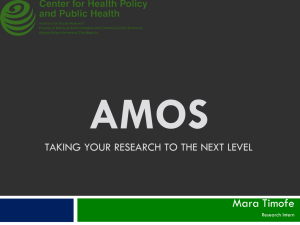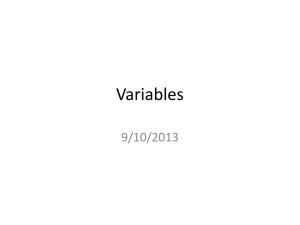SPSSInfo
advertisement

SPSS Information Table of Contents SPSS Information Table of Contents _____________________________ 1 SPSS Information ____________________________________________ 2 General Tips for Using SPSS _________________________________ Instant help: ______________________________________________ Changing between windows: ________________________________ How to open a data file: ____________________________________ How to scan through data in the data window: ___________________ Getting information on the variables in a data file: ________________ Variable View in SPSS Data Editor: ___________________________ How to get to analysis methods and graphs: _____________________ Selecting variables for an analysis: ____________________________ Selecting cases for an analysis: _______________________________ Split file for analysis of each subgroup: ________________________ Scanning through output: ___________________________________ Making output that is hidden visible: __________________________ Editing output tables: ______________________________________ Removing scientific notation / changing # of decimals in tables: _____ Selecting output and pasting it into another application:____________ Editing graphs in SPSS: ____________________________________ Saving output from SPSS for later use: _________________________ Pasting SPSS syntax into a syntax window: _____________________ 2 2 3 3 3 3 3 3 4 4 4 4 4 4 5 5 5 5 5 Compute New Variables "How To": __________________________ Compute new variables by transformations: _____________________ Log transform: ___________________________________________ Polynomial transformations of variables: _______________________ How to center a variable: ___________________________________ How to standardize variables: ________________________________ Creating the square of a variable: _____________________________ 7 7 7 7 8 8 8 Dummy Variables "How To" ________________________________ 9 Example of coding dummy variables: __________________________ 9 Interactions "How To" ____________________________________ 10 Histogram "How To" ______________________________________ 11 Getting a histogram from the graphics menu: ___________________ 11 Getting a histogram and other descriptive statistics from the analysis menu: _________________________________________________ 11 1 Boxplot "How To" ________________________________________ Getting a boxplot from the graphs menu: ______________________ Getting side-by-side boxplots from the graphs menu:_____________ Getting a boxplot and descriptive statistics from the analysis menu: _ Getting a side-by-side boxplot and descriptive statistics from the analysis menu: ___________________________________________ Modifying a Boxplot: _____________________________________ 12 12 12 12 13 13 Pie Chart "How To" ______________________________________ 14 Scatter Plot "How To" _____________________________________ 14 Linear, Quadratic, and Cubic Regression, and Loess Fit Options: ___ 15 Identify Points on a Scatter Plot: _____________________________ 15 Scatter Plot Matrix "How To" ______________________________ 15 Descriptive Statistics "How To" _____________________________ 15 Frequencies "How To" ____________________________________ 16 Correlation "How To" _____________________________________ Correlation Menu Items Selection: ___________________________ Correlation Options: ______________________________________ Correlation Missing values: ________________________________ 16 16 16 16 Linear Regression "How To" _______________________________ Statistics: _______________________________________________ Plots: __________________________________________________ Save: __________________________________________________ Options: ________________________________________________ How to do use stepwise or other selection methods for a model: ____ How to enter variables into a model in blocks: __________________ List of Variables That Can Be Saved From Regression in SPSS ____ 17 17 17 17 18 18 18 19 GLM "How To" __________________________________________ 20 SPSS Information General Tips for Using SPSS Instant help: Instant help: Right-click any phrase in any dialogue box for a pop-up explanation or description. For more in-depth help, click the Help button. 2 Changing between windows: You can switch between the data window and the output by clicking on the tabs at the bottom of the screen, or by choosing the window you desire from the Window Menu at the top of the screen. How to open a data file: Go to the File menu and Select Open...Data. Locate the a: drive at the top of the dialogue box, then double-click on the data file you want to open. How to scan through data in the data window: Using the scroll bars at the right and across the bottom of the data, you can peruse observations or variables. To examine information on any variable, simply click on it's name. You will be taken to the "Variable View" window. Information on individual variables can be obtained by clicking in various portions of information about each variable. To get back into the data window, click on the "Data View" tab. Getting information on the variables in a data file: Information on each variable is available by going to the Utilities menu and selecting Variables...a Window will pop up with a list of all the variables. You can click on any variable and get the variable Name, Label, Type, Missing values, Measurement level and value labels. If you click in the variable list and start typing the name of the variable, SPSS will pop you to that variable in the list. Information on all variables will be displayed in the Output Window if you select Utilities...File Info.... This can be printed later to provide a dictionary for the data set. Variable View in SPSS Data Editor: Information on all of the variables in a data set in spreadsheet format can be gotten by going to the Data Editor and clicking on the Variable View tab at the bottom. To get back to the data view, simply click on the Data View tab at the bottom. How to get to analysis methods and graphs: For Regression, choose Analyze...Regression...Linear. Descriptive statistics can be chosen by going to Analyze...Descriptive Statistics...Descriptives, or 3 Frequencies. Graphs can be created by clicking on Graphs and then selecting the type of graph you wish to make (e.g. Histogram, Scatter, Boxplot, etc). Selecting variables for an analysis: Variables can be selected one at a time, by clicking each one in the variable list on the left and then clicking the arrow to move it to the "active" box on the right. Lists of variables can be highlighted by holding down the Shift key. Selecting cases for an analysis: Cases can be selected by going to the Data Editor Window and clicking on Data...Select Cases. Select "If condition is satisfied" and click on "If...". In the dialog box, type your selection criteria. For example: age < 20, will give you cases with age less than 20. Split file for analysis of each subgroup: The data set can be split for analysis of subgroups by going to the Data Editor Window and clicking on Data...Split File... Select "Organize output by groups", highlight the variable that is to provide the groups (e.g. ORIGIN for the Cars.sav data set) and move it into the "Groups Based On" box. (Note: make sure the variable you use for Groups is a categorical variable with a reasonable number of cases in each category). Click on "OK". All future output will now be split into separate analyses for each country of origin. To go back to analyzing all of the cases, go back to Data...Split File... Select "Analyze all cases, do not create groups" and click on "OK". From now on, all output will be for selected cases for the entire data set. Scanning through output: By clicking on any part of a procedure in the outline on the left of the output window, you can "zoom" to that segment of the results. Making output that is hidden visible: Sometimes output will be partially hidden. You will see a red triangle at the bottom of the output. Click once on the output, drag the bottom of the box lower to display the remaining output. Editing output tables: Double-click on the portion of output you wish to edit. You can make formatting or other changes. Then click on another part of the output to discontinue edit mode. 4 Removing scientific notation / changing # of decimals in tables: Many users dislike the scientific notation used in SPSS output (e.g., 1.2E-03, which is equal to .0012). To eliminate this notation, double-click on an output table and then highlight cells containing the notation. Go to the format menu at the top and select "Cell Properties". Choose a new format (e.g. ###.##) and the number of decimals. Selecting output and pasting it into another application: Click once on the part of the output you wish to select. Go to Edit...Copy Objects. Open the application (e.g.: Word). Hit return a few times, so you are not at the beginning or end of the document. Click on Edit...Paste. You can resize the output from SPSS in other applications, but it is not easy to edit it. Editing graphs in SPSS: To edit a graph in SPSS, double click on the graph. It will appear in the Chart Editor Window. Double-click on different features of the graph to open a dialog box in which they can be changed. For example, to change the x-axis on a scatter plot, double-click on it, and supply new values for the axis minimum and maximum. Note: you may have to adjust the axis range or major increments so the axis range is a multiple of the major increments. To add a title to the graph, select Chart...Title.... After editing the graph, click on the X box to close the chart editor window. The edited chart will now be saved into your output window. Saving output from SPSS for later use: Go to File...Save...and save the SPSS output to a file. The output file will be given the file extension .spo. SPSS output cannot be read directly by any other program, but is able to be opened again in SPSS, where it can be edited, copied into another program, etc. Pasting SPSS syntax into a syntax window: From any analysis window, make all of the desired selections, fill in any dialog boxes and then click on "Paste" at the lower right corner. This will paste the syntax (SPSS commands) into a Syntax Window. Open the syntax window and select the portion of the syntax you wish to submit. Click on the arrow key on the menu at the top. This will submit the commands. 5 Note: commands can either be run at the time they are selected, or they can be pasted. If you choose Paste, the commands will not be run until you select and run them from the syntax window. 6 Compute New Variables "How To": New variables will often need to be created to be used in regression analysis. First, be sure you are in the Data view of the SPSS Data Editor. Click on Transform...Compute. You will be able to do create many new types of variables in this window. We will discuss how to transform variables and how to create dummy variables. New variables will be added to the end of your data sheet. Be sure that you only use letters, numbers and underscores in the names of new variables you compute, and that they have 8 or less characters in the name. Compute new variables by transformations: Transformations of variables are often helpful in regression analysis. They may help to make the distribution of the dependent variable more normal, or they may be used to help with non-homogeneous variances. Log transform: The log transformation is often very useful when the dependent variable is highly skewed, or when there is heteroskedasticity in a regression relationship. You can use log base 10 or natural log. To create the log base 10 of a value, type in the name of your new variable in the Target Variable box, for example, the log of horsepower might be called loghorse. In the Numeric Expression box, type in the formula for your new variable. There is an extensive list of functions available, and also a numeric keypad. Type the function or select it from the function list. To get the log base 10, use the lg10 function, or type: lg10(horse) in the Numeric Expression box. To get the natural log, type ln(horse) or use the ln function. Click on "OK" and the variable will be added to the end of your data sheet. Note that the log function only works on variables that are greater than zero. You may need to add a constant value to each observation before taking the log. An extensive choice of other transformations is available, by using other functions from the list. Polynomial transformations of variables: If the relationship between the independent and dependent variables is not linear, you may want to transform the independent variable, to create the 7 square or cubic transformation. You may also want to center the predictor before creating the polynomial transformations. To create How to center a variable: A variable can be centered by subtracting the mean from each observation. To do this, first get descriptive statistics for the variable you wish to transform, and then compute a new variable that subtracts the mean from each value. Go to the Data Editor Window, and Select Transform...Compute. In the Target Variable box, type the name of your new centered variable and in the = Numeric Expression box, type the original variable – the mean of the original variable. For example, in the htwt.sav data set, to center age for those less than 20 years old, first get the mean value for age for those less than 20 years old (16.3). Then type Centage in the Target Variable box. In the = Numeric Expression box, type: age – 16.3 and click on "OK". This saves centage as a new variable at the end of the worksheet. How to standardize variables: You can choose to standardize a variable by going to the Analyze...Descriptive statistics...Descriptives...window. Select the variables you wish to standardize and place them into the Variable(s) list. Click on "Save standardized values as variables". The standardized variables will be added to the end of your data set with variable names that begin with "Z". Note, the variable names may be modified, if the original variable names are already 8 characters long, or if a standardized variable version for the same variable already exists. You can use syntax to set up the variable names for standardized variables, if you wish to have more control over their names. Creating the square of a variable: To create weight-squared, go to Transform...Compute in the Data Editor Window. In the Target Variable box, type "Centage2" and in the Numeric Expression box, type: centage*centage and click on "OK". 8 Dummy Variables "How To" Dummy variables can be created for categorical variables fairly easily in SPSS. If you are creating dummies for a categorical variable to use in a regression, you will need to have one fewer dummy variables than you have categories. You can create a dummy variable for each level of your variable and then use all but one of the variables in the model. The dummy variable that you leave out of the regression is your reference category. We will use the variable ORIGIN from the cars.sav data set to illustrate. Example of coding dummy variables: ORIGIN, has 3 categories, you will need to use 2 dummy variables in the regression model, but you can still create 3 dummy variables, one for each category. Check out the coding of the variable ORIGIN by going to the Utilities Menu and selecting Variables. Click on ORIGIN. You will see the value labels that apply to this variable. Value labels: 1 American 2 European 3 Japanese American cars: Close the Variables window and go back to the Data Editor Window, and select Transform...Compute. In the Target Variable box type the name of your new variable, "American". In the Numeric Expression window type: origin=1 and click on "OK". This automatically computes a new variable called AMERICAN that has a value of 1 for those vehicles whose country of origin is American, and a value of 0 for all other origins. European cars: In the Data Editor Window, select Transform...Compute. In the Target Variable box type the name of your new variable, "European". In the Numeric Expression window type: origin=2 9 and click on "OK". This automatically computes a new variable called EUROPEAN that has a value of 1 for those vehicles whose country of origin is European, and a value of 0 for all other origins. Japanese cars: In the Data Editor Window, select Transform...Compute. In the Target Variable box type the name of your new variable, "JAPAN". In the Numeric Expression window type: origin=3 and click on "OK". This automatically computes a new variable called JAPAN that has a value of 1 for those vehicles whose country of origin is Japan, and a value of 0 for all other origins. Interactions "How To" We have already seen how to create new variables. For a regression model, it is necessary to create interaction variables before they can be included in the model. In the next problem, we will be using interaction terms between dummy variables for the number of cylinders and weight. Compute dummy variables: We will be using dummy variables for the variable, cylinder. First we need to create dummy variables for each level of cylinder. 3 4 5 6 8 Values 3 Cylinders 4 Cylinders 5 Cylinders 6 Cylinders 8 Cylinders Dummy Variable threecyl fourcyl fivecyl sixcyl eightcyl Interaction Variable threewt fourwt fivewt sixwt eightwt Go to the Data Editor Window. Select Transform...Compute...In the Target Variable window, type the name of the first dummy variable, "threecyl". In the Numeric Expression window type: cylinder=3 Click on "OK". 10 Continue this process for each level of cylinder. You should have created 5 new variables with the names shown above. Note that variable names may not begin with a number. Compute interaction variables: You will need one interaction per dummy variable, so there will be 5 interaction variables. Go to the Data Editor Window. Select Transform...Compute...In the Target Variable window, type the name of the first interaction variable, "threewt". In the Numeric Expression window type: threecyl*weight Click on "OK". Repeat this process for each interaction variable. Histogram "How To" Getting a histogram from the graphics menu: Histograms are useful to visualize the distributions of continuous variables. They are found under Graphs...Histogram...Highlight the variable that you wish to get the histogram for, and put it into the "Variable" box. You may also select "Display normal curve" to superimpose a normal density, with the same mean and variance as your variable, over the distribution of your variable. Getting a histogram and other descriptive statistics from the analysis menu: Go to Analyze...Descriptive Statistics...Explore. Click on the numeric variable(s) that you wish to plot from the list on the left and put them into the Dependent List box. Choose the following Display options: Statistics: to get summary information and suppress plots Plots: to get histograms, stem and leaf plots and box plots Both: to get both statistics and plots. 11 Click on the Statistics button and choose Percentiles to display percentiles. Boxplot "How To" Boxplots can be very helpful in visualizing the distribution of a continuous variable. It shows the median and approximate 25 th and 75th percentile, as well as giving an idea of skewness. Outliers are also displayed. Boxplots are also extremely useful for visualizing the relationship between a continuous variable and the categories of a categorical or ordinal variable. Getting a boxplot from the graphs menu: Go to the Graphs menu and select Boxplot..."Simple" and click on "Summaries of Separate Variables". Then click "Define". In the dialog box that appears, highlight the continuous variable that you wish to display, and put it into the list "Boxes Represent". You can look at several variables in one plot this way, but be cautious about different scales for the variables that are selected. If the variables do have very different scales, they should probably be put into separate graphs. Getting side-by-side boxplots from the graphs menu: Go to the Graphs menu and select Boxplot ..."Simple" and click on "Summaries for Groups of Cases". Then click "Define". In the dialog box that appeares, highlight the continuous variable that you wish to display (e.g. mpg), and put it into the "Variable" box. Click on the Grouping variable (e.g. Origin) and put it into the "Category Axis" box. Click on "Options" and deselect "Display groups defined by missing values" (if you do not want a separate box for the missing values) and click "Continue". Click on "OK". Getting a boxplot and descriptive statistics from the analysis menu: Go to Analyze...Descriptive Statistics...Explore. Click on the numeric variable(s) that you wish to plot from the list on the left and put them into the Dependent List box. 12 Choose the following Display options: Statistics: to get summary information and suppress plots Plots: to get boxplots, stem-leaf plots, and histograms and suppress stats Both: to get both statistics and plots. Click on the Statistics button and choose Percentiles to display percentiles. Getting a side-by-side boxplot and descriptive statistics from the analysis menu: Go to Analyze...Descriptive Statistics...Explore. Click on the numeric variable(s) that you wish to plot from the list on the left and put them into the Dependent List box. Choose the following Display options: Statistics: to get summary information and suppress plots Plots: to get boxplots, stem-leaf plots, and histograms and suppress stats Both: to get both statistics and plots. Click on the Statistics button and choose Percentiles to display percentiles. Choose the categorical variable that you want to see included in the plot, and add it to the Factor List. In this case, choose origin. Note that it is not necessary to choose a Factor variable for this procedure. You can get percentiles of the distribution by Clicking on the "Statistics" button, and selecting "Percentiles". Modifying a Boxplot: Double-click on the boxplot and it will open in the Chart Editor Window. Click on the Format menu item to change: Fill pattern Color Marker Line Style 13 Bar Style When done editing the boxplot, close the Chart Editor Window and the modified graph will be saved in the output window. Pie Chart "How To" Pie charts can be used to display the number or percent of cases within categories of a categorical variable. Go to the Graphs menu and select Pie... "Summaries for groups of cases", then click on "Define". Click on "Slices represent"...choose either "N of cases" or "% of cases". Highlight the categorical variable you wish to display (e.g. Origin) and place it into the "Define slices by" box. If you wish to exclude missing values as one of the pie slices, click on the "Options" box and deselect "Display groups defined by missing values", then select "Continue" and click on "OK". The pie chart will now display in the output window. Scatter Plot "How To" Scatter plots can be very helpful in visualizing the relationship between 2 continuous variables and in locating possible outliers or problem observations. There are several options within scatter plots in SPSS that make them especially useful. Scatter plots are found under Graphs...Scatter. Click on Simple, then Define. Select the variable you wish to have on the Y axis, and the variable you wish to have on the X axis. If you want to see different groups of cases using different colors, you can select a variable for "Set Markers by". Be sure any variables you use for markers have only a limited number of categories. Note that only numeric variables will show up in the list of variables that can be selected for scatter plots. Graphs can be edited in the Chart Editor Window. To get to this window, double-click on the graph. The Chart Editor Window can be maximized to see your work more easily. To change any aspect of the graph, simply double-click on it, and then make changes. Click on the Format menu item to change: Fill pattern 14 Color Marker Line Style Bar Style Linear, Quadratic, and Cubic Regression, and Loess Fit Options: With the Scatter Plot open in the Chart Editor Window, click on Chart...Options and you will have the option to look at different possible fits for the scatter plot. Under Fit Line...you can select Total or Subgroups (subgroups are only available if you previously selected "Set markers by"). Click on Fit Method...and you will be able to select Linear regression, Quadratic regression, Cubic regression and Loess. You will also be able to select Regression Prediction Lines to get confidence intervals on the mean prediction and prediction limits for an individual observation. You can also choose "Include constant in equation" (the default) and "Display R-square in output". When done with these selections, click on "Continue". Identify Points on a Scatter Plot: With the Scatter Plot open in the Chart Editor Window, click on Chart...Options...Case Labels... and choose "ON" from the drop-down menu list. Then, select Case Number or ID as the source of Labels. Note: ID will only show up in the graph if you chose an ID variable for your scatter plot originally. Close the Chart Editor Window and all the changes you have made will be saved in the output window. Scatter Plot Matrix "How To" Go to the Graphs menu, select Scatter...Matrix, click on "Define". In the window that pops up, highlight and select all of the numeric variables you wish to have in the matrix. Click "OK". Descriptive Statistics "How To" Go to the Analyze menu and select "Descriptive Statistics"...Descriptives...a list of all numeric variables in the data set will 15 appear in a box on the left. Highlight the variables for which you wish to get descriptive statistics and click on "OK". The default descriptive statistics are n, min, max, mean and standard deviation. To get different or additional descriptive statistics, click on the Options box and select the desired items. Frequencies "How To" Go to the Analyze menu and select "Descriptive Statistics"...Frequencies...and select the variables for which you wish to have frequencies displayed. You can also click on "Statistics" and get a wide array of descriptive statistics. You can select Bar charts, Pie Charts or Histograms. Note: frequencies will display values for variables that are either numeric or character. Descriptive statistics are not available for character variables. Correlation "How To" Correlation is found under Analyze...Correlate...Bivariate. Select the continuous variables you wish to correlate and add them to the Variables box. Correlation Menu Items Selection: Pearson Correlation Coefficients Two-tailed Flag significant correlations Correlation Options: Means and standard deviations Correlation Missing values: (Choose one. Not necessary if you have only 2 variables) Exclude cases pairwise, or Exclude cases listwise Note: Exclude cases pairwise, includes for every pair of variables all cases that are complete for both those variables. Exclude cases listwise only includes those cases that are complete on all variables in the Variable list. This option may decrease your sample size substantially if you have lots of missing values, or lots of variables, each with a moderate number of missing values. 16 Linear Regression "How To" Regression analysis is found under Analyze...Regression...Linear. After entering the dependent variable (Y), enter the independent or predictor variable(s) (X). The method should be Enter (the default). Note, both Y and X must be in SPSS as numeric variables. Next, use the buttons described below to specify the options and settings from the choices listed in each. Variables that are specified from the Save Window will be added to the end of your data file. They will be labeled with a number indicating the number of the regression model that they came from. If you want to save your data set with the new variables in it, go to File...Save from the Data Editor Window. Statistics: Estimates Confidence intervals Model fit Casewise diagnostics, all cases (optional) Plots: Histogram Normal probability plot Scatter, choose ZRESID as Y and ZPRED as X Save: (These are optional, others may be selected, see table on next page. Note: once Save is selected, these variables will be saved until they are de-selected from the Linear Regression Window.) Predicted values: Unstandardized S.E. of mean predictions Influence: Leverage Values Prediction Intervals: Mean and Individual Residuals: Unstandardized Studentized Studentized deleted Influence: 17 DfBetas Options: Stepping method criteria: Include constant in equation Exclude cases listwise How to do use stepwise or other selection methods for a model: Click on Method in the regression window. The default is Enter (all variables are entered. There is no selection). Other methods that can be chosen include: Stepwise, Remove, Backward, and Forward. When using a regression selection method, you will probably want to click on the "Statistics" button and choose "R-square change". How to enter variables into a model in blocks: After filling in the dependent variable, highlight the variables for the first block and put them into the Independent(s) list. Then, click on Next...and highlight the next set of variables and put them into the independent(s) list, and so on. Continue doing this until all blocks of variables are entered. You should also click on the "Statistics" button and choose "R-square change", so that the change in R-square for each additional block of variables is produced as part of the output. 18 List of Variables That Can Be Saved From Regression in SPSS Variable Type Variable Name Description /Variable Label Predicted Values PRE_n ZPR_n ADJ_n Unstandardized Predicted Value Standardized Predicted Value Adjusted Predicted Value (Predicted Value if this obs were deleted) Standard Error of Mean Predicted Value Unstandardized Residual Standardized Residual Studentized Residual Deleted Residual Studentized Deleted Residual * Mahalanobis Distance Cook's Distance Centered Leverage Value DfBeta(s): DFBETA for Intercept DFBETA for Variable 1 DFBETA for Variable 2 Standardized DfBeta(s): Standardized DFBETA for Intercept Residuals Distances SER_n RES_n ZRE_n SRE_n DRE_n SDR_n MAH_n COO_n LEV_n DFB0_n DFB1_n DFB2_n Influence Statistics SDFB0_n SDFB1_n SDFB2_n DFF_n SDF_n COV_n LMCI_n Confidence/Prediction UMCI_n Intervals LICI_n UICI_n Standardized DFBETA for Variable 1 Standardized DFBETA for Variable 2 DFFIT Standardized DFFIT COVRATIO Confidence Interval for Mean: 95% L CI for Dep Var mean 95% U CI for Dep Var mean Prediction Interval for New Observation: 95% L CI for Dep Var individual 95% U CI for Dep Var individual *Preferred Residuals to use in assessing model. Note: Variable names end in a number (n) which indicates the regression model from which they come. The first set of variables saved from a regression would be labeled PRE_1, etc. Afternoon Lab Data Sets 19 GLM "How To" GLM (General Linear Model) is an Analysis of Variance program found in Analyze...General Linear Model...Univariate. It will analyze the relationships between a continous Dependent variable and categorical or continuous Independent variable(s). The advantage of this program is that dummy variables for categorical predictors do not have to be computed before the model can be run. After entering the dependent variable (Y), enter the Fixed Factor(s) (Categorical variables). Enter the continuous variable(s) in the Covariates Box. In order to get interactions, you must first click on Model... Custom. Highlight the factor and the covariate and send them into the model box. Then highlight both the fixed factor and covariate at the same time and click on "Interaction". In the model with Horsepower as the dependent variable and weight and categorical number of cylinders as predictors, choose Horse as the Dependent variable, choose the factor to be cylinder and the covariate to be weight, the Model dialog box would have in it: cylinder weight cylinder*weight (or equivalently, weight*cylinder) GLM Options to Select: Parameter estimates Note that the parameter estimates are the same as from the regression model. It is not necessary to create dummy variables for the categorical variable, SPSS does this automatically. SPSS also chooses the highest category of the factor variable to be the reference...so in this example 8 cylinders would be the reference category (by default). In addition, SPSS gives an overall test for the effect of "Cylinder". It is an F-test with the numerator degrees of freedom equal to the number of total parameters in the model. It also gives us an overall test of all the interactions, again using an F-test. Note: the extensive diagnostics available from the regression model are not part of GLM, although there are some diagnostics which can be obtained through the Save option. 20