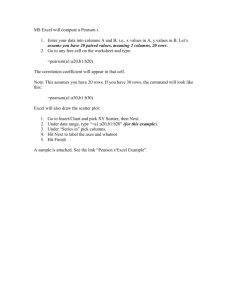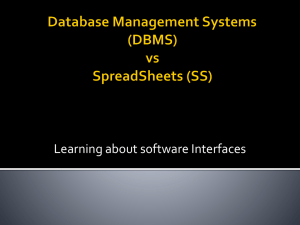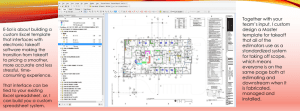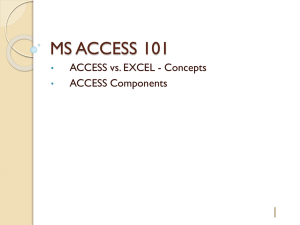Suppose that your manager wants from you to create an efficient
advertisement

CS101: Algorithms and Programming I, Assignment No. 1, Microsoft Excel 1 Purpose of the Assignment: This assignment provides a broad-based introduction to spreadsheets in general and Microsoft Excel in particular. The spreadsheet is the microcomputer application that is most widely used by managers and executives. This assignment covers the fundamentals of the spreadsheets. Overview: 1. Describe a spreadsheet and suggest several potential applications; explain how the rows and columns of a spreadsheet are identified, and how its cells are identified. 2. Distinguish between a formula and a constant; explain the use of a predefined function within a formula. 3. Open an Excel workbook; insert and delete rows and columns of a worksheet; save and print the modified worksheet. 4. Creating charts Spreadsheets An electronic spreadsheet is a table of cells arranged in rows and columns. Each cell can contain a label (any text), a fixed value (a number), or a formula that computes the cell’s value as a function of the contents of other cells. The results of such formulas are re-computed automatically whenever any of the values on which they depend changes. This feature makes spreadsheets ideal for users who need to manipulate rows and columns of figures, but who do have the time or ability to write complex programs. It also allows users to ask “what-if I change this value, how does it affect the results?” Example users include teachers who want to keep track of student grades and compute their average and standard deviation, accountants who need to produce company balance sheets, and managers who need to determine the optimum sale price for their products. This lab assignment is based on Microsoft Excel, a sophisticated spreadsheet program that is relatively easy to use yet offers considerable flexibility in the formatting and charting of information. Consider the following scenario; you have been asked to keep track of the number of hours spent doing various tasks each day. Furthermore, you must compute the total hours worked each day and the total, average and standard deviation of hours spent on each sort of task throughout the week. This is exactly the sort of job to which spreadsheets are suited, so let’s run Excel and start computing! Creating a new workbook (spreadsheet file) Start the Microsoft Excel Program (Start up|Programs|Microsoft Excel) Then create a new workbook (choose File|New and then click OK) In Excel, workbooks can comprise several worksheets (each one a separate spreadsheet table.) You can select a sheet by clicking on its name tab at the bottom of the window. Right-clicking on the tabs allows you to rename or delete the corresponding worksheet. Delete all the worksheets except one and rename that one with your name. Adding labels In common with most spreadsheet programs, Excel identifies columns by letter and rows by number. The cell in the top left corner of a table is A1, the one to its right is B1 and the one below it is A2. You can select a cell to work with by clicking on it with the mouse. You can also change which cell is selected using the arrow keys. Click on cell B1 and write Monday. With cell B1 selected, move the mouse towards the bottom right corner of the cell until the cursor turns into a black plus sign, then drag from B1 to F1 (i.e. hold down the left mouse button and continue moving it.) This will automatically fill in the other cells with the days of the week; neat eh? Next type the word Total into cell G1, Average into H1 and StdDev into I1. CS101: Algorithms and Programming I, Assignment No. 1, Microsoft Excel 2 In cells A2 to A9 put the following text labels. Lectures Lab assignments Homework Phone Calls Email Computer maintenance Coffee Break Lunch Break In A10 type Total Time. Note: column A is not really wide enough to contain the text so make it wider. Do this from the menu (Format|Column|Width) or by dragging the divider between the A and B column titles. Having done a bit of work let’s save it just in case the (un)expected happens! Select File|Save and save it as H:\cs101\timetable Note: Excel automatically adds the file extension .xls Adding values Next let’s add some data to the spreadsheet. All lunch breaks are 60 minutes, so put 60 into cells B9 through F9. An easy way to do this is to put 60 into B9 and then copy it into C9 through F9 by dragging from the bottom right corner as before. Next, put some values into some of the other cells to indicate the amount of time spent on each activity on that particular day. Save your work again! Adding Formula Now we want o calculate the total time we “work” each day. We need to add up the values in each column and put the result in the Total Time row. Select cell B10 and click on the icon (this automatically inserts a summation formula into B10.) If the column has values in it they will automatically be selected, otherwise you will need to do it manually by select the cells from B2 to B9 i.e. the ones you wish to sum. Press ENTER to accept the formula. The computation will be performed automatically and the result displayed in B10. If you select B10 you will see the formula, =SUM(B2:B9), appear on the bar just under the menus. Note: in Excel, formula begin with “=”. Copy this formula to the other day columns by again dragging from the bottom right corner of B10. Select D10, which should contain the total time for Wednesday, and observe that the formula has been modified to add cells D2 to D9 as required. Try adding more or changing values and notice that the total times are automatically recalculated. Follow the same procedure with rows to compute the total time spent on each activity, storing the results in G2 through G9. Next lets compute the average times spent on each activity. You could do this by taking the sum and dividing by the number of days, in this case 5. However, Excel provides many useful functions (see Insert|Function.) For now, simply type =average(A2:F2) and press enter. Copy this formula to the rest of the column. See if you can find the standard deviation formula yourself. Make a note of other built-in functions that Excel offers and that may be useful to you in the future. Copying Cells Select cells A2 through A9 by dragging the mouse over them, and copy them to the clipboard (you should know three ways to do this!) Next select cell A15 and paste the clipboard into it. This should replicate the labels into A15 through A22. Now type Cost into B14 and Total into C14, then fill B15 through B22 with 1.50 to indicate that our time is charged at $1.50 per hour! We want to put a formula into C15 that will multiply the total time spent in lectures (from G2) by the cost for lecture time in B15. Do this by selecting C15 and typing =G2*B15 then copy this to the rest of the column. CS101: Algorithms and Programming I, Assignment No. 1, Microsoft Excel 3 Creating Charts Now, suppose you want to present the total time in the form of a line graph. Select cells B10 to F10. Click on the Chart icon on the standard toolbar or select Insert|Chart from the menu. Select line graph and click the FINISH button. This should place a chart of the selected data into your spreadsheet. You can move it around and resize it by dragging as normal. You can right-click inside it and select ChartOptions to change its properties, for example adding a title, labeling the x and y axis, changing colours and even styles. Inserting Rows and columns Finally, you realize your spreadsheet really needs a nice title itself, but there isn’t space! Luckily, Excel allows you to insert rows and columns wherever you want. Select A1 and then Insert|Row from the menu. Repeat this and add a column in the same manner. Notice that all the formula are automatically adjusted for their new locations. Now type your title, e.g. “My first Spreadsheet” into A1 and try changing its format (font, font size, colour, etc.) until it looks good! Save your work and show it to an assistant. Hopefully, you now know a little about spreadsheets. Please take some time to read the help and learn more.