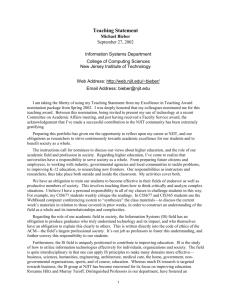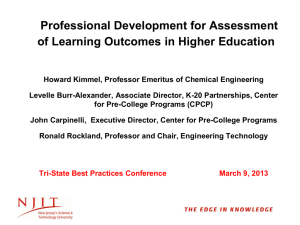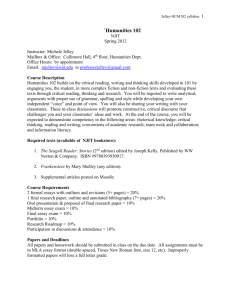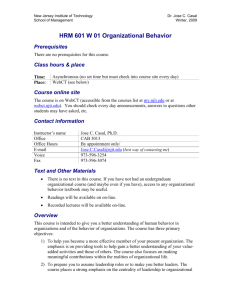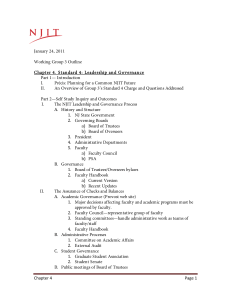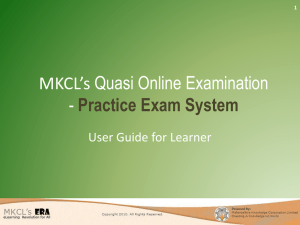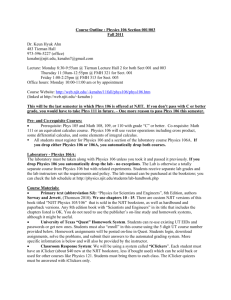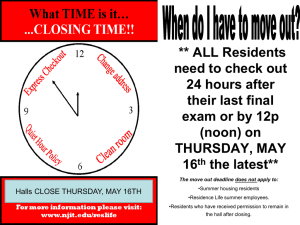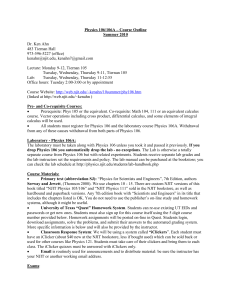handout
advertisement
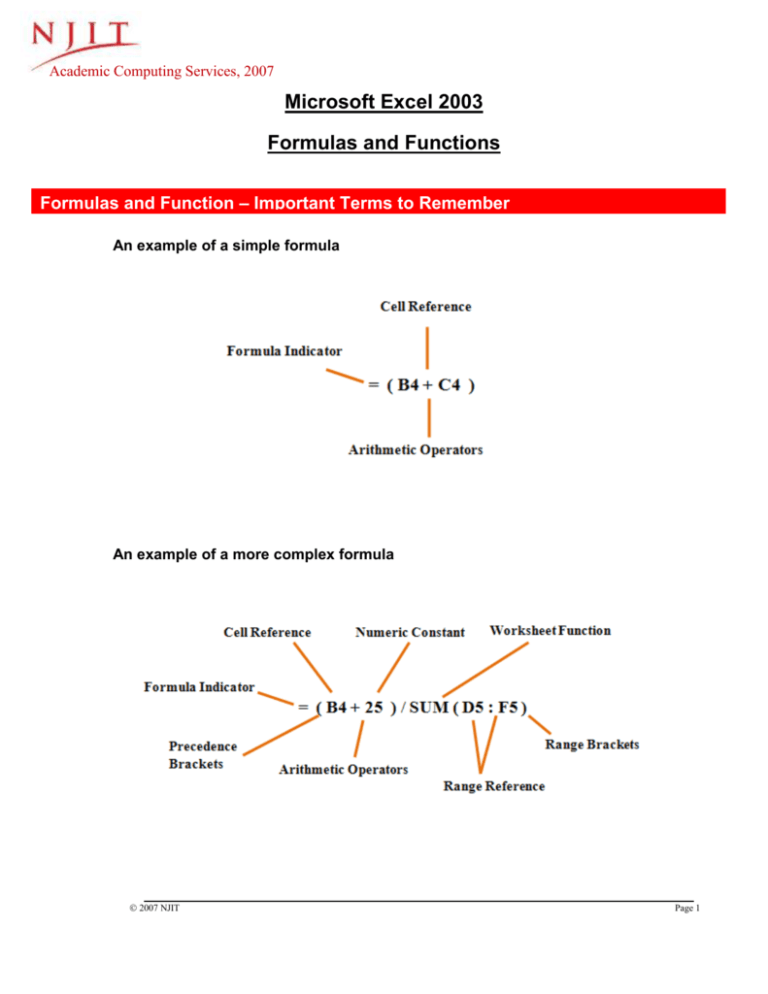
Academic Computing Services, 2007 Microsoft Excel 2003 Formulas and Functions Formulas and Function – Important Terms to Remember An example of a simple formula An example of a more complex formula 2007 NJIT Page 1 Academic Computing Services, 2007 Element Description Equal = Begins a formula. Without the = sign formula entries will be treated as text. Note - The + or – signs may be used in place of the = if the next element is a cell reference, but not if it is a function name. For example, +A1/B1. Used to denote precedence in calculating sections of the formula, and to enclose function ranges. Brackets () Cell Reference A location on the sheet containing a value to work with. Changing the value in the cell may produce a different result. The arithmetic signs: +, -, /, *,^. Arithmetic Operators Numeric Constant A number. This will remain the same until the value is changed in the formula. Not recommended for values that mya change in the future, for example VAT rate. Words such as SUM, COUNT, AVERAGE and many others that perform specialised arithmetic. The starting and ending cells of a group of cells, and enclosed in brackets. Separated with a colon (:) if the cell arre non-contiguous, for example SUM(A):A20). Separated with a comma (,) if the cell are noncontiguous, for example SUM(A1,A5,A15,A20). Worksheet Functions Range Reference Entering a Formula 1 2 3 4 2007 NJIT Page 2 Academic Computing Services, 2007 1 2 Name Box – Identifies the function that you are currently working with Function Dialog box – Bisplays the results of the function, keeps a running total as the formula is being created 3 Formula Bar- makes it easier to view and edit a long formula or large amount of text in a cell, you can adjust the size of the formula box in the formula bar. 4 Active Cell - the results will be displayed here. This does not have to be positioned below the cell that are part of the formula. Entering a formula 1. Select the cell where the result is to be displayed 2. Enter an = sign 3. Enter or click on the first cell reference in the formula 4. Select operand key (+,-<,*,/,^) 5. Enter or click on the next cell reference in the formula 6. Click on Okay or the Check button or press Enter Key to accept the formula Note- If your formula involves more than two cells repeat steps 4 and 5 until you have referenced all the cells in your formula. Sequence of calculation Formulae are calculated from left to right according to strict precedence. The precedence can be changed by enclosing sections of the formula in brackets (). These sections are calculated first and the result held as subtotals for other further calculations. 2007 NJIT Page 3 Academic Computing Services, 2007 Element Order of Precedence Brackets () First. The result is held as a subtotal for further calculations. Where brackets are enclosed within brackets. They are claculated from the inside set to the outside set. Second. Exponential ^ Division / Multiplication * Addition + Subtraction Functions (For example SUM) Third. Calculated in the sequence entered from left to right. Fourth. Calculated in the sequence entered from left to right. Last. These are calculated separately and included in the result depending on the adjacent arithmetic operators. Tip: Know the expected result before entering a formula. Use simple numbers to verify the formula is calculating correctly. If the result is wrong either the formula has been typed incorrectly, or the sequence of calculation is not in the sequence required. Using the Function button to enter a formula 1. Select the cell where the result is to be stored 2. On the Formula bar, click the = button 3. Click the Function button to use the selected function OR a. Click the arrow to display the drop-down list and select a function b. To display the Paste Function dialogue box containing the full list of functions, select More Functions... 2007 NJIT Page 4 Academic Computing Services, 2007 4 Select a function to use. The Function dialogue box is extended to display the selected function arguments. 2007 NJIT Page 5 Academic Computing Services, 2007 5 Enter the cell references or values in each argument box by typing them or clicking-and-dragging on the sheet to select the cells Tip: If the Function dialogue box covers the cells you are using drag it out of the way, or click the Shrink button to collapse it while you select the cells then the Expand button to enlarge it again afterwards. Editing formulae 1 Double-click on the cell to edit the formula 2 Click and edit the cell references in the cell or on the Formula bar, OR a. Point to the edge of a selected cell; with the arrow pointer click-and-drag the cell highlight to a different cell on the screen OR b. Point to the small box in the bottom right corner of a highlighted cell(s); with the cross hair pointer click-and-drag to extend the cell range Note- When you select a cell containing a formula all of the cells referenced by the formula are highlighted on the screen with coloured borders. The same colours highlight the cell references in the formula. 2007 NJIT Page 6 Academic Computing Services, 2007 To perform a calculation on the Status bar When two or more values are selected on the sheet a SUM total is automatically displayed on the Status bar. To perform other statistical calculations on the selected range click the right mouse button on the Status bar. The Status bar shortcut menu is displayed. Select the calculation to apply to the current and subsequent selections. 2007 NJIT Page 7