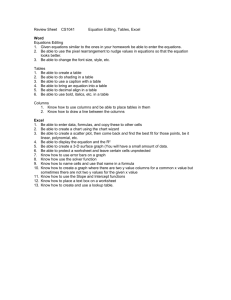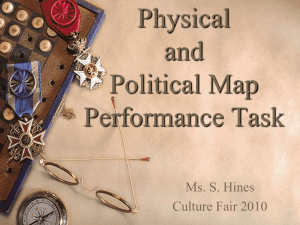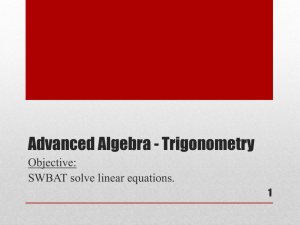Equations in Microsoft Word 2003
advertisement

Equations in Microsoft Word 2003 Microsoft Word uses the Equation Editor to produce mathematical equations, which can include fractions, integrals, matrices, mathematical symbols, etc. Entering an Equation To enter an equation into an already open document: 1. Move the insertion point to where you would like to insert the equation 2. Open the Insert menu and choose Object... 3. Select Microsoft Equation 3.0 then click on [OK] or press <Enter> A small dotted box with a flashing cursor will appear in your text and the Equation Editor toolbar will be displayed. You now need to build your equation in the dotted box, using the tools provided on the toolbar. When you have finished, simply click outside the equation box. The Equation Toolbar The Equation Editor toolbar has two rows of buttons. The top row provides symbols, such as Greek characters. The bottom row contains templates, into which you can insert text, numbers or symbols. The symbols/templates provided are described as (left to right): Symbols: Relational; Spaces & Ellipses; Embellishments; Operator; Arrow; Logical; Set Theory; Miscellaneous; Greek lowercase; Greek uppercase Templates: Fence; Fraction & Radical; Sub & Superscript; Summation; Integral; Under & Overbar; Labelled Arrows; Products & Set Theory; Matrix You build up your equation by typing in normal characters from the keyboard and by choosing items from the toolbar. When you click on a toolbar button, a drop-down menu appears, offering you a choice of options (which you then click on to select). If you are not sure which option you want, you can explore the drop-down menus without choosing any of the items. You can move along your equation using the <Tab> or <arrow> keys, while <Delete> and <Backspace> can be used to correct any mistakes. The best way to illustrate how it all works is to carry out a simple example: 1. In the special Equation Box type x= 2. Click on the [Fractional and radical templates] button - the second on the lower toolbar 3. Choose the top left (fraction) button from the drop-down menu which appears 4. Type -b 5. Click on the [Operator symbols] button - the fourth on the upper toolbar 6. Choose the top left () button from the drop-down menu which appears 7. Click on the [Fractional and radical templates] button again 8. This time choose the fourth (square root) button down in the left-hand column 9. Type b 10. Click on the [Superscript and subscript templates] button - the third on the lower toolbar 11. Choose the top left (superscript) button from the drop-down menu which appears 12. Type 2 13. Press the <Tab> or <right arrow> key to move out of the superscript box 14. Type -4ac 15. Press the <Tab> or <down arrow> key twice to move to the box under the line 16. Type 2a 17. Click anywhere outside the equation box to leave the Equation Editor Your result should appear as: If you want online help with creating equations, then press the <F1> key on your keyboard while the Equation Editor is open - or use the Help menu. Editing Existing Equations To edit an existing equation, simply double click on the equation and you will be taken into the Equation Editor. Use the mouse or <Tab> and <arrow> keys to move around the equation and add, edit or delete elements as necessary. Documents produced by earlier versions of Word containing equations can be loaded into Word 2003 without problems and the equations edited in the normal way by double-clicking on them. Spacing Equations It is possible to change the amount of space between the various parts of your equation and between one equation and the next. Spacing control is provided by three different mechanisms: The Spaces and Ellipses Button The sub-menu of symbols provided here allows you to add from one to four spaces to your equation - you simply select how many you require. If you need to, you can add further spaces by clicking on the spacing symbols as many times as are necessary. Try adding some extra spaces to your existing equation: 1. Double click on the equation box to start up the Equation Editor 2. Move the insertion point between the characters 2 and a - use the mouse or <arrow> keys 3. Click on the [Spaces and ellipses] symbol button - the second in the top row 4. Use one of the buttons in row 2 to add two, three or four spaces (the one on the right in the top row gives a single space) Tip: You can also insert hard spaces and hard tabs from the keyboard by pressing <Ctrl space> or <Ctrl Tab> - try it now, if you like. See also the notes on using a text style below. Using the Control plus Arrow Keys You can make fine adjustments to the vertical and horizontal position of any single or group of characters in an equation by holding down <Ctrl> and pressing an appropriate arrow key. First you need to select the characters to be moved: 1. Using the mouse, select the whole equation except for the initial x by dragging through it 2. Hold down <Ctrl> and press the <right arrow> key five times 3. Repeat steps 1 and 2 but this time select the right side of the equation only (ie excluding x =) 4. Finally, select just the initial x and press <Ctrl up arrow> three times Beware: When using the above method, take care not to move characters in your equation such that they are superimposed over the top of other characters. The Spacing Command You can change the default spacing that Word applies within an equation or between one equation and the next. To do this: 1. Open the Format menu while in the Equation Editor and choose Spacing... The default values are as shown below: 2. Click on the various spacing setting options on the left hand side then look carefully at the little diagram provided to see what each controls a little arrow denotes the movement 3. Click on Fraction bar overhang (use the scroll bar to view this option) and reset this to 5pt 4. Click on [Apply] to see the effect of this change on the equation - you may need to drag the Spacing window to a different position on the screen to reveal your equation 5. Experiment with other settings, if you like 6. Click on [Cancel] to abandon the changes, on [Defaults] if you want to return to normal and start again or on [OK] if you want to save the settings Alignment of Equations If you have more than one equation in a single Equation Box, you can set up the alignment in that box so that the equations line up properly above each other. 1. Move to the right hand side of your equation - hold down the <right arrow> key 2. Press <Enter> to move to a new line 3. Type in a second equation: y-log(x)=5.6+λ - use the Greek characters (lowercase) symbols button to get the lambda (on the far right of the third row) 4. Add 5 spaces each side of the = sign using <Ctrl right arrow> on selected text, as before 5. Open the Format menu and select the alignment required - here, Align at = Your equations should now be properly aligned. Using Styles The Equation Editor has various built-in styles, which you can use to give different parts of each equation a different look. Word automatically recognises key words in your equations (such as log or exp) and will apply the appropriate style associated with that key word (for log or exp, a function style). For each style you can customise which font is to be used and whether the characters appear as plain, bold or italic. Microsoft Word follows standard typesetting conventions used in mathematical publications to define the default settings for the styles. However, the default font may not be the same as that used in the rest of your document and may need to be changed. To view the built-in styles and their settings: 1. While in the Equation Editor, open the Style menu and choose Define... The following window will appear: The various styles are used for the following elements in an equation: Text - if you explicitly choose a text style, you can enter words and spaces into your equation in normal typing mode (useful for adding notes such as for x>0) Function - for standard mathematical functions such as log and sin Variable - for letters representing variables and constants (eg x, y and a) L.C. Greek - for lowercase Greek characters U.C. Greek - for uppercase Greek characters Symbol - for mathematical symbols such as Matrix-Vector - for characters representing matrix or vector quantities Number - for numerals 0 (zero) to 9 Language - allows you to set the language for text and other equation styles To see the effect of redefining a style: 2. 3. 4. 5. For the Function style, turn on Bold For the Variable style, choose a different font - eg Arial For the L.C. Greek style, turn off Italic Click on [OK] to see the effects (the λ is no longer italic while the log function is bold) 6. To reset the styles to their defaults, press <Ctrl z> or open the Edit menu and choose Undo Style Assignment - press <Enter> for [OK] if a warning dialog box appears Within an equation you can use the styles explicitly to override Word's interpretation of the various elements. This is particularly useful when adding notes to an equation box. Try out the following: 1. Move the insertion point (typing position) to the end of the second equation 2. Press <Ctrl Tab> three times to move the typing to the right 3. Type the word constant You will find that this is interpreted as cons tan t with tan being interpreted as a function and the other characters as variables. Appropriate styles are given to the various elements. To override these: 4. Drag through all the new characters to select them 5. Open the Style menu and choose Text A text style is applied to the selection and the word constant appears as intended. Normally you select the required style as you type: 6. Move the typing position to immediately before the word constant 7. Open the Style menu and choose Text (instead of Math) 8. Type the word where 9. Open the Style menu and choose Greek 10. Type the single letter l - you should get a lambda 11. Open the Style menu and choose Text 12. Type the words is a known to complete the note Numbering Equations Automatically using Captions You can number each equation box in your document automatically. Note, however, that where more than one equation is held in a single box, these are not numbered separately. If you plan to use automatic equation numbering, it's a good idea to keep each equation in a separate box. Normally you set up the captions before typing in the equations; here, however, you are going to add them afterwards. 1. 2. 3. 4. Close the Equation Editor (if open) by clicking outside the equation box Open the Insert menu and choose Reference then Caption... Click on the [AutoCaption...] button Under Add Caption When Inserting: click on the Microsoft Equation 3.0 check box Note: Once you have turned this option on it will remain in force, even for new documents, until you remove the check mark. 5. Under Use label: choose Equation from the list provided - if you would like to make your own label, click on the [New Label...] button, type the label name then click on [OK] 6. Under Position: select the location where you want the caption to appear - note that this is limited to Above item or Below item 7. If you want to change the number format used for the caption, click on [Numbering...], select the format you want then click on [OK] 8. Click on [OK] again to close the AutoCaption Window Only as you add new equations to your document will the captions appear automatically. To add a caption to an existing equation: 1. 2. 3. 4. Click once on the equation box to select it Open the Insert menu and choose Reference then Caption... Check that the correct Caption: is chosen (under Label:) - ie Equation Click on [OK] A new caption, correctly numbered, should appear above or below your equation box. Note that captions are, in fact, fields and are held separately from the equation itself. If you want to delete or move an equation, you need to select its caption too. When an equation is deleted or moved, any equations further on in the document will not appear to renumber. However, when you insert another equation (or when you next load up the document), all the equations will be renumbered. They would also appear correctly if you printed your document. The numbering can also be updated by selecting the whole document (<Ctrl a>) and pressing key <F9>. Tip: An easy way to add captions to existing unnumbered equation boxes is to Copy an existing caption and then Paste it above or below each unnumbered equation box in turn. Modifying the Caption Style You can modify the default Caption Style if you want - eg to place the captions on the right of the page rather than on the left. You can also change the font, font size, etc. To do this: 1. Click on [Styles and Formatting] button or open the Format menu and choose Styles and Formatting... - the Task Pane appears 2. Click on the down arrow on the right of Caption and select Modify... 3. Set the font (type, size, bold etc) and justification as required 4. Click on [OK] to accept any changes 5. Finally, [Close] the Styles and Formatting Task Pane Note that captions are linked to equation boxes to prevent page breaks occurring between them. Placing Captions alongside Equations One very annoying feature of captions is that there is no option to place them to the left or right of equations (only above or below). You can, however, do this manually. If you want the numbering to the left of the equation, choose the Above item option when setting the AutoCaption... Position; if you want it to the right, choose Below item. Now proceed as follows: For a caption on the left of the equation box: 1. Click at the end of the caption and <Delete> the hidden paragraph mark 2. Press <Tab> once to add space between the caption and equation box 3. Repeat the process for all the other equation boxes For a caption on the right of the equation box: 1. Click to the right of the equation box and <Delete> the paragraph mark 2. Click twice on the [Tab Select] button on the left of the Ruler to get a [Right Tab] icon 3. Click once on the right of the Ruler - ie at the 14.25cm mark 4. Drag the right tab to the position of the Right Indent marker 5. Press <Tab> once to add space between the equation box and caption 6. Repeat the process for all the other equation boxes Tip: To speed up the process, <Delete> all the paragraph marks and insert the tabs first. Then use the [Format Painter] to copy the tab settings from the original equation to the others. Cross-referencing Equations When you discuss equations in the text, you should use cross-references. These are then automatically updated if the equation numbering changes: 1. 2. 3. 4. 5. 6. 7. On a new line, type the text As can be seen from Open the Insert menu and choose Reference then Cross-reference... Change the Reference type: to Equation Change Insert reference to: to Only label and number Press <Enter> for [Insert] then <Esc> for [Close] Continue typing on page Repeat steps 2 to 5 but at step 4 change Insert reference to: to Page Number 8. Continue with the rest of your text