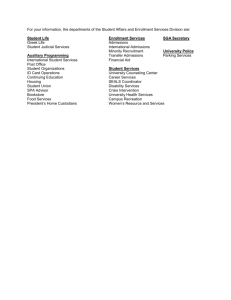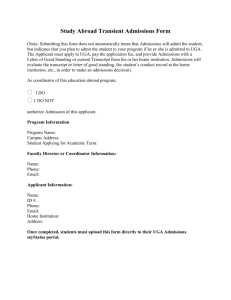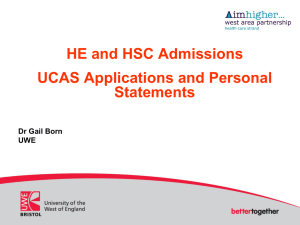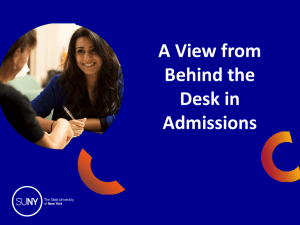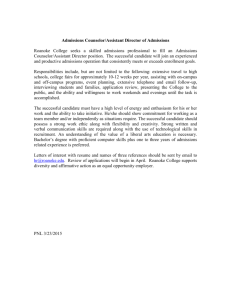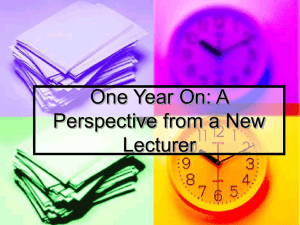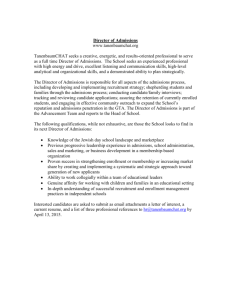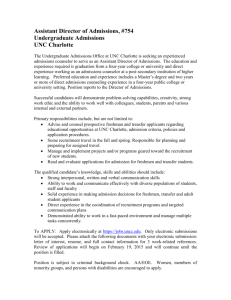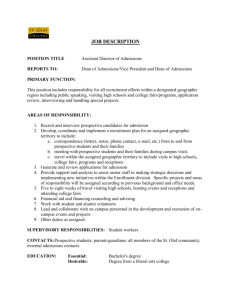Admissions Applications Process - University of Maryland, Baltimore
advertisement

Student Information Management System User Guide Section 3 Admissions Updated October 12, 2010 User Guide: Admissions 2 User Guide: Admissions Table of Contents Introduction ..................................................................................... 4 Admissions Applications Process ................................................. 5 Overview .................................................................................................... 5 Admissions Application Form (SAAADMS) ................................................ 6 Prior College Form (SOAPCOL) .............................................................. 10 Admissions Decision Form (SAADCRV) .................................................. 11 Optional Blocks/Forms ............................................................................. 12 Optional Blocks (found on SAAADMS) .......................................... 12 Optional Forms .............................................................................. 13 Other Procedures .......................................................................... 14 Processing a Dual Degree Applicant ........................................................ 14 Changing the Admission Term ................................................................. 16 Changing to a Future Term ........................................................... 16 Changing to a Past Term............................................................... 16 Admissions Requirements - Transfer Credits ............................. 17 Commonly Asked Questions .................................................................... 17 Entering Transfer Credits ......................................................................... 19 Option 1 ......................................................................................... 19 Option 2 ......................................................................................... 21 Option 3 ......................................................................................... 24 Appendix A: Decision Codes ....................................................... 25 Appendix B: Curriculum Data ...................................................... 27 Appendix C: Residency Application Procedure.......................... 29 3 User Guide: Admissions Introduction The Admissions module details the process for creating and updating admissions applications. Once an applicant is entered into SIMS as a General Person (Section 2), their application to UMB can be entered and processed. Once an applicant accepts the offer of admission and a decision code is entered, a student record is automatically generated which allows the student to register. The student record and applicable forms are covered in Section 4: General Student of the SIMS User Guide. 4 User Guide: Admissions Admissions Applications Process Overview The following section details the steps necessary to enter a new application into SIMS. An unlimited number of applications can be entered for one applicant for any term. There are three primary forms that are used: The Admissions Applications Form (SAAADMS) is the primary form used to create and update admissions applications submitted to UMB. This form initiates the application process and captures the term, curriculum, and other information related to the program the student is applying for. The Prior College Form (SOAPCOL) records and maintains information on the applicant’s previous college experience, including degree and attendance dates. The Admissions Decision Form (SAADCRV) is the final form. The decision to admit or decline the applicant is recorded on this form. The following section will review the application process and will detail which fields on the respective forms are required or optional. 5 User Guide: Admissions Admissions Application Form (SAAADMS) SAAADMS is used to create and update admissions applications. Step 1 Action Make sure the ID and Name are correct. The Term field should be blank. If it is the correct student, click on the Next Block icon. 2 If no previous applications exist, the SAAADMS form will remain blank and the cursor will move to the Entry Term field. 3 Using the List of Values, select the appropriate code for the following required fields: 4 Entry Term – The term for which the applicant has applied. Admission Type – Used for letter generation and it also drives the checklist. Student Type – Captures if they are new, returning, etc. Click on Next Block. The Curricula tab will become active and will default to the Curriculum sub-tab. NOTE: The Curricula Summary and Field of Study Summary on the Application tab are view only. You must access the Curricula tab to enter data. 6 User Guide: Admissions Step 5 Action To create a primary curriculum record with one major, enter the necessary curriculum data: 6 Priority – Will default to “1”. Do not change this. Level – Select or enter the appropriate code. Program – From the drop-down box, select “Base Curriculum Rules By Program” and select the appropriate program (This list will be narrowed down based on what Level was selected in the prior step). Click on the Field of Study tab. 7 User Guide: Admissions Step 7 Action Verify the existing data. If none exists: Priority – Enter “1”. Type – Enter “Major”. Field of Study – From the drop down box, select “Attached Majors/Departments” and select the appropriate major. For most schools/ programs, the other fields will populate automatically except for some majors and all concentrations. To enter a concentration or more than one major, see Appendix B: Curriculum Data. 8 Click on Save. NOTE: If your school uses a Communication Plan for letter generation, a Communication Plan Change window will display at this point. You must Save the Communication Plan in order to save the application. Conversely, you must delete the Communication Plan in order to delete the application. 9 Click on the Contacts, Cohorts, Attributes tab. This is a required tab. 8 User Guide: Admissions Step 11 Action Required fields: 12 Optional by school field: 13 Cohort – All degree seeking applicants must be assigned a Cohort for Graduation Retention Reporting. Attribute – This is required for all applicants. This affects billing. Contact Type Click on Save. 9 User Guide: Admissions Prior College Form (SOAPCOL) SOAPCOL is used to record and maintain information about previous college experience. Step 1 2 Action From SAAADMS, click on the Options menu and select Prior College Information (SOAPCOL). Required fields: Prior College – To search for a college, the data must be entered in ALL CAPS. o If the institution is a foreign college, they are listed generically by country. When conducting a search, enter “UNIV IN (name of country)”. I.e.; UNIV IN UNITED KINGDOM. To list all countries, use “UNIV IN %”. If you cannot find the country, use code “999999”. NOTE: To enter multiple previous colleges, place the cursor in the Prior College field and click on Insert Record. 3 Degree – The degree they were working on or obtained at the institution. Attend From/ Attend To – Dates of attendance. Degree Date – If they graduated. Click on Save. 10 User Guide: Admissions Admissions Decision Form (SAADCRV) SAADCRV is used to enter decisions for an applicant. This step is usually conducted at a later date from when the application was entered into SIMS. Step 1 Action Access the student’s application via the SAAADMS form. The most recent application will automatically appear. Click on Next Block. NOTE: It is recommended to access the application via SAAADMS. If there are multiple applications on file, it is easier to determine if you have the correct one by using SAAADMS. 2 Click on the Options menu and select Assign Decisions to Application (SAADCRV). The SAADCRV form will appear, as seen above. In the Decision Code field (located in the Application Decision block), enter the appropriate decision code. NOTE: See Appendix A: Decision Codes for a full list of applicable codes. 3 Click on Save. 11 User Guide: Admissions Optional Blocks/Forms The following tabs and/or forms are available for input or to view data but are only used by certain schools. Optional Blocks (found on SAAADMS) Checklist– Based on the program the student enters, this block contains required admissions items. If your school uses a Communication Plan, the Checklist must be kept up to date, or incorrect data will feed into the missing checklist letters. If your school uses Web Admissions, checklist items are shown to the student when they track the progress of their application. o To satisfy a checklist item, enter the Received date. o Additional items can be added for individual applicants. Sources, Interests, Comments – Certain schools use this form. Use caution when entering comments. Comments can be viewed by anyone in the entire system and can be subpoenaed. 12 User Guide: Admissions Optional Forms Be sure that you are following your specific schools’ procedures as to the use of these forms. SOATEST (Test Score Information) – Used to enter required test scores for applicants. o Each test has its own specific score format. Once a test is selected from the LOV, the format for entering the test score will appear at the bottom of the form, as seen below. Enter the test score into the Test Score field using the appropriate format. SUAMAIL (Student Mail Form) – Used to display the correspondence history with a student. It is used by schools that use Banner letter generation. SOAAPPT (Person Appointments/Contacts Form) – Used to set up appointments and contacts for a student. Seldom used. SOAGPAT (Applicant GPA Types Form) – Used to record different types of GPAs for a student. SOACRSS (Applicant Course Summaries Form) – Used to record course hour summary information for different groups of courses taken at other institutions. 13 User Guide: Admissions Other Procedures Processing a Dual Degree Applicant The following details the process that you will use to switch a student from one program to another for fee calculation (controls monies received by your school), academic history, etc. NOTE: Law School must also use this to switch their internal programs because it impacts Financial Aid. RECOMMENDATION: We suggest that you contact dual degree students before pre-registration starts in April to determine which school/program they will be in for the majority of their classes for the next academic year. This will give plenty of time to create the admissions record and re-admit the student before pre-registration starts. If the student wants to change to another school’s program, please contact the other school. 1. To enter a student into another Dual Degree Program, they must be admitted via Admissions. If this is a brand new application for the program, then enter the student as a new student via the instructions in this manual. Otherwise, create a new Admissions record with the Student Type as “D” (for Dual Degree Returning). Be sure to use the original Catalog Year that was used when the student was first admitted in the program (if applicable) and delete the Communication Plan when the window pops up. Then admit the student in order to create the new General Student record and notify the Registrar’s Office via email so that the residency can be changed accordingly. 2. If you get an error that a “Registration Already Exists”: Make note of the registrations for the student for the term in the SFAREGS form. Delete each registered course by changing the Status Code to a “DD” then select Record Remove for that course. Once all courses are removed, you must now delete (Record Remove) the middle block in SFAREGS (the “EL” record). (Continued on next page) 14 User Guide: Admissions 3. Once the above steps are done, you can admit the student, which will create the General Student record. (If you get an error that a General Student Record already exists, you must delete the SGASTDN record, along with the Cohort and Attribute under Options, before you can admit the student.) Re-register the student for the courses that you just removed for that term. Please note that the Level Code of the newly created General Student record will be the default level of these re-registered courses. You may need to adjust the Level Code for some of these courses in order for them to appear correctly in academic history. This process will help the Financial Aid department in packaging and awarding students. If the student changes programs between terms within the academic year, you MUST contact Patricia Scott in Financial Aid. 15 User Guide: Admissions Changing the Admission Term To change an admission term to either a future or past date, it ultimately requires entering a new application. There are differences, though, depending on which direction you are changing it. Changing to a Future Term On the existing application enter a deferred decision code. Re-enter the application as new using the future term date. Update the checklist as needed to match the other term. Changing to a Past Term Copy any checklist items that exist. Delete the General Student record and the Application. Re-enter as a new application (including checklist items) using the past term date. 16 User Guide: Admissions Admissions Requirements - Transfer Credits Several programs on campus require transfer credit as part of the admissions process. Credits are entered into SIMS in different ways depending on whether or not the transfer credit(s) should appear as part of the cumulative hours earned on the transcript. There are three ways to enter admissions transfer credit(s): Option 1 – Transfer credit hours are not to count in the earned hours on the transcript. Option 2 – Transfer credit hours will count in the earned hours on the transcript. Option 3 – Transfer credit hours will count in the earned hours on the transcript, and any descriptive text you wish to enter will appear on the transcript as a Term comment. This is a combination of Options 1 and 2. Options 1 – 3 are covered in detail starting on Pg. 19 of this document. Option 4 – Equating transfer courses to UMB courses. Mandatory for schools wishing to use CAPP (degree audit). Training will be given as needed. Commonly Asked Questions What documents can I use for transfer credit? Transfer credit is only granted when it appears on an official transcript from a regionally accredited institution. Official transcripts will come in a sealed institutional envelope and will normally include the signature of the Registrar and the seal of the sending institution. If an institution does not use either of these methods, they will make a statement referring to some other feature that denotes an official transcript. Transfer credit should not be granted based on a grade report, a copy of what was once an official transcript, an advisement copy of a student’s record, a departmental letter, a diploma, etc. Do not grant transfer credit based on its appearance as transfer credit on another official transcript. In the case of international institutions, many students will tell you that they can’t get an official transcript. In most cases this is not true. It may be difficult, but they can get a transcript. If you are using a credential evaluation service, insist on an official copy of the report. 17 User Guide: Admissions What credit is acceptable as transfer credit? The rules for acceptability are fairly complex depending on where the original institution is located and whether it is public, private or has a religious affiliation. Regardless of what the institution is, we do not use remedial or ROTC coursework as transfer credit. The general rule of thumb is, “If the credit wasn’t being counted at the sending institution, it is not acceptable as transfer credit here.” If the sending institution is a public school in the state of Maryland, the student must have received a D or better grade in the course. If the institution is outside Maryland, or a private school in the state of Maryland, the student must have received a C or better grade in the course. If the student has been given a grade of Pass, P, S, Satisfactory or some other indefinite term and the school is private or located outside Maryland, you can not use the course as transfer credit unless the transcript specifically states grades such as these are at least a C. If the sending school has a religious affiliation and the course is dogmatic in nature, it can not be used as transfer credit. Courses that are religious in nature that are taken at public schools or private schools with no religious affiliation are acceptable. What about other forms of transfer credit? We grant transfer credit from sources other than schools. These sources include, but are not limited to, Advanced Placement (AP), the College Level Examination Program (CLEP), and occasionally the Defense Activity for NonTraditional Education Support (DANTES). The rules for official documents apply to these test scores as well. We use the standards as set by UMBC as our guidelines for acceptable scores for these tests. Those standards can be found in the UMBC catalog or at http://www.umbc.edu/UnderGrad/Catalog/pdfs/appendices.pdf, Page 8 (“338”). 18 User Guide: Admissions Entering Transfer Credits The three options listed on Pg. 17 are detailed below. The two primary forms used for entering transfer credits are SHATCMT and SHATRNS. Option 1 – Transfer credit hours are not to count in the earned hours on the transcript. Transfer credit hours are entered as a comment on the SHATCMT form. The comment area is free form and will print on the transcript as a Term comment. Descriptive text may be entered to elaborate on the credit hours being documented - for example, transfer college name, transfer course titles, etc. Step 1 Action Required fields: 2 ID Level Term Click on Next Block three times to access Transcript Comments By Term. This is where the data entry will take place. 19 User Guide: Admissions Step 3 Action Required fields: Comment Level and Term codes will display after the record is saved. They will automatically populate based on the data entered in the Key Block in step 1. NOTE: It is mandatory that all information be entered in UPPER CASE. 4 Enter free-form text in the Comment field in UPPER CASE. Examples include: ADMITTED TO THE THIRD YEAR FROM HOWARD UNIVERSITY MEDICAL SCHOOL ADMITTED WITH 25 SEMESTER HOUSE FROM ANNE ARUNDEL COMMUNITY COLLEGE 5 Click on the Save icon. 20 User Guide: Admissions Option 2 – Transfer credit hours will count in the earned hours on the transcript. Using the SHATRNS form, the transfer institution information is entered for the student. You will create a generic transfer course record. It is important to note that you are building a record of institutions for a specific student. You are not adding to the SIMS database for all users. Step 1 2 Action Enter the student’s ID into the ID field. Click on the arrow to the right Transfer Institution Number to open the SHQTRIT form. One of two scenarios will occur: The institution is already listed. Select it by clicking on the Sequence Number and then click on the Select icon. The institution is not listed. o If other institutions are listed, note what the next available Sequence Number is. o Exit the form to return to the SHATRNS form. o Enter the next available Sequence Number (a “1’ if this is the first institution.) in the Transfer Institution Number field. 21 User Guide: Admissions 3 Move the cursor to the Attendance Period Number field. If this is a new institution, enter a ‘1’ in the field. If the institution was previously added, click on the arrow to the right of the field to access the SHQTRAM form. o Note what the next available Attendance Period Number is. o Exit the form. o Enter the next available number into the field. 4 Click on Next Block to move to the Transfer Institution block. 5 If you are entering a new institution, the Institution field is required. If you know the institution code, enter it. If it is not known, click on the arrow to the right of the field and search for it. The search data must be in ALL CAPS. Foreign Institution: If the institution is a foreign institution, they are listed generically by country. When conducting a search, enter “UNIV IN (name of country)”. e.g.; UNIV IN UNITED KINGDOM. To list all countries, use “UNIV IN %”. If you cannot find the country, use code “999999”. 6 Click on the Save icon and then Next Block to move to the Transfer Attendance Period. 7 Required fields: Attendance Period – This field is free form. Examples: “SUMMER 1999”, “1999 – 2001”. Effective Term – Must match Term of Admission to your Program. Apply to Level – Must match the Level of Admissions in your program. 8 Click on the Save icon. 9 Click on Next Block to access the SHATRNS form. 22 User Guide: Admissions This form is used to enter the credit hours and course title (IN UPPER CASE) for the transfer credits being accepted. Step 1 2 Action The cursor will automatically default to the Equivalent Course Detail block. Required fields: Hours – All fields will automatically populate except Hours. Enter the appropriate number of hours. Title – If necessary, change the Title according to the rules established by your school/program. 3 If there is more than one course to be entered, press the Down Arrow key to move to the next available row. 4 Enter Course Attribute if appropriate for your school/program. 5 Click on the Save icon. 23 User Guide: Admissions Option 3 – Transfer credit hours will count in the earned hours on the transcript, and any descriptive text you wish to enter will appear on the transcript as a Term comment. This is a combination of Options 1 and 2. You will use Option 1 (SHATCMT) to enter detailed information about transfer courses. In addition, you will use Option 2 (SHATRNS) to enter the generic transfer course in order to include credits in the cumulative totals on the transcript. 24 User Guide: Admissions Appendix A: Decision Codes The following decision codes are the most commonly used codes. It is important that you ensure you are using the correct code(s) at all times for recording purposes. Standard Codes CA (Cancel Application) – The applicant removes their application from consideration before a decision is made. RE (Rejected Application) – The school declines the application. DF (Deferred Admit) – Used to defer an admitted application to a future term. DE (Deferred Non-Admit) – Used to defer a non-admitted application to a future term. DG (Deferred No space) – Used to defer an application due to space limitations. Regular Admissions This is a two-step process. Once the offer of admissions is made, the applicant then decides to either accept or decline the offer. AI (Admit-Institution) – Initial offer of admissions. AC (Accept-Cancel) – The school cancels the offer before the applicant accepts or declines. AR (Applicant Rejected Offer) – The applicant declines the offer. AA (Accept-Applicant) – The applicant accepts the offer of admissions. A General Student record is automatically created. AX (Admit-Cancel) – The applicant initially accepts the offer of admission but then cancels it. This will disable the General Student record. Provisional Admissions This is a two-step process. Once the provisional offer of admissions is made, the applicant then decides to either accept or decline the offer. AP (Provisional-Admit) – Initial offer of provisional admissions. VC (Provisional-Cancel) – The school cancels the offer before the applicant accepts or declines. VR (Provisional Rejected Offer) – The applicant declines the offer. AN (Provisional-Admit-Confirms) – The applicant accepts the offer of admissions. A General Student record is automatically created. VX (Provisional Admit-Cancel) – The applicant initially accepts the offer of admission but then cancels it. This will disable the General Student record. 25 User Guide: Admissions Dual Degree (DD) Codes These codes are only used when re-admitting students back into your program. You must also use Student Type of “D” for Dual Degree Returning. DR (DD Rejected Application) – The school declines the application. Regular Admissions This is a two-step process. Once the offer of admissions is made, the applicant then decides to either accept or decline the offer. DI (DD Admit-Institution) – Initial offer of admissions. DC (DD Accept-Cancel) – The school cancels the offer before the applicant accepts or declines. DA (DD Accept-Applicant) – The applicant accepts the offer of admissions. A General Student record is automatically created. DX (DD Admit-Cancel) – The applicant initially accepts the offer of admission but then cancels it. This will disable the General Student record. Provisional Admissions This is a two-step process. Once the provisional offer of admissions is made, the applicant then decides to either accept or decline the offer. DB (DD Provisional-Admit) – Initial offer of provisional admissions. DD (DD Provisional-Cancel) – The school cancels the offer before the applicant accepts or declines. DN (DD Provisional-Admit-Confirms) – The applicant accepts the offer of admissions. A General Student record is automatically created. DK (DD Provisional Admit-Cancel) – The applicant initially accepts the offer of admission but then cancels it. This will disable the General Student record. 26 User Guide: Admissions Appendix B: Curriculum Data The following section details the steps to add a concentration and to change a major and/or concentration within the same program. The steps to add a major when initially admitting a student can be found on Pg. 8, step 7. These steps are all done Field of Study form that is located on SAAADMS. To add a concentration: Click on the Insert Record icon. A second section under Field of Study will become active. Priority – Enter a “1”. Type – Enter “Concentration”. Field of Study – From the drop down box, select “Attached Concentrations” and select the appropriate concentration. o If you do not see the concentration you are looking for, check the Catalog Term on the Curriculum block and make sure it is the correct term. Click the Save icon. If you have more than one concentration to enter, set the Priority field accordingly with the next sequential number. Change a major and/or concentration within the same program: In order to change a major/concentration, it is necessary to inactivate the existing major/ concentration. Select the record that you want to inactivate and click the Inactivate icon Click on the Record Insert icon. A blank record will open. Priority – Enter the same priority number as the record you are replacing. Type – Enter “Major” or “Concentration” depending on which you are changing. Field of Study – From the drop down box, select “Attached Majors/Departments” or “Attached Concentrations”. Click the Save icon. If your school uses a Communication Plan for letter generation, a Communication Plan Change window will display at this point. You must Save the Communication Plan in order to save the application. 27 User Guide: Admissions To add a new major or concentration: Click on the Insert Record icon. Priority – Enter the next corresponding sequence number using the following groupings. o Major 1 = Priority 1 Concentration 1 for Major 1 = Priority 1 Concentration 2 for Major 1 = Priority 2 o Major 2 = Priority 2 Concentration 1 for Major 2 = Priority 3 Concentration 2 for Major 2 = Priority 4 o Major 3 = Priority 3 Concentration 1 for Major 3 = Priority 5 Concentration 2 for Major 3 = Priority 6 Type – Enter “Major” or “Concentration” depending on which you are changing. Field of Study – From the drop down box, select “Attached Majors/Departments” or “Attached Concentrations”. Click the Save icon. 28 User Guide: Admissions Appendix C: Residency Application Procedure The portion of each school’s application that deals with the determination of InState Residency (Residency Application) must be a separate, detachable page. Pre-printed Residency Applications are available free of charge from the Office of the Registrar (ORR). You may also print your own Residency Applications if you choose to make it more closely resemble the rest of your Admissions Application, but the content must remain the same as the ORR produced form. ORR will be happy to provide you with the Residency Application on diskette or via e-mail. Once you have added the Admissions Application to Banner, detach the Residency Application, note on the form that the application is in Banner and send the form to the ORR. Residency Applications that are received by ORR without the application processed notation will be returned to the appropriate admissions office unprocessed. Residency determinations will be made by ORR based solely on the information contained on the Residency Application. Residency Applications will be retained by the ORR. The residency classification will be added to the system and the applicant will be notified of the decision by the ORR. Because the ORR will notify only those applicants for whom a Residency Application was received, each Admissions Office must notify each applicant of her/his residency determination at some time prior to registration. It is suggested that this notification be made at the time of admission or earlier. 29