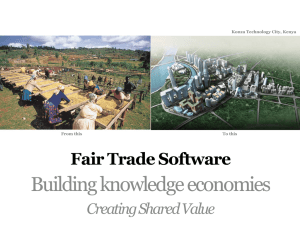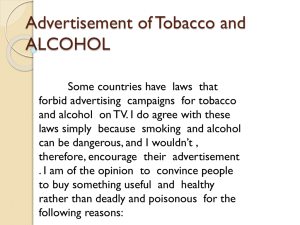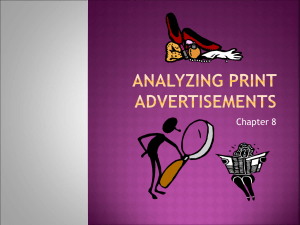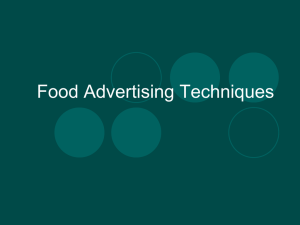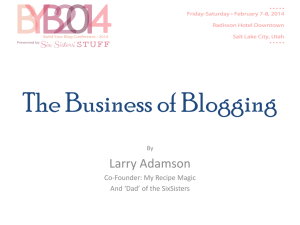How to take XY from Tek scope into ADS
advertisement

Modeling & Characterization Procedure (using Tek DSA8200 TDR Scope and ADS Simulator) Summary 1) You should setup the Tek Scope to display the information you want to export to ADS 2) You then “export” the data into a CSV file 3) You then use PFE to convert the CSV file into a single column of voltage data 4) You then import the voltage column into excel 5) You then copy the imported column into the “Converting to TIM” spreadsheet 6) You then go to the TIM_FORMAT sheet and copy the entire worksheet. Paste this into a name.TIM text file. 7) You then go into ADS and run the “File/Datashet tool”. In this tool, you read in the MDIF TIM file into a dataset. 8) The dataset can be used by the VtDataset source to plot the measurement data in the same window as the simulation data. Scope setup - the tek scope outputs a *.txt file in comma separated format. But the tek scope doesn’t output any time information so we have to know what the sampling interval is. - If I want to sample every 1ps, then I should set my record length to 1000 (in the Horz tab) and set my time/division to 100ps. In the Acq tab, set the mode to “Average” and the mode to “Number of Acquisitions” = 100. This gives me 1000ps of time on the screen averaged over 100 waveforms. I can then set my “acq – Stop After” condition to “Average Complete”. Then I just clear the data, and press run. When I do a File-Export to create a *.txt file, not a *.csv, it will give 1000 voltage items separated by a comma. - Export each waveform or reference individually. You will need to get these to the workstation using a thumb drive (network to come) Data Massaging - First, use PFE to replace all commas with “\n” (carriage return). Then you will have a column of 1000 voltage points, each separated by 1 ps in time. Import this *.txt file into excel. It will come through as one column with 1000 rows. Copy this column into the “Converting_TIM” spreadsheet in order to get all of the proper header/footer syntax to be imported into ADS. This spreadsheet will also take the last voltage point and copy it out to 10ns. - Copy the data from the TIM_Output sheet and paste into PFE. Save this text file as name.tim (NOTE: this has to be lowercase). This is the file that can be read by ADS. ADS - - In the schematic window, run the “Data File Tool” Set “Read data file into dataset” Choose the “File format to read” to “MDIF” and “TIM MDIF”. Browse to the name.tim file you created above. Give a descriptive dataset name Click Read File, a new dataset will appear. If there are errors in the format, they will be reported in the ADS message window. In the schematic, use the VtDataset source. In the options, select the dataset you just created. In the “Expression” parameter, enter “voltage” as the dependant variable (NOTE: this needs parenthesis). “time” is assumed for the dependant variable. Since we measured the system with Zs=50 yet we need a 50 ohm resistor in our circuit in order to have a TDR node, we will see a double attenuated signals in the simulation. To correct this, set the “gain” parameter in the VtDataset course to 2. Using iConnect on TDR scope to get S-parameters - You can use an application on the TDR to get S-parameters. The process looks like this: NOTE: DO NOT have the initial edge of the TDR step on the screen, scroll it off to the left of the screen. You should just see the final step which is the reflections off of the open. NOTE: Set the scope to have the maximum record length of 4000. Do this by using the ACQ tab of the setup menu. NOTE: Set the scope to average at least 128 samples to get rid of as much noise as possible. NOTE: You need to have the time scale long enough so that you can see the end of the transients on the TDR and TDT. 1) Take an OPEN measurement of the end of the cable for a reference. - let the acquisition complete (DON”T PRESS STOP) and then export the waveform to a csv file. (ex, iOPEN.csv) 2) Connect the DUT and take a measurement. - let the acquisisiton complete and then export the waveforms to csv files (ex, iTDR.csv, iTDT.csv). 3) Launch iConnect using the “Applications” dropdown menu on the scope screen. 4) Create a new time domain viewer in iConnect by using “File – New – TD Viewer 5) Import the three waveforms 6) Click on the “S” icon to bring up the S-parameter compute function. 7) Select “iOPEN.csv” for the reference. For S21, select “iTDT.csv” for DUT and click compute. For S11, select “iTDR.csv” for DUT and click compute. NOTE: It might be best to set the frequency range manually to 10G, etc… 8) Compute TDR, TDT, and Open all as the DUT in the same window. 9) Then, export the system as a 2-Port Touchstone file. This can be used by ADS. 10) In ADS, use the 2-Port S-Parameter File from the Data Items group. Browse to the file you created using iConnect.