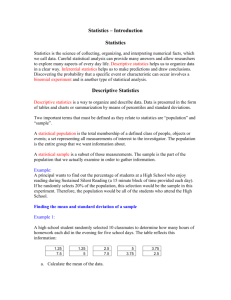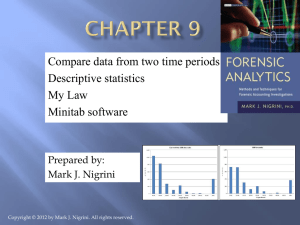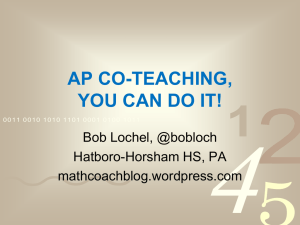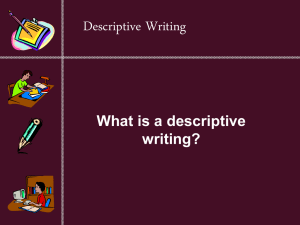Data Tables
advertisement

Descriptive Statistics Lab Part 1: Table Operations FORMAT A BLOCK OF TEXT AS A TABLE Data is often organized as a table. In Excel, you can designate a range of cells as a table. If you do so, Excel can do smart things with it. 1. SELECT “FORMAT AS TABLE” 1. Select the entire table by clicking in one corner and dragging to another corner. If there are no blank cells, you can click any cell in the table instead. 2. Select the Home tab. 3. Click on Format as Table in the Styles group. Descriptive Statistics Lab 2. CHOOSE A STYLE After you click on Format as Table, you select a style for your table. Click on a style that looks like it suits your purpose. Don’t worry. You can change it later. 3. CONFIRM YOUR SELECTION You will be asked to confirm that the selected range is your table. If this is not correct, change it by entering the correct range in the blackened input area. Your selection should include the header (label at the top of each column). If there are headers, click the check box “My table has headers” YOUR TABLE IS NOW DEFINED AND FORMATTED Hands On: Do this step yourself. Page 2 Descriptive Statistics Lab 4. REFINING THE DESIGN 1. Click anywhere in the table. 2, A new tab appears under “Table Tools.” This is Design. Click on it. 3. Give your table a descriptive name. 4, Go to the Table Style Options group. Your table has a header row and banded columns. This is correct for your data. Sometimes, the first column is also a header. We will look at the total row later. Hands On: Do this step yourself. Page 3 Descriptive Statistics Lab SORTING THE ROWS You often want to sort the rows to see patterns in the table. The small drop-down arrows in the column headers do this. THE TABLE BEFORE SORTING Unsorted location data. Drop-down arrow. You will click on the dropdown arrow to sort the column. CLICK ON THE LOCATION DROP-DOWN BOX TO SORT BY LOCATION ALPHABETICALLY 1. Click on the Drop-Down Arrow. 2. Select Sort A to Z to sort alphabetically. THE RESULT The table is sorted alphabetically by location. Hands On: 1. Sort by age, oldest to youngest. 2. Sort by income, in ascending order. 3. Sort by location, alphabetically. Page 4 Descriptive Statistics Lab COUNTING FREQUENCIES IN SORTED DATA You wish to create a frequency distribution by location. 1. Highlight the range of the first city—Antwerp. 2. The box in the upper left shows that you have highlighted 3 rows and 1 column. This means that the count for employees working in Antwerp is 3. You can count the frequency of employees in Berlin the same way. Then go on to Chicago. Now you can create the summary table (frequency distribution.) City Employees Antwerp 3 Berlin Chicago Lahore Total Hands On: Complete the frequency distribution. Page 5 Descriptive Statistics Lab TURN THE DROP-DOWN ARROWS ON AND OFF 1. Click anywhere in the table. 2. Go to the Data tab. 3. Clicking on the large filter icon toggles all of the drop-down arrows on and off. Hands On: Try it. Page 6 Descriptive Statistics Lab COMPUTING STATISTICS WITH A TOTAL ROW 1. Click on any cell in the table. 2. Under Table Tools, select Design. Caution: If Table Tools and Design do not appear, you have not first clicked on a cell in the table. 3. Under Table Style Options, click on Total Row A total row appears. For the last column, Excel automatically adds a sum. If you click on a cell in the total row, you can decide what statistic you wish to appear there. Hands On: Create 1) a sum for income, 2) a count for location, and 3) a median for years with the firm. Page 7 Descriptive Statistics Lab SORTING ON TWO COLUMNS You wish to sort by first and last name. You must sort by Last and First, but in what order do you do it? The answer: Sort by the main category LAST. So sort by first name first because it is not the main category. Then sort by last name. Note that people with the last name Jones are sorted properly. If you sorted by last, and then first, your data would be sorted by first name. Hands On: Try it. COUNTING DATA FOR A CROSS-TAB Sort by Gender, and then by Location. Highlight the number of female employees in Lahore. You see that this gives you three rows. So three female employees work in Lahore. You can now begin filling out the cross tab. Antwerp Female Male 0 3 Berlin Chicago Lahore 3 Total Hands On: Complete the frequency distribution. Page 8 Descriptive Statistics Lab Part 2: Filtering PERSPECTIVE Sorting sorts the rows and leaves all rows visible. Filtering only shows some rows, for easier visualization. Filtering does not delete the unseen rows. THE DOWN ARROW OPTIONS COMPONENTS Page 9 Descriptive Statistics Lab SELECTING ANTWERP ONLY By default, all choices are selected. 1. Click on (Select All) to unselect everything. 2. Click on Antwerp only to select it. THE RESULTS Hands On: Try filtering to show only employees in Antwerp. CLEARING FILTERS You must clear filters one column at a time. 1. If a column has a funnel icon, it is filtered. 2. Click on the filter icon 3. Select Clear Filter From “nameofcolumn” Hands On: 1) Clear the filter. 2) Do a new filter showing employees in Chicago AND Berlin. Page 10 Descriptive Statistics Lab TEXT FILTER OPTIONS Hands On: Filter for employees whose Last Name begins with “T”. Page 11 Descriptive Statistics Lab NUMBER FILTER OPTIONS (FOR NUMERICAL COLUMNS) TOP “10” Hands On: Filter on salaries above the average. Clear the filter. Filter on age over 50. Clear the filter. Filter on the top three salaries. Clear the filter. Filter on ages between 50 and 60. Clear the filter. Page 12 Descriptive Statistics Lab Part 3: Conditional Formatting PERSPECTIVE Sorting sorts rows, showing all rows. Filtering shows only selected rows. Conditional formatting only changes the format of cells, for easier visualization BEGINNING CONDITIONAL FORMATTING 1. Select cells to be conditionally formatted. Simply click on the filter arrow to select them 2. On the Home tab, 3. Click on Conditional Formatting Then select a type of conditional formatting. We will only look at data bars. Page 13 Descriptive Statistics Lab DATA BARS Select the data Go to the Home tab, Click on Conditional Formatting. Select Data Bars. Choose a color. WHAT YOU GET The width of the bars is proportional the value in the cell. Hands On: Add data bars to Age as shown. Add data bars to Years with the Firm. Page 14 Descriptive Statistics Lab “TOP 10” CONDITIONAL FORMATTING Top/Bottom rules take you the Top and Bottom “10” rules for elements or percent. They also take you to above and below average. EXAMPLE: TOP 2 Choose “Top 10” items. In the Top 10 Items dialog box, choose the top 3 items. Select a dell format. Hands On: Format the oldest four employees. Remove the formatting. Format everyone below the average age. Page 15 Descriptive Statistics Lab Part 4: PivotTables PERSPECTIVE Doing sorting and then counts is time-consuming and error-prone. PivotTables automate many aspects of creating frequency distributions and cross tabs. CREATING FREQUENCY DISTRIBUTIONS WITH PIVOTTABLES You want to create a frequency distribution for Location. Earlier, we saw how to do it manually. Now we will see an automated way to do this—PivotTables. PivotTables automate the creation of both frequency distributions and crosstabs. START THE PROCESS 1. Click anywhere in the table. 2. Go to the Insert tab. 3. Click on PivotTable. 4. Select PivotTable Page 16 Descriptive Statistics Lab NEXT STEP A Create PivotTable dialog box appears. The table should be selected automatically. Select whether you want the PivotTable placed on a new worksheet (selected) or on an existing worksheet, such as the current worksheet. YOU CAN NOW BUILD THE PIVOT TABLE You want the row labels to be the locations. So drag Location to the Row Labels box at the bottom. You want the second column to be a count of people in each Location row. So drag Location to the Σ Values box. By default, the Count for Location values. The row labels are Location values. The count is for Location values. Hands On: Create this frequency distribution. Using a PivotTable, create a frequency distribution for how many people are men and women. Page 17 Descriptive Statistics Lab Using a PivotTable, create a frequency distribution for how many people are men and women. ISSUE Do women make less than men? Click anywhere in the table. Under the Insert tab, click on PivotTable and select PivotTable. You want the rows to be gender category, so drag Gender to the Row Labels box. For each gender you want the average salary. Drag Income to the Σ Values box. The row labels are Location values. The sum is for Income values. However, the selection is Sum of Income, not average. Hands-on: Create this frequency distribution. Page 18 Descriptive Statistics Lab CHANGE SUM TO AVERAGE But to compare salaries for men and women, we need averages, not sums because there are different numbers of men and women. Right click on the Sum of Income arrow. Select Value Field Settings. In the Value Field Settings dialog box, select Average (mean). The second column changes to average income. Women make more than men, on average. Hands On: Try it. Then create a frequency distribution for average Income by Location. Then create a frequency distribution for average Age by Gender. Page 19 Descriptive Statistics Lab CROSS TABS WITH PIVOT TABLES You want to see how the number of years the employee has been with the firm differs between men and women. You want a table like this: Years with Firm Males Females 1 2 … Now there are both row and column labels. START A CROSSTAB PIVOTTABLE. Use the steps described above. DEFINE THE PIVOTTABLE Drag Years with Firm to the Row Labels box. Drag Gender to the Column Labels box. Drag anything to the Σ Values column. You are only doing counts, so it doesn’t matter with one you count. Change the Value Field Settings for the Σ Value box to Count. This PivotTable is a cross tab. You get the indicated Cross Tab. Hands On: Do it. Then create a cross tab to show how average Income varies by Gender and Years with the Firm. Then create a cross tab to show the average age by Location and Years with the Firm. Page 20 Descriptive Statistics Lab Part 5: Analysis Tool Pack and Descriptive Statistics ANALYSIS TOOL PACK The Excel Analysis Tool Pack is an add-in that comes with Excel. We will use it extensively in this class. You may have to add it. First, see if the Analysis Tool pack is already installed. 1. Click on the Office Button. 2. Click on Excel Options at the bottom of the drop-down menu. 3. On the Excel Options dialog box, select Add-Ins. 4. See if the Analysis Toolpack has been added in. IF SO, YOU ARE FINISHED. If not, go on. 5. Go to Manage, Select Excel Add-Ins, and Click on Go. Follow the subsequent instructions. You may need your Excel program disk. Page 21 Descriptive Statistics Lab STATISTICS FUNCTIONS ON THE FORMULAS TAB 1. Go to the Formulas tab. 2. Select More Functions. 3. Select Statistical. 4. Select the function. WHENVER YOU ENTER A FORMULA 1. When you type an equal sign to begin entering a formula, fx appears, indicating that you may select a function. 2. When you click on fx, the Insert Function dialog box appears. 3. You can search for a function by giving a description of what you want to do and then hitting Go. Or 4. If you know the name of the function, select the Statistical category, select the function. 5. Excel gives you a short description of its syntax and what the function does.. Page 22 Descriptive Statistics Lab Part 6: Charts Single statistics, frequency distributions, and cross tabs present information as numbers and tables. Charts present information graphically. DATA Here is some data we wish to chart. The categories are hardware, software, and service. The data we wish to chart is revenues. Category Hardware Software Service Revenues 500 1,700 900 BEGIN THE PROCESS 1. Select the chart— including the headers. Although usually you can click a cell anywhere inside the table. 2. Click on the Insert tab. 3. Look at the Charts option to see the kind of chart you may create. SELECT THE SIMPLEST COLUMN CHART TYPE 4. Select a column chart. 5. Select the simplest bar chart. Page 23 Descriptive Statistics Lab THE RESULT Excel creates the following bar chart. You can take it as it is, or you can make changes to fix it or improve it. MODIFYING THE BASIC CHART TERMINOLOGY To modify the chart, you must be familiar with several pieces of terminology found in most charts. BASIC EDITING You can right click on numbers to format them. You can double-click on test to change it (titles, etc.) Page 24 Descriptive Statistics Lab THE DESIGN TAB Whenever you click anywhere in a table, three additional tabs appear. You typically use them left to right. The Design tab helps you refine your initial design. Type Data Chart Layouts Change Chart Type The most basic option—changes the entire chart type. Try changing it to a line chart. Save as a Template Something you really may want to do at the end—so that future charts can be build with this template. Not on an exam or homework. Switch Row/Column Discussed later. Select Data Discussed later. (Visual Choices) Excel begins with a default design for the elements to be included and how they are shown. Chart layouts allow you to try different overall layouts (designs). Play around with it. The last choice gets you back to the default. Chart Styles (Visual Choices) This pretties up the basic layout you have chosen. Be careful. You can easily overdo it. Also, some color combinations print poorly in black and white. Play around with it. Location Move Chart You can move the chart to another sheet or to a new sheet. Not on an exam or homework. Page 25 Descriptive Statistics Lab THE LAYOUT TAB The design tab lets you select the general overall design. The layout tab lets you specify individual elements of the layout in more detail. Stuff on the Left 2. Labels We will ignore. Ignore. Will not be on homework or an exam. Chart Title Controls whether the chart title shows or not and if so, where it is located. Play with this. Axis Titles Controls whether the primary horizontal or vertical axis shows or not and if so, where it is located. Play with this. Legend Controls whether the legend shows or not and if so, where it is located. Play with this. Data Labels Controls whether data labels show or not and if so, where they are located. Play with this. Data Table The data table shows the data on which the chart is based. Play with this. Controls whether the data table shows and if so, where it is located. Page 26 Descriptive Statistics Lab THE LAYOUT TAB (CONTINUED) The design tab lets you select the general overall design. The layout tab lets you specify individual elements of the layout in more detail. 3. Axes Axes 3. Allows you to choose whether to show a vertical (or horizontal) axis. 4. Allows you to show your figures in thousands, millions, or billions, so that your numbers do not get to large. 5. More Primary Vertical Axis Options is important. Page 27 Descriptive Statistics Lab THE LAYOUT TAB (CONTINUED) The design tab lets you select the general overall design. The layout tab lets you specify individual elements of the layout in more detail. 3. Axes Axes 2. Axis Options allows you to specific minimum and maximum values to be shown on the axis. Useful if Excel picks odd choices. 2. Allows you to control the major units shown, so you do not have too many or two few. 3. Allows you to display units (hundreds, etc.) Page 28 Descriptive Statistics Lab THE LAYOUT TAB (CONTINUED) Axes Alignment Try this on the horizontal axis. Under Alignment (1), 2. You can make the text horizontal or vertical. 3. You can make it show at an angle (often done on the horizontal axis. Guidelines Turns horizontal and vertical gridlines off and on and adjusts their spacing. Page 29 Ignore. Not on homework or exams. Descriptive Statistics Lab THE LAYOUT TAB (CONTINUED) 4. Background Plot Area For filling in the plot area. More Plot Area Options The Result Stuff on the right. Nothing on the exam or homework. Page 30 Descriptive Statistics Lab CHART TOOLS/FORMAT The design tab lets you select the general overall design. The layout tab lets you specify individual elements of the layout in more detail. The format tab allows you to format individual items in detail. Here the vertical grid text has been formatted. You can also play with gridlines. You can also play with the data series. The design tab often overdoes things. You are not required to know it for homework or exams, but it’s kind of cool. Page 31 Descriptive Statistics Lab PIE CHARTS Everybody seems to love pie charts. They show how each category’s size relates to the total. (The whole pie?) Unlike bar charts and line charts, pie charts can only show data from a single data series. CHOOSING A DATA SERIES We decide to select Year 2 for our data series. Consequently, our category values are not contiguous with (next to) the data values. Specifying the chart takes three steps. 1. Select the category data, including the header row. This will be the horizontal axis. 2. Hit control. 3. Select the data series value including then header row. PIE CHART After you have selected the table information, hit insert and then pie chart. Page 32 Descriptive Statistics Lab REDOING THE PIE CHART Delete the pie chart you created. This time select a 3D chart. UNDER DESIGN, SELECT A STYLE Page 33 Descriptive Statistics Lab ADDING DATA LABELS Under Format, chose Data Labels. Select “Outside End” PULL A SLICE OUT FOR EMPHASIS Click on a slice you wish to emphasize. Pull it away from the center, slowly. Page 34 Descriptive Statistics Lab DATA TABLES Data tables add the data to the chart for even more information for the reader to go through. Under Chart Tools / Layout, click on Data Table. Here, both data labels and data tables are shown. This is overkill. Page 35 Descriptive Statistics Lab NUMERICAL CATEGORIES Excel generally makes smart decisions when it does charting. However, when the horizontal axis categories are numbers, such as years, Excel becomes stupid. 1. Here is the table to be graphed. Select it and select chart type bar chart. 2. This is what you get. It assumes that the Year column holds data. This is not what you want. 3. Under the Design tab Data group, choose Select Data. Page 36 Descriptive Statistics Lab 4. You get the following dialog box. Year is incorrectly in the legend category. Click on Year. Click on Remove to remove it. 5. Now you need to add the year values to the Horizontal (Category) Axis Labels. Click on Edit. 6. The Axis Labels dialog box appears. Select the Year values (NOT including the header row) Click on OK. Page 37 Descriptive Statistics Lab 7. Your Legend entries now include Product A and Product B. The Horizontal Axis now has years. Click on OK. 8. Finally, this is the chart you want. Page 38