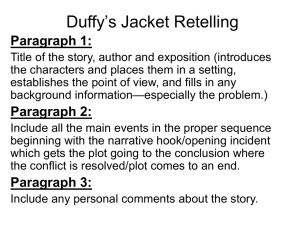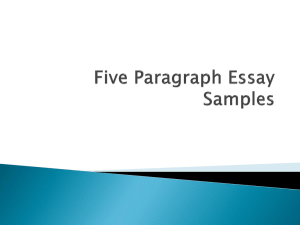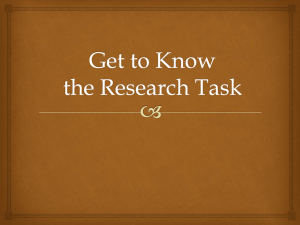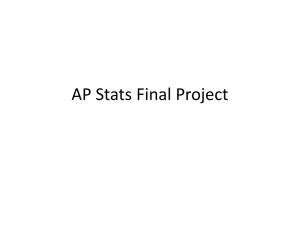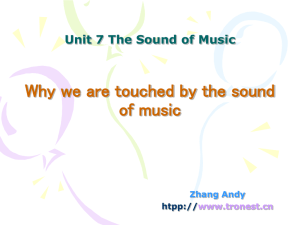Producing Large Documents cprt
advertisement

PRODUCING LARGE DOCUMENTS: Using some of the features of Microsoft WORD to create and manage larger documents Table of Contents 1. Introduction ........................................................................................................................... 3 1.1. The challenge of creating and managing a long document. ........................................... 3 1.2. Consistency in formatting .............................................................................................. 3 1.3. Topics ............................................................................................................................. 4 2. Different views in WORD ...................................................................................................... 4 2.1. Draft View...................................................................................................................... 4 2.2. Print Layout (or Reading Layout) .................................................................................. 5 2.3. Outline view ................................................................................................................... 5 2.4. Print Preview .................................................................................................................. 5 2.5. Navigation Pane ............................................................................................................. 5 3. Using outlines in word........................................................................................................... 5 3.1. Planning and organising with Outline view ................................................................... 5 3.2. Organising the document for consistent formatting styles and document management 6 4. Styles ...................................................................................................................................... 6 4.1. Formatting in WORD ..................................................................................................... 6 4.2. What is a style? .............................................................................................................. 7 4.3. Creating and using styles in outlines .............................................................................. 7 4.4. Creating a paragraph style .............................................................................................. 7 4.5. Reformatting a Heading Style ........................................................................................ 8 4.6. Some rules for styles ...................................................................................................... 8 4.7. Creating a character style ............................................................................................... 9 4.8. Adding and changing styles ........................................................................................... 9 4.9. Changing styles ............................................................................................................ 10 5. Numbering headers and paragraphs ................................................................................... 10 6. Creating a Table of Contents............................................................................................... 10 6.1. Creating the Table ........................................................................................................ 10 6.2. TOC styles .................................................................................................................... 11 7. Some additional useful features to look into........................................................................ 11 7.1. Creating page breaks: ................................................................................................... 11 7.2. Creating sections: ......................................................................................................... 11 7.3. Creating footnotes and endnotes: ................................................................................. 12 7.4. Inserting figures and tables: ......................................................................................... 12 7.5. Creating templates:....................................................................................................... 14 8. Working with other people .................................................................................................. 14 8.1. Tracking changes ......................................................................................................... 15 8.2. Commenting ................................................................................................................. 15 9. Learning More about WORD .............................................................................................. 15 10. Producing Large Documents ............................................................................................. 16 2 1. Introduction This document contains a number of functions of Microsoft WORD that can be used to help in the creation of large documents such as dissertations and reports. It is not possible to set these out in the form of a step-by-step procedure, because there are several versions of WORD that have been designed slightly differently for different computer operating systems. Despite these differences, the functions described here are common to all of these variants, but you will have to find out for yourselves precisely how they work in your particular version. Because of these variations in WORD, this document will simply provide a list of the functions that you ought to consider and provide a simple explanation of each so that you know what you are looking for. Several of you will know several of these things already, so there will be no need to read about them afresh. 1.1. The challenge of creating and managing a long document. One of the main concerns we have in producing long documents is the complexity and the extent of the argument. So we must:o Organise ideas to best effect. o Ensure the flow of argument. We must also help the reader to follow the argument by:o Providing effective signposting in the document by consistent use of appearance and layout through appropriate formatting. But when we use formatting, we also often need to comply with standards that are set by the person to whom we are presenting our document. In essence, this means:– o Complying with a style requirement means choosing the formatting style to follow, for example, adopting: The University’s formatting requirements for a dissertation; A consultant’s chosen style in presenting a document to clients in a consistent and recognisable way; A clients’ style requirements so that members of the client organisation can navigate their way around a new document in a manner with which they are familiar. Finally, we must also ensure that the document is accurate and is understood to say what the author intended, by:– o Editing, including radical editing. 1.2. Consistency in formatting Formatting refers to the way we choose to present text. Typically, we can modify font type, text size and style. We can also modify the appearance of paragraphs in terms of line spacing and justification. These style variations are particularly obvious in the formatting of headings. For each type of block of text – paragraphs, headings, captions – it is important to use the same formatting style whenever a particular type of text is encountered. For example, whenever we see a main heading, it should look like every other main heading that we use in the document, 3 so that the reader will recognise them both as equally important in the argument we are presenting in our document. 1.3. Topics In order to use WORD effectively in producing a document we shall identify the following features or functions. These are indicated in bold italics in the paragraphs that follow. The topics are as follows: o Different views in WORD o Using outlines in WORD o Styles o Numbering headers and paragraphs o Creating sections o Creating footnotes and endnotes o Inserting tables and figures o Creating a Table of Contents o Creating templates o Checking spelling 2. Different views in WORD When we type documents into WORD they can be presented to us in different ways: o Draft View o Print Layout (or Reading Layout) o Outline view o Print Preview o Navigation Pane o Zoom The first 3 of these can be viewed by making a selection in the VIEW menu. By choosing these different options, you will see that same document presented in different ways that provide different advantages. The 4th option, Print Preview is located in the FILE menu. The 5th option, Navigation Pane (probably ‘Thumbnails’ is the closest in WORD 2007). The 6th feature Zoom, is just the facility to zoom the screen image to different enlargements – a very useful feature. ** You can look at the present document in each of these views to see how they vary. So, why are these options worth looking at? 2.1. Draft View This is a general view for looking at a document, with which we are all probably familiar. It presents the whole document in a continuous ‘roll’ with the text looking 4 like it will appear when printed. What we do not see in Draft View is how the text breaks with different pages and how diagrams and tables fit in. 2.2. Print Layout (or Reading Layout) This provides us with a view of the document where we can see page breaks and other features, as well as the basic character and paragraph formatting. This is helpful when we want to see where text ends on a page or where paragraphs break over two pages. 2.3. Outline view This presents the same document in outline form. In this view it is possible to collapse and expand different parts of the document. This makes it easier to work on these different parts. It is also easy to move blocks of text around the document should you decide that the order of things needs to be altered. When you switch to Outline View a new menu bar appears that enables you manipulate the outline in different ways including, promoting and demoting headers, and expanding and contracting different parts of the document. The document will only work as an outline provided the author has developed the document as an outline. This present document has been prepared as an outline, so, by switching to Outline View you will be able to see its various features. The main benefits of Outline View are that it is very easy to move parts of the document around if you want to change the order of the argument. It is also very easy to make sure that formatting is consistent. And it is very easy to create tables of contents. If you have a large document that has not been created as an outline, it is still possible to reconfigure it as an outline and then reap the benefits of outlines. 2.4. Print Preview From the File menu it is possible to see the document exactly as it will print out. This looks very similar to the layout in Print Layout. While it does not show much difference from Print Layout, Print Preview is generally worth using just before you undertake a print run as it will show you in a clear way how each page is set out and where the page breaks will come. Doing this as a final check can save wasting paper. 2.5. Navigation Pane The Navigation Pane is something different as it provides an extra window to the left hand side of the main document window. This shows the whole document in terms of its various sections. This helps you to move around the document easily. 3. Using outlines in word Getting into the habit of using outlines in WORD can be a real time saver. Producing an outline has lots of benefits to aid productivity:– 3.1. Planning and organising with Outline view Some of you will be familiar with terms like ‘Ideas processors’ and ‘Mind Maps’. These are just ways of taking an idea and breaking it into its constituent parts and then reorganising these parts until they provide the most appropriate representation 5 of what you are aiming to convey. The basic idea of the Outline in WORD is very much like this. It is a good way to start any document. The Outline View was used to start the present document. It was used to set out the main themes, then consider which issues needed to be dealt with under each theme. Sometimes it was necessary to split a theme into two – sometimes it was helpful to combine them. Then it was useful in reorganising the order in which ideas were presented. The present document was a typically complex arrangement. Naturally, some issues were raised before other issues. But then it turned out that it would be better to mention something earlier than it was first introduced. This was because an earlier item really depended on the explanation of an idea that had been introduced later on. You may disagree that the present document, as it stands, has presented these ideas in the best possible order – there are certainly other ways of ordering this material. There may be areas where additional headers and sub-headers could be introduced. You can always turn this document into Outline View and experiment for yourself. 3.2. Organising the document for consistent formatting styles and document management Earlier, it was mentioned how important it is to maintain a consistent formatting style within a document. I have tried to do this in this document. The top level of the document is the title of the document. The second level of the document represents a new theme or issue that I would wish to discuss. You can see this in the outline where each new theme is the second level down. You can also see this in Draft View or Page Layout View because these headers are all formatted with the same font and the same level of numbering. Then the next level down (and the next level of sub-header in the document, items ate all numbered with 2 digits (e.g. this section is 3.2). If I were to change something in the Outline from level 3 to level 2, its formatting would also change in Draft View or Page Layout View. This is really handy for maintaining consistency of formatting. 4. Styles Some of you will already know about formatting ‘styles’; others of you will not have heard of them. In fact, every character, word, paragraph and document that you see in WORD has a style (usually called ‘normal’), but you don’t notice it because it is a default style. 4.1. Formatting in WORD Most people realise that they can change what a piece of text looks like using the Format menu. This gives us access to choices where we can change the look of individual fonts and paragraphs. Thus, we can change the Font in terms of its: o Font: e.g. Times Roman, Ariel, Helvetica o Style: e.g. bold, italic o Size: e.g. 8pt, 10pt, 12pt, 16pt o And some other features such as ’small caps’ and other things that we don not use very much. And we can change the appearance of paragraphs in different ways such as: o Left hand margin o Justified 6 o Hanging indent o Double spacing o Space before and after. In large documents, especially, if we simply format things as we go along, we soon discover that we have adopted different principles of presentation in different parts of the document. This means there will need to be a lot of very careful editing before the final document can be released if it is to appear professional and be readable. This is where styles come in useful. 4.2. What is a style? If you were to consider a single header and then decide that it should be formatted in 14pt Ariel bold font, with a space of 12pt before it and 4pt after it. Then you type a paragraph that you format in 12pt Times New Roman at 1.5 spaces between lines and justified, so that both sides of the paragraph were straight. Then you come to the next header and want to format it as before. So, you need to remember how you formatted the previous header and then you have to go through the routine of carrying out this formatting. Then you have to get back to typing and formatting the next paragraph. At the end of all this, you might decide that Ariel does not look too good in headers and you don’t want 1.5 spaces after all. So you have to go back to the start and deal with every block of text again. This is where styles are useful. Instead of formatting separate words and paragraphs, you format a general style for different sorts of words and paragraphs. Then you simply apply the style when you come across a block of text where you think that style is appropriate. This means that everything that is given a particular style has the same format as everything else with that style. If, later on, you decide that you want things to look different, you can edit the style and everything that has that style will change in a consistent way. So you gain consistency and save a great amount of time. 4.3. Creating and using styles in outlines When you open a WORD document, you start with one style called ‘normal’. This is the default style within WORD. You can change the normal style to any font and size of your choosing. When you create an outline, you automatically create additional styles called Heading 1, Heading 2, Heading 3 and so on. You can see these in the styles pulldown menu, normally situated on the left hand side of the toolbar (you may have to locate this in your version of WORD). You can treat these Heading styles like any other style and reformat them to your preference. This is all I have done in this document. So I can modify my outline and when I move things to different levels the formatting of different headers changes so that everything remains consistent with other headings set at the same level (you can try this with the present document). 4.4. Creating a paragraph style (You can do this in any of the views) o Pull down FORMAT menu 7 o Select PARAGRAPH… – o Format the Paragraph as you choose – don’t forget, you can format its shape, line spacing and how it behaves on the page and in conjunction with the paragraph that follows it. 4.5. Reformatting a Heading Style (You can do this in any of the views) o Pull down FORMAT menu o Select STYLE – o Highlight the Heading style you wish to change o Click Modify o You now have access to formatting its font characteristics, its paragraph characteristics, and a few other things, such as its numbering. This document will not go into the details of how these things are done. You probably know this already or can easily find this out for yourselves. 4.6. Some rules for styles Here are some additional rules to follow when using outlines and styles to create large documents o Generally, format heading styles using ‘keep with next’: One important paragraph styling feature that people often overlook is ‘keep with next’. You find this under line and page breaks. This is particularly useful in order to make sure that any header is kept on the same page as the paragraph that follows it. Nothing looks quite so stupid as a document with a heading at the bottom of a page and its following paragraph at the top of the next page. o ‘Keep lines together’: This is another useful paragraph command when you particularly want all of a paragraph or block of text to be viewed on the same page. It means what it says and will cause the paragraph to start on the next page. It is particularly useful when you produce lists or tables, so that all lines of the list or table stays on the same page (I haven’t done this in this document, so some lists might be split between two pages). o Never insert extra blank lines. Lots of people wanting to put extra space between headers and the paragraphs that follow do so by putting in an extra blank line. This might look OK in Draft View, but if the text is at the end of a page after this extra space and before the paragraph that follows, the result will be that you will have a heading at the bottom of a page, even though you have formatted it to ‘keep with next’. This is because the next paragraph is the blank line. o Equally, never create margins or paragraph indents by just adding spaces, because you might not be consistent in how you add them in different places and you cannot easily edit this aspect. It is far better to edit the left- and righthand indents to the paragraph or its hanging indent. Then all paragraphs of this kind will behave in the same way and all can be edited in one go should you choose to change this style. o Don’t over-complicate things – try to keep it simple because you will forget which style applies to which piece of text and the whole thing can start to look 8 messy. Section 4.8 contains a minimal list of styles that are appropriate for most applications, especially dissertations. 4.7. Creating a character style Heading styles are paragraph styles. This means that you can place the cursor in any part of the paragraph, select a paragraph style and the whole paragraph will change. It is also possible to create character styles: o Pull down FORMAT menu o Select STYLE – o Select NEW o Then give the style a name o Then select ‘character’ from the style pull-down menu. o Then format the font as you wish. You can now highlight any block of text to which you wish to apply this style. It will change only the words that have been highlighted. 4.8. Adding and changing styles Even though you are working within the Outline View with its automatically generated Heading styles, you can also add any additional style that you wish and modify all styles. This is entirely up to you as the author, but here are some useful styles to produce (they are italicised): o Quote: If you add a quote, you might wish to emphasise it, for example by indenting the paragraph and italicising it. Here is a quote that looks like this: “I was able to complete my dissertation in half the time taken by other students, thanks to the wonders of Microsoft WORD.” (M. Mouse, 1934) o Legends/captions: It is useful to add legends or captions so that everything looks consistent. Table legend: in some document styles the table legend precedes the table to which it is referring. So it is important that this style contains the feature ‘keep with next’ so that it sticks with its table. Figure legend: Figure legends usually follow the figure they are referring to, so ‘keep with next’ is inappropriate. o Picture style: If you have a picture in your document (a graph for example), it is worth giving it a style. You might want to centre it as part of the style, even though it obviously won’t change any text within in. Also, because its legend or caption will follow the picture, it is worth giving the picture style the property ‘keep with next’. 9 o References: This can be a style for your reference list at the end. One style for this is to use single spacing with a hanging intent as follows, in order to make the references distinctive, for example1: Goldstein I. L., and Ford K. (2002). Training in Organizations: Needs assessment, Development and Evaluation (4th Edn.). Belmont: Wadsworth. Wright, P. (1998). Printed instructions: can research make a difference? In H. Zwaga, T. Boersema, and H. Hoonout (Eds.), Visual information for everyday use; design and research perspectives (pp. 45-66). London: Taylor and Francis. 4.9. Changing styles You can change styles of a piece of text any time you choose and apply a different style. If it does not change as you expected, you may need to apply the command ‘clear formatting’ from the pull-down menu. Then reapply the style you want. 5. Numbering headers and paragraphs When you format a paragraph style, you can assign a number style to the paragraph style. If this is part of the style of Outline Heading and you choose to change the position of a particular heading in your document, then the number will change accordingly. 6. Creating a Table of Contents Most large documents require a table of contents to help to find your way around. If you have used the outline, creating a table of contents is particularly easy, because it picks up all of the heading s in your outline.2 6.1. Creating the Table o Place the cursor at the point where you wish the table of contents to appear. o Go to INSERT menu o Select INDEX and TABLES o Select Table of Contents o Select the style of ToC that you want o Further options include ticking the outline levels that you want to include 1 This paragraph is the only one in the whole document where I have added an individual feature to the paragraph format. I did this because I wanted the list item about references to be on the same page as the two examples of the references I have included. Otherwise, this paragraph is simply a ‘list’ style, like all other ‘list’ items. When I started this document, it was only gong to be short and wouldn’t need a Table of Contents. I have kept it as short as I could, but it has grown. As a consequence, I produced a Table of Contents to help you to find you way around. You will notice I have also created 2 footnotes which in turn has automatically created two additional editable styles: footnote text (this) and footnote reference (the little superscript 1 in the main text). 2 10 6.2. TOC styles Once you have created your Table of Contents, you may notice that additional styles are created to refer to each of the levels that have been included in the ToC, and you can edit these like any other style. 7. Some additional useful features to look into I have tried to concentrate on some of the main things that will make your life easier. There are a few other things that can be useful too, and you might want to look into these. I have provided a brief indication of what you need to look into in order to understand these features. 7.1. Creating page breaks: Occasionally it is useful to start a new part of your document on a fresh page. o There is a command in the INSERT Menu: BREAK – Page Break. This creates the new page you require. It is rarely necessary to insert pages in this way because you can use the ‘keep-withnext’ command that you might use to format a paragraph. o If you want a page break before each Heading 2, then this can be included in the style for Heading 2. Doing it this way, instead of inserting a page break when the mood takes you, means that your document formatting will be more consistent. 7.2. Creating sections: Section breaks (from the INSERT Menu – BREAK – Section Break) enable you to split the document so that each Section can be treated in different ways. If you look at this menu, you will see that you can force your new section to occur in different places (next page; continuous; odd page; even page). The only one I am going to mention is next page, because it is the only one I routinely use. When a document is printed, it is impossible to see whether the writer has used page breaks, section breaks or just relied on the normal functions of the word processor to insert these breaks. But when you look at the document on the screen, it is possible to see where these breaks are used. So, in this document I have used no page breaks, but I have used one section break. If you switch to VIEW – Draft and then scroll back to the start, you will see that I have inserted a section break immediately after the Contents list. I did this for two reasons. o I wanted to make sure that the Introduction of the main text started on a fresh page (of course, I could have done this with just a page break). o But I also wanted the page numbers for the main text to start at 1 (otherwise the contents page would be page 1). This is often seen in books and reports, where early pages, such as title, content, acknowledgements are numbered using a different format (such as roman numerals) to the main part of the book which is numbered in more familiar Arabic numerals. Often appendices are also numbered from 1. So, Section Breaks are useful in splitting parts of a book to help with the numbering. 11 The other common reason for using Section Breaks is to control the orientation of the page, as portrait or landscape: You might want to do this if you have a large table or diagram that you need to insert into the document. The order in which you do things can vary because sometimes you will create a table as you go and sometimes you will want to insert the table after you have completed your main text. But, basically, you need two section breaks. o The first is used to create the landscape section. o Then the table or diagram is inserted (or can be inserted afterwards). o Then you need the second section break to make sure the document returns to portrait. o And then you have to format the page numbers so that they continue from the previous section – I can’t help you much here because different versions of WORD seem to do this differently, so you will need to explore. 7.3. Creating footnotes and endnotes: Sometimes, you will want to insert an explanation of something where you do not want to interfere with the flow of the text. The obvious way of doing this is to INSERT – footnote. This places a small superscript index at the insert point. This can be left to provide automatic numbering or there are some things you can do to vary this. You also have the option of specifying whether you want the footnotes to appear at the bottom of the page where the insertion was made (a footnote) or at the end of a section or the whole document (an endnote). Then you are required to add content for the footnote. It is all quite straightforward. 7.4. Inserting figures and tables: There are a lot of variations here, so I will just outline some key issues. 7.4.1. Inserting figures into WORD The easiest way to do this is: o Prepare the figure in a suitable package and save it (or export it) as a .jpg file (this makes it compact). Make sure it is saved in a place where you can remember the location and named it so that you remember what it is. o Go into your WORD document and place the insert point at the place where you want the picture inserted. 12 o Go to INSERT menu – Picture – From file. Then locate the file and click ‘insert’. o Then adjust the size of you picture to fit the document (or to make it a bit smaller so that it doesn’t force a new page in the document). o Then make sure that it is given an appropriate style so that it keeps with the caption that describes it. 7.4.2. Adjusting the size of your picture The simplest way to do this is: o Click on the picture to show the picture handles (the little blocks at each corner and in the middle of each side). o Move the cursor to the bottom right hand ‘handle’ and hold down. o Then drag to decrease or increase the size of the picture. The picture will then re-size in the correct ratio. (If you wish, you can stretch or reduce the height or width of a picture by using the ‘handles in the centre of the sides – though it is not likely you would want to do this). 7.4.3. Creating tables in WORD WORD has a facility to create tables, usually through the TABLE menu. To set the table initially requires you to specify the number of rows and columns. This places the table into the document at the insertion point. Once this is done, a table is created where you can add row and column headings plus content. When you create a table another style (Table Grid) is automatically created. You can use this or you can create your own styles for headings and cell entries, using the procedures described above. In the Table menu, you will also find commands for inserting and deleting rows and columns and for merging cells. It is also easy to adjust column widths and left and right hand margins. 7.4.4. Creating tables in EXCEL Microsoft WORD and Microsoft EXCEL are compatible. Tables created in EXCEL can be cut and pasted into WORD. Then they can be treated exactly as if they were created in WORD in the first place. There can be a problem though if the EXCEL table is wider than the WORD document. Here you can either create a new Section or you can copy the table from EXCEL in a different way – described next in 7.4.5. 7.4.5. Creating tables as pictures in EXCEL An extremely useful way of transferring a table from EXCEL to WORD is to copy it as a picture from EXCEL. This ensures that the table appears in WORD exactly as you formatted it in EXCEL (generally, I find it easier to format tables in EXCEL than in WORD). I cannot describe exactly how this is done because the method varies between different versions of EXCEL and WORD – so it is something for you to find out. 13 When you insert a table into WORD in this way, you are inserting it as if it were simply a picture. It can therefore be resized and given a style like any other picture. It also means it cannot now be edited as a table in WORD; you would have to go back and make your changes in EXCEL and re-copy. So here is the same table (picture) presented in different sizes. 7.5. Creating templates: While each of these things I am showing you help you to be consistent and save a great amount of time, you can save even more time by creating templates. That is, if you are to reproduce the same document on different occasions you can use the same formatting for later documents that you used for an earlier document. For example: o A student assignment o A final project report o A visit report o A paper for submission to Journal A o A progress report o A paper for submission to Journal B o A dissertation.3 If you are to repeat any of these types of document on several occasions you will save a great amount of time by using the formatting and styles of the previous version. In this way, you only need to add content for the new version and make sure you apply your already created styles to the new document. This can be called a template that can be used again and again. You may find benefit in doing this for student assignments. Also, when working professionally, you will want to present a professional and consistent image. So, standard templates will help for the various types of report you will use. When working in a company you will, in all likelihood, be provided with such templates that you are required to use for your reports, so that all people working for the company present reports to the same standard. These are often called ‘House Style’. Generally, there are two main ways of creating templates: o Informally: by saving empty versions of each type of document (preferably ‘read-only’) so that they can, as required, be loaded, populated and then saved with an appropriate file-name o Formally: by using template features that can be found in WORD. I will not say anything more about this because I rarely use these features. Generally, I just do this using the ‘informal’ method. 8. Working with other people A final aspect worth noting concerning producing large documents is that one has to work with other people or communicate with them in some way. 3 I produced this list in 2 columns using a 2 X 4 table with no borders. 14 o In some cases the other person is a collaborator and you will be sharing ideas and commenting on each other’s ideas as the document develops. This is common in consultancy. o You are working with your client. In these cases it is often useful to ask clients to review work, or people employed by the client with whom you have developed a working relationship, to confirm that you have not misrepresented something. o There are situations where you work with a colleague who acts as an auditor to ensure that you have conformed to the requirements of the document and dealt properly with the client’s concerns. o Where you are producing a dissertation, you are in effect working with your supervisor. The supervisor will see drafts of your work and wish to make comments for you to consider. WORD now includes some very useful features to enable this collaborative working, in particular: o Tracking changes o Commenting It is worth becoming familiar with both of these features if you are not already familiar with them. 8.1. Tracking changes This allows a reader of your work to read and comment on what you have written. It allows modifications to be made without altering the original text. This allows the original author to read these comments and accept or reject the suggestion. In this way, responsibility for editing rests with the final author, who may accept suggestions as they are made, may reject them completely and stick with the original version, or may reject them and reword the offending section in a way that is more acceptable to the original author. 8.2. Commenting The other particularly useful feature is the ‘comment’. This appears on the WORD page like a ‘post-it’ note containing an observation or suggestion by the reader for the original author to take into account. Both Track Changes and Comments can be removed from the document if required, leaving the original document as it was. 9. Learning More about WORD This document has set out a number of the most useful features contained in Microsoft WORD to help you handle the sorts of larger documents that you are likely to encounter in your studies and beyond. Many of you will probably know some or all of these things, so make use of any of it that appeals to you. There are many more things you might learn about using WORD. This document only scratches the surface. In it I have tried to pick out the main things that I have found most useful over the years and the things I tend to use most of the time when producing documents. I would also point out that I have generally worked out how to do these things for myself, using the WORD help facility, but not bothering with any complicated books about the subject. 15 When you use WORD, you soon discover it is a very powerful and well-designed application program. Most of it is internally consistent so different parts of the program work in the same ways as other parts, and the words in the different menus are carefully chosen to indicate what they do. This makes learning by exploration very straightforward, especially because you can always UNDO TYPING (from the FILE menu) to remove any mistakes you might have just made. Also, I have tried to produce this present document in a way that is completely consistent with what I have written. So you can use this to explore these features, including what the outline looks like and how it can be manipulated. If you mess it up, you can always download another version. 10. Producing Large Documents Finally though, and without wishing to be dogmatic, here is a procedure you could use to guide you through the production process: o Get your ideas down using the Outline View o Use the Outline View to reorganise your framework of ideas until you have a coherent story o Use the Outline View to reorganise your framework to conform to the structure of the document you are aiming to produce, perhaps, for a dissertation (something like that included in the ANNEX). o Use the Draft View and the Outline View to develop the content of your dissertation. o Use the Outline View to modify the sequencing of your argument. o Use the Page Layout View to insert your figures and tables and legends/captions. o Use the Page Layout View or the Draft View to format your styles (actually, you can do this at any time). o Use the spellchecker to eliminate any spelling errors. o Create and format your reference list. o Obtain comments on your draft from your supervisor. o Consider and act, through track changes, any corrections or comments offered by your supervisor. o Carry out a final proof-read, including a final spell check. Make any corrections to spelling, grammar, meaning or format that have been identified. o Have a good look in Page Layout View or Print Preview. o Put the dissertation in a cupboard for a couple of days to forget about it and go out and have some fun (an important step this). o When you return home re-read the dissertation and correct the errors that you will inevitably find. o Have another good look in Page Layout View or Print Preview. o When all is fine, as it will be, submit your dissertation. 16 17 ANNEX: What the outline for a dissertation might look like. o Abstract o Introduction The aims of the dissertation The practical problem The relevant literature The research hypotheses The organisation of the dissertation o Method Participants Methods Procedures and protocols Methods of data collection o Results The nature of the raw data Analysis of quantitative data Coding methods used for analysis of data Analysis of qualitative data Summary statistics Initial interpretation of results o Discussion Principle findings from the research The findings in relation to the hypotheses Qualification of findings with respect to the design of the study Weaknesses and concerns Implications for theory and the wider body of research Implications for application and practice Suggestions for further research o Conclusions o References 18