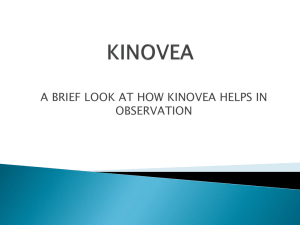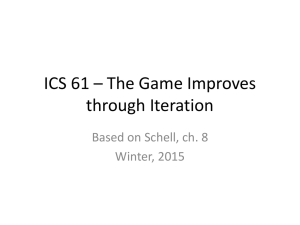Pseudo-random Number Generator
advertisement

Pseudo-random Number Generator To get a feel for the relative ease of programming LabView, the first assignment will be the development of a VI (virtual instrument) which generates pseudo-random numbers and plots them on a chart. The visualization of data is quite simple in LabView and illustrates the intuitive nature of G programming. It can be quite difficult for a beginner to do something like this in other programming languages. Double click the LabView icon on the desktop and select “new vi” from the opening panel. The new VI will consist of two windows – the front panel and the diagram. The front panel will be the GUI where the user interacts with the program. The diagram is where the program structure will be developed. Click on File -> Save As. Use the dialog box to select a location for your files. You should create a new folder on the desktop, for easy accessibility. Use your name or your initials for the folder name. Once this folder is selected, click on name for the library and click “VI library”. . Type a Replace “Untitled” with a name for this VI (make sure the VI has the extension .vi) and click OK. This will save your VI in a library - you can save any subsequent VI’s in the same library if you like. A library saves compressed versions of VI’s and is a convenient storage option. LabView has a built in function for generating pseudo-random numbers. Bring the diagram window to the top – this can be done in a variety of ways. One way to do this is to click the mouse on any part of the window (if part of it is showing). Another way is to click on “Windows” and select “Show Diagram”. When the diagram is on top, this choice will appear as “Show Panel”. Next, select the random number function from the Functions palette. This palette will be visible on the desktop when you start LabView – if it is not (or you would like to close it to reduce clutter), you can access it at any time by right clicking on any open area in the diagram window. Move the cursor to the “Numeric” button in the center of the first row. If you are using the functions palette which opens when LabView is opened, left click once on the button to open the sub palette – if you have opened the Functions palette by right clicking on the desktop, you only need to position the cursor over the button to open the sub palette. Move the cursor around the sub palette, positioning it over the button showing a pair of dice (when the mouse is positioned over this button, “Random Number (0–1)” will be seen below where it says Numeric. Left click once on the button – the palettes will disappear and the mouse cursor will turn into a hand with the outline of something in the hand. You can move this around the diagram window – position the cursor somewhere convenient and left click once. This will place a pair of dice on the diagram . From the tools palette, select the wiring tool . Positioning the wiring tool over the pseudo-random number generator icon will allow you to see the connections. For this particular function, there are no inputs and only one output. A short orange line will be seen sticking out towards the right. This shows that the function has one output (the orange color is indicative of the data type). Right click on the icon – this will bring up a menu – left click on “create indicator”. An icon for the indicator of the appropriate data type will appear to the right of the random number icon, connected to it by an orange wire. At this point, you should take a look at the front panel. Bringing the front panel to the top can be done by the methods mentioned above, but can also be done by double clicking on the icon in the diagram (with the selection tool ). This can be quite useful in the future – when you do this, the front panel will be brought to the top and the indicator corresponding to that icon will be highlighted. In this VI, the indicator should be positioned in the upper left hand corner of the front panel window. With the selection tool, you can grab the indicator and move it to any position on the screen you like – in this case you may want to move it to the center of the window for easy viewing. Don’t forget to periodically save the vi while you are working – good practice whenever altering files on the computer. This is a fully functioning virtual instrument (albeit boring and fairly useless). You can run this vi by clicking on the run button on the front panel. Clicking on the run button will cause the program to execute once. A pseudo-random number between 0 and 1 will appear in the indicator on the front panel. Pressing the run button will execute the program again, and a new number will appear in the indicator. Pressing the continuous run button will cause the program to execute over and over again, until the stop button is pressed. Now, to make things more interesting. It is not (typically) very useful to generate a single number and display it on the screen. We could generate random numbers over and over again. To do this, we will place the random number generator inside a While loop, and allow the loop to execute until a certain condition is met. Bring the diagram to the top again. Similar to the way we brought the front panel up before, we can right click on the indicator on the front panel, then select Find Terminal. This will bring the diagram to the top, with the indicator highlighted. Once the diagram is on top, click on the Structures button in the Functions palette. If this palette is not visible, you can right click on an open space on the diagram. Click on the Structures button, find the While loop and left click on it. Similar to the selection of the random number generator, the cursor will change – for the While loop, it will change to a square with a curved arrow inside. Position the cursor above and to the left of the random number generator icon. Left click and HOLD DOWN the mouse button. Drag the box down and to the right. You should be able to see a box forming around what is already on the diagram – be sure that the box encloses both the random number generator and the indicator, with some room to spare. Release the mouse button – the while loop should appear on the diagram, with the random number generator and the indicator inside the loop. There are two small icons inside the loop – the one in the bottom left hand corner is incremented each time the loop is executed - we will not use this now. The icon in the lower right hand corner is the conditional. When a logical False is encountered, the loop will stop executing. Right click on this icon. Choose “create control”. A control will be connected to the conditional by a green wire. The data type associated with the green wire is Boolean (T/F). Since this is a control, it will appear on the front panel. To see it, double click on the terminal in the diagram. This will bring the front panel to the top, with the Boolean control highlighted. This control is a button with two states. It says OFF by default. Switch to the cursor and click on the button. It will change state to read ON. The default position is OFF, and it will be in this position when the vi is reopened. Reset the button to the OFF position, and run the vi. The While loop executes once, then checks the conditional. When you ran the vi, the loop executed (random number was generated and shown on the indicator), then the conditional was checked. Since the button was set to OFF (False), the loop stopped executing and the program ended. Bring the diagram to the top. Switch to the wiring tool and position the tool between the icons for the conditional and the Boolean control – the wire connecting them will be blinking. Right click, then position the cursor over “insert”. A new menu will appear to the right – move the mouse to the Boolean button (top row, far right) – a new sub menu will appear – find the NOT function, and left click on it. This will automatically wire a logical NOT between the control and the conditional. The purpose of this is to flip the logic of the button – when the button is in the OFF (False) state, the NOT will yield an ON (True). Bring the front panel to the top again, and run the vi. Now, the loop will continue to execute until the button is pressed – at which time the loop will stop and the program will end. As the program runs, you should be able to see the numbers in the indicator changing. Notice that the button stays in the ON position after the program ends. This happens because of the default setting for the mechanical action of the switch. To change this, right click on the button with the selection tool . Position the cursor over “mechanical action” to see the sub menu. The default is “switch when pressed” – change it to “switch until released” by moving the cursor to this choice and left clicking once. To summarize, we now have a program that generates and displays pseudo-random numbers over and over again until the button is pressed. From here, we will add a chart and some finishing touches to complete the first program. Right click on an open space on the front panel. From the Controls palette, choose Waveform Chart. Position the chart such that the Boolean control and the indicator are not covered. Part of the chart may go off the screen – you can simply move the scroll bar until the controls and indicator are fully visible in the window. Right click on the Waveform Chart, and select “find terminal” from the pop-up menu. This will bring the diagram to the top and highlight the terminal corresponding to the Waveform Chart . Position the terminal near the numerical indicator terminal. Connect a wire between the output of the pseudorandom number generator and the Waveform Chart terminal. Bring the front panel to the top and run the vi to see what happens. By default, the Waveform Chart is a line chart – each point is connected by a line and the individual points are not discernable. To change this, locate the legend (above upper right corner of chart). Right click on the legend – this will bring up a menu – move the cursor to Common Plots – this will bring up another sub menu – select the plot style which shows the individual points clearly, connected by lines: The legend and chart should change to reflect the new chart style. Right click on the chart, then move the cursor through the menu to Y Scale – highlight Autoscale Y and left click to put a checkmark beside it. This will automatically scale the plot window so that the data points cover the entire Y axis. Run the vi . The last part of the program will introduce the Sequence structure, for the purpose of doing a little housekeeping. The chart shows indices on the x axis which continue from the previous execution (when you run the program again). We will now set the vi up to clear the chart each time the program is run. Bring the diagram to the top. Right click above the upper left hand corner of the While loop (outside the loop). Go to structures and select Sequence. As was done earlier with the While loop, click and hold down the mouse button, drag the box around the While loop (enclosing the whole thing), and release the mouse button. You should now see the While loop enclosed in a box which looks like a frame of film. This is a Sequence structure with one frame. Right click the top of the frame and choose “add frame before” from the menu. The top of the frame should look like this: . This tells you that you are looking at frame 0 of 2 frames (numbered 0 to 1). Advance the sequence to frame 1 (the one with the While loop). To advance the frame, position the cursor over one of the arrows on either side of the top of the frame and left click. Locate the Waveform Chart terminal and right click on it. Choose Create -> Attribute Node. The attribute Node will appear near the Waveform Chart terminal. Use the to drag the Attribute Node outside of the sequence structure. Advance the sequence structure to frame 0. Drag the Attribute Node back into the sequence structure (into frame 0). Right click on the attribute node and move the cursor down to “Select Item” on the menu. A sub menu will pop up – move the cursor down to History Data and left click once. The Attribute Node should now say History Data. Right click on it, and select create constant. A box will be wired to the Attribute Node . There will be greyed out zeroes in the box – select the hand tool from the tools palette, then click on the greyed out numbers. Clicking on the greyed out numbers will make the numbers dark. Enter 0 on the keyboard and press the Return (Enter) key on the keyboard. . This will have the effect of clearing the chart each time you run the program. What is actually happening here will be discussed later. Now return to the front panel and run the vi . It may be hard to catch (because of the speed of the While loop), but you should see the numbers on the x-axis starting at zero each time you run the program. The final step is to introduce a variable time delay for aestethics. Bring the diagram to the top again. Advance the sequence structure to frame 1 (the one with the While loop inside it). You may want to resize the While loop in order to give yourself a little more room to work in. You can do this by positioning the selection tool near any corner of the While loop. When it is in the right position, it should change to: , which you can use to drag the corner of the loop to resize it. Right click on an open area inside the While loop. From the Functions palette, position the cursor over the “Time & Dialog” button – find the Wait (ms) button and click on it. Position the outline of the icon in a convenient place and left click once. This will place the icon inside the While loop. This function will “count” a certain number of milliseconds during execution. We will use it here to delay the While loop – each time the loop is executed, it will take at least as long as it takes to “count” to X milliseconds – then the loop will execute again. Right click on the left side of the Wait icon and select “Create Control”. Double click the control’s terminal to bring the front panel to the top with the control highlighted. The default label is “milliseconds to wait”. The default value is zero – values can be set by either clicking on the up arrow on the control (to advance by 1) with the tool or by clicking on the numbers inside the control and entering numbers from the keyboard. By either method, set the control to 50 – this will introduce a delay of 50 ms between consecutive executions of the While loop. Run the vi to see the result. I encourage you to experiment with the controls (set different delay times, test out some of the functions in the chart palette, etc.). The best way to master LabView is to practice. Graphical programming is meant to be intuitive, so you should explore the possibilities to find that things that appeal to your own sense of programming functionality and style.