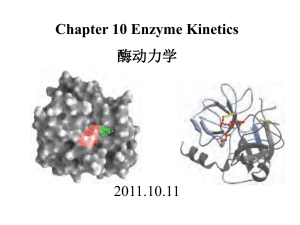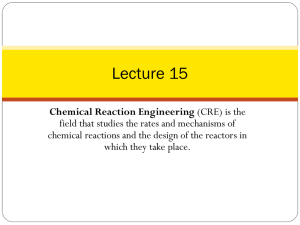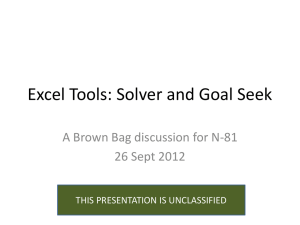Non-Linear Regression Analysis
advertisement

Michaelis-Menten Regression Analysis In our project with polyphenoloxidase you have already plotted the results of the change in light absorbance (reported by the Vernier SpectroVis Plus sensort) of the reaction mixture against the time variable on the Vernier LabQuest Instrument software. You learned how to use its software to find the rate of reaction by linear regression reasonably fitting the initial slope of a line going through the first few data points. You are reminded that you had to select a point providing a line with the "best visual biological fit." Each of the reactions you conducted in a cuvette resulted in one such graph. The corresponding slope (m) of this best-fit line is the initial rate of reaction in that reaction mixture. The rate was collected in units of Absorbance (ODNNN) per second, where NNN is the wavelength you selected for measurement. Note: nanometers is not part of the Absorbance units! The reaction rates from each group of reactions you conducted can now be plotted against the range of substrate concentrations you tested. These plots are often named Michaelis-Menten plots in honor of the two female scientists who developed the underlying Michaelis-Menten function. We will create such a plot with our data and then use a regression analysis based on the Michaelis-Menten function to determine its two parameters, Km and Vmax, under our reaction conditions. This kind of regression analysis is obviously non-linear because it is using the Michaelis-Menten function as the model rather than a simple linear one. In the prerequisite cell structure and function course, you probably learned how to do the Lineweaver-Burk transformations of enzyme reaction data that could be analyzed by linear regression analysis. The Km and Vmax could then be determined from the intercepts of the bestfit line. We could have chosen this path for Plant Physiology too, but my goal is to show you new techniques. Moreover, the Michaelis-Menten regression analysis approach leads us naturally to a way to analyze hormone-receptor relationships in later projects in Plant Physiology. Michaelis-Menten Regression in Excel 2011 Open a new Excel workbook. Remember if you are using a PC, these instructions may need modification for your implementation of Excel. References made to the “Ribbon” for Excel 2011 are somewhat similar to the PC Excel 2013 version. If you are using Excel 2008, the same features are found in a formatting palette that can be opened from the menubar View Formatting Palette option. Entering a model In A1 type: y = Vmax / (1 + Km/x) Make A1 Bold as this cell contains the Michaelis-Menten function In A2 type: Vmax = maximum rate In A3 type: Km = 1 / affinity In A4 type: x = substrate concentration Select A2 to A4 and put a box around them as the parameters of the M-M function. Double-click the bar between column-header A and B to widen the column to fit. Creating a data-entry area In C1 type: Substrate Dilution M In C2 to C7 enter the Substrate dilutions used in preparing each reaction tube: 0.0000001, 0.00075, 0.0015, 0.003, 0.006, 0.012. These are in units of molarity [we are using a nonzero value for our first row to avoid a division by 0 error in the calculations]. Page 2 In D1 type: Concentration mM Double-click the bar between column-header C and D to widen the column to fit. In D2 enter the calculated millimolar substrate concentration in each tube after correction for addition of the water, buffer, etc. into the total reaction mixture. To do this, type: =C2/2.75*1000. Select D2. Copy. Select D3:D7. Paste. Double-click the bar between column-header D and E to widen the column to fit. In E1 type: Rates A/sec In E2 to E7 type the slope values from this group of six reactions from your datashare sheet. Select E2 to E7 and set the shading Fill Color to Yellow because these cells will need to receive data from each group of reactions you performed for each substrate analog that you tested. Set the Borders Type to all (complete divided window icon) [PC: set both outline + inside icons]. We will enter "test" data into these cells a bit later (Getting ready to...below). Double-click the bar between column-header E and F to widen the column to fit. Creating a model parameters area In A6 type: Parameters In A7 type: Km = In A8 type Vmax = Select A7:A8 and set the Horizontal Alignment to Right in the Formatting Palette Select B7:B8 and set Horizontal Alignment to Center and Outline Border Color to Red and Font Color to Green and Bold. In some cases you will use an application called Solver to put values into these two cells. In other cases you will put your own values into one of these cells and allow Solver to arrive at the other parameter. As a starting point only: in B7 type 2 and in B8 type 0.012 Creating an area for model output In F1 type: Model Rate In F2 type: =$B$8/(1+ $B$7/D2) [uses the parameter values to calculate a model rate] Select F2. Copy. Select F2:F7. Paste Creating an area for regression analysis In G1 type: Difference In G2 type: =ABS(F2-E2)^2 [calculates the square of the difference between rates] Select G2. Copy. Select G2:G7. Paste In F8 to F11 type: SSregress, SSresid, SStotal,r2 (we would like r2, but Excel does not do it) In G8 type: =SUM(F2:F7*F2:F7) and, holding down the (+)=Cmd=(,) key, hit return [PC: control-shift-enter]. [This adds curly brackets on each side of the formula and causes it to calculate from an array-based formula] If you get a #VALUE! error, you probably did not do this right. In G9 type: =SUM(G2:G7) In G10 type: =SUM(G8:G9) [This value will be minimized by Solver] In G11 type: =1-(G9/G10) [This correlation coefficient varies from 0 to 1] Select F1 to G11. In the Formatting Palette set the Font Color to Green. Set the Number Format Number to 4 decimal places. Select F8 to F11. Set Horizontal Alignment to Right Select G11. Set Horizontal Alignment to Center and Outline Border Color to Red and Font Page 3 Color to Green and Bold. In recording your nonlinear regression results, you need to record Km, Vmax, and r2. The red borders on these cells should assist you with this. Double-click the bars between column-headers F&G and G&H to widen the columns to fit. Getting ready to make a Graph for the Spreadsheet In E2 to E7 type: 0, 0.00015, 0.001, 0.002, 0.003, 0.006 In A11 type: Km Line In B11 type: =B7 In B12 type: =B11 In C11 type: =B8/(1+B11/B11) [calculates the Michaelis-Menten rate for Km] In C12 type: 0 [zero, not capital-o] In A14 type: Vmax Line In B14 type: =D7 In B15 type: 0 [zero, not capital-o] In C14 type: =B8 In C15 type: =C14 Checking your work D7 should show 4.36363636 F7 should show 0.0082 G8 should show 0.0001 G10 should show 0.0002 G11 should show 0.8437 Adding the Graph to the Spreadsheet Select D1:F7 and select Ribbon Chart... XY-Scatter…Marked Scatter icon In the Ribbon…Chart Layout Tab, turn off Gridlines and set no Legend. Set the Axis Titles…Vertical Axis Title…Rotated Title and type in Reaction Rate (OD@500nm/sec). [note: if you did not use 500nm wavelength, edit as needed] Set the Axis Titles…Horizontal Axis Title…Title Below Axis and type in: Catechol Concentration (mM). [note: “Catechol” might be replaced if an isomer is an alternate substrate] Double-click the Chart Area. Set the Line Color to No Line, set the Font to Arial Bold 14 pt. Click OK. Double-click the Plot Area. Set the Line Color to Black and Weight to 3pt. Click OK. Double-click the y-axis. Set the Line Color to Black and Line Weight to 3pt and Font to Arial Regular 12 pt and set the Number Format Number Unlink to 3 places. Click OK. [note: might be set to more or fewer places depending on what is needed to display the scale correctly. Also, the major unit might need to be changed to yield tick marks in the range of 4 to 8 ticks on the axis.] Double-click the x-axis. Set the Line Color to Black and Line Weight to 3pt and Font to Arial Regular 12 pt and set the Number Format Number Unlink to 0 places. Click OK. Double-click the blue diamond symbol. Set the Marker Style to triangle, set the Marker Fill Color to Black and the Marker Line Color to Black. Set Shadow to Shadow, then unclick Shadow [this removes the default shadows] Click OK. [These are the sample data] Double-click the red square symbol. Set the Line Color to Black. Set the checkbox for Smoothed Line. Set the Marker Style to No Marker. Click OK. [This is the regression line] Adding Parameter Marks on the Graph in the Spreadsheet Page 4 Drag the chart frame so that the area A11 to C15 is visible. In the Ribbon…Charts…Select. In the Select Data Source dialog box, click the Add button. Click in the Name: area and type: Km. Click in the X values area, click the spreadsheet icon at its far right. Drag from B11:B12 on the spreadsheet. Click the dialog box icon. Click in the Y values area, click the spreadsheet icon at its far right. Drag from C11:C12 on the spreadheet. Click the dialog box icon. Click OK Double-click on the green triangles. Set the Line Color to Red, the Line Weight to 1pt, the Arrows to End Style to Stealth and Arrow Size to largest. Set the Marker Style to No Marker. Click OK. [This points out the Km] In the Ribbon…Charts…Select. In the Select Data Source dialog box, click the Add button. Do Menubar Chart Source Data. In the dialog box. click the Add button. Click in the Name: area and type: Vmax. Click in the X values area, click the spreadsheet icon at its far right. Drag from B14:B15 on the spreadsheet. Click the dialog box icon. Click in the Y values area, click the spreadsheet icon at its far right. Drag from C14:C15 on the spreadheet. Click the dialog box icon. Double-click on the gray x symbols. Set the Line Color to Red, Line Weight to 1pt, the Arrows End Style to Stealth, and Arrow Size to largest. Set the Marker Style to No Marker. Click OK. [This points out the Vmax] Drag the upper left corner of the chart frame to the upper left corner of cell A10. Stretch the graph to fit from A9 to D27 The Vmax red line should be horizontal, at 0.012 on the y-axis, and extend as far as the right extent of the regression curve (but does not touch the curve). The Km red line should be vertical, at 2 on the x axis, and its top end should touch the regression curve. Save Your Spreadsheet! Perhaps you have a USB drive for this? If not, email it to yourself! You will need to create four copies of this spreadsheet file on your storage drive. One should be called Catechol; the other three files should be named for your three isomers. Using Your Nonlinear Regression Excel File Manual Operation This Excel File can work manually if you wish or need to. If your installation of Excel lacks the Solver and you cannot obtain or install it, then you will be limited to this method. You can enter your rate data from the Absorbance vs Time regressions in E2:E7 and enter trial values for Km and Vmax in B7:8. Excel will do all the calculations and modify the graph to show you what you picked. It will show you the associated r2 value to help you decide how well your trial Km and Vmax and resulting curve fit the data. Look at the regression curve and decide which of the two parameters seem the most-off the mark. The Vmax is a rate slightly faster than anything you measured, so if you have observed rates above the selected Vmax, obviously the Vmax value needs to be increased! The Km value should be near a place that would give half of Vmax on the regression curve. Change the parameters until you get a really good r2 fit (a perfect fit would give an r2 of 1.0). The plotted Michaelis-Menten regression line should clearly go through all the data point markers (triangles) if the fit is good; however, outliers occasionally rear their ugly heads in some datasets! Page 5 In general a competitive inhibitor should increase the Km, a non-competitive inhibitor will decrease Vmax, and a co-substrate will increase Vmax compared to your catechol-only values. Try all three of these ideas with your analogs to see what fits best. Of course there are a myriad of possible values for each of the two parameters in every dataset, and homing in on the best answer for both is going to be a lot of trial and error. There is a way to get around this manual operation. Using Solver You can automate Excel to make it seek the best Km and Vmax without you having to make many dozens of guesses manually. It is important to set the Km to 0 and the Vmax to 0 before starting to use automation. Solver is the name of this automation software; it used to be an add-in part of Excel 2004 distributed by Microsoft. Since Excel 2008, Solver software is a free-standing application available for free from www.solver.com/mac/ since Frontline Systems had developed the original Solver add-in. This software is already installed on the Plant Physiology MacBooks. You would need to download it to your own Mac computer. Solver may be an add-in Tool for Excel 2013 on the PC or earlier versions of Excel for both Mac and PC. For Excel 2011, with your Catechol Excel file open, simply select Solver… from the Tools menubar item). In the Solver Parameters dialog box we need to tell Solver which cell is the Objective. Click in the entry area, click the spreadsheet icon at the far right, and click on cell G9. Click again on the spreadsheet icon. We are telling Solver to seek a value for the Sum of the Squares residual (aka "residuals"). You could also manually type in $G$9. We hope to minimize the residuals, so click on the To: radiobutton next to Min. Statistically Solver will seek the model parameters that fit the observed data most closely. In the By Changing Variable Cells area of the Solver Parameters dialog we need to tell Solver which cells it should be altering to seek this best fit. Click in the entry area, click on the spreadsheet icon at the extreme right of that area, and drag through B7:B8 on the spreadsheet. Click again on the spreadsheet icon (or type $B$7:$B$8). We have thus told Solver to change Km and Vmax to find the best fit; this is appropriate for a Michaelis-Menten function. In the Subject to the Constraints area we can Add some expressions to avoid obvious mistakes. Click the Add button and make it show: $B$7 <= 5. Click the Add button again and enter: $B$8 <= 0.02. These entries avoid the foolish outcome: raising Vmax to some ridiculous high value so that our observed data fall completely in the toe of the slope all less than Km. This ridiculous solution would show a very high r2 fit but would also be biological nonsense. With Solver Parameters set appropriately, click on the Solve button. The dialog box goes away, the spreadsheet comes to the front, a new graph appears, and a dialog box declares that Solver has a solution. Click to Keep the solution. Solver quits. As you can see, our guesses for the Km and Vmax for the "test data" were a bit off the best fit possible. We could have found Solver's optimal solution manually, but it would have been a fair bit of work! There is one warning, however; as with any automated system, an alert human observer is needed. Some data sets will give ridiculous answers via Solver. If the best-fit Michaelis-Menten curve from Solver is NOT touching the rate of reaction points (or at least a lot of them) then you are forced to go back to manual operation to finish up. Data sets depicting very low rates of reaction are notoriously bad at solving easily! You might even need to consider altering a Page 6 negative value to a 0 or to a very, very, small positive value. Blasphemy! Interpreting Your Michaelis-Menten Regression Analysis Results The Excel file that we are using for Michaelis-Menten regression works by fitting your data to the Michaelis-Menten function. The function is shown in the upper-left corner of the spreadsheet. There are two parameters for this function: Km and Vmax. The initial values for these parameters are found in a box with a red border. You may set these to values of interest to you and the spreadsheet will calculate the fit of your data to those parameters. Your data go in the yellow cells, and the green numbers to the right of that are the calculated values for the Michaelis-Menten regression fitting. An r2 (coefficient of correlation) value is given to indicate the goodness of fit of your data to the function with those initial parameters. The closer r 2 comes to 1.0 the better is your fit. A 95% fit (0.95) is desirable but not needed for an excellent fit. The Solver has iteratively tried values for Km and Vmax within our specified constraints. It has kept track of the values for Km and Vmax that give the minimum SSresid (residual error). It has displayed these values on the graph in the spreadsheet. If your data are "good" the solver will give you strong fits to reasonable values and the Michaelis-Menten regression curve should fit your data fairly well. However, not all data sets are quite so nice, making analysis more problematic. If your data include some outliers, Solver software can give problematic results. The purpose of this exercise is to determine any role for the three catechol analogs your team tested. The analogs could be alternative substrates, innocuous, competitive inhibitors, noncompetitive inhibitors for the PPO reaction, or co-substrates for the polymerization reaction(s). Is the analog an alternative substrate? You prepared three reaction mixtures without any catechol; 0.024 M of an analog took the place of 0.024 M catechol in the standard reaction mix. In each of these three trials (see page 1 of datasheet), if the absorbance did not change much from the initial value and if the absorbance was quite low (near 0) compared to the catechol results, and if no color developed in the reaction mixture (was colorless [btw: clear]), then the analog was not an alternative substrate. You proceeded to test it as a possible inhibitor (see below). Alternatively, if the results without catechol showed a meaningful increase in absorbance over time, and if a color developed in the reaction mixture in the absence of catechol, then the analog by itself is an alternative substrate. In that case you prepared serial dilutions of the analog as you did for catechol. You would compare the catechol Km and Vmax to the alternate substrate analog Km and Vmax. Is your analog a better substrate than catechol? This might be demonstrated by a lower value for Km (it takes less substrate to reach ½ Vmax) or a higher value for Vmax for the analog. Is the analog an inhibitor? To test an analog for a possible inhibitor role, you had to prepare a control dilution series of catechol, completed the reaction mixture, mixed well with enzyme at t=0, and observed Absorbance over time. Linear regressions gave you initial reaction rates for each reaction mixture. You entered these values on page 1 of the datasheet and into E2:E7 of the Excel spreadsheet and used Solver (or manual entries of Km and Vmax) to arrive at a best fit to the Michaelis-Menten function for catechol alone. This hopefully gave you a strong r2 fit, and therefore solid control Vmax and Km values for this enzyme system under our laboratory conditions. You then prepared another dilution series of catechol but also treated it by adding 0.25 mL of Page 7 0.024 M analog to each cuvette in the series in place of 0.25 mL of the water in the reaction mixture. You mixed well with enzyme at t=0 and observed Absorbance over time. Linear regressions gave you initial reaction rates for each reaction mixture. These rate values for the dilution series of catechol treated by addition of the structural analog were entered on pages 2, 3, or 4 of the datasheet and should be entered into cells E2:E7 of the Excel spreadsheet. But, rather than using Solver right away, simply enter the Km and Vmax values from the untreated control catechol series regression parameters into B7 and B8. Excel will give you a new r2 fit to indicate to you how well your analog-treated data match the control model. If the fit is still excellent, then this analog is not an inhibitor but is innocuous instead! In this case, there is no need to run Solver as your analysis of this analog is over. On the other hand if the fit of the analog-treated data to the catechol-only control Km and Vmax is not good (i.e. a low r2 value), then use Excel with or without Solver to help you determine whether the analog is a non-competitive inhibitor, a competitive inhibitor, or a polymerization reactions co-substrate. A non-competitive inhibitor primarily reduces the Vmax. Enter 0 for the Vmax in B8 but leave the control Km value in B7. Configure the Solver to only change B8; and you can delete the constraints. Run the Solver on (or manually test) your analog-treated catechol data to determine if the best-fit Vmax is meaningfully lower than that found for the catechol-only control series. If it is, then your analog is likely a non-competitive inhibitor. If Vmax with the analog treatment is not much lower than the control Vmax, then the analog could be a competitive inhibitor for the PPO reaction or a co-substrate for the polymerization reations. A competitive inhibitor is well known to not alter Vmax but instead to increase Km. So either put the Vmax at the catechol-only control value in B8 and manually change Km to progressively higher values and seek strong r2 fit with the analog-treated data. Or alternatively, you can configure Solver to seek this result; put 0 into B7, change the Solver Change Cells to $B$7 only. If the control Vmax combined with a higher Km gives a better fit to these data, then your analog is likely a competitive inhibitor. Is the analog a co-substrate for polymerization? If your analog-treated catechol data give you substantially higher Vmax, and the same or higher Km with a Michaelis-Menten best fit, then your analog is likely a co-substrate for the polymerization reactions. In other words, a co-substrate may be interacting with the o-quinone from the catechol PPO reaction and increase the total amount of colored product made in the subsequent polymerization reactions. Further evidence for this participation in the polymerization steps might be found in a shift in the color of the tannins produced! The polyphenoloxidase-catalyzed reaction we have been studying converts catechol into ortho-quinone. In fact o-quinone is colorless, but additional (usually rapid!) reactions polymerize o-quinone molecules to make a brick-red-brown product. In the spectrophotometer we are measuring the polymer, not o-quinone directly. This could be problematic. Molecules other than o-quinone may be able to polymerize in these subsequent reactions. These molecules could include our analog directly, or a polyphenoloxidase-oxidation product of the analog. Grr! Further comparison of alternative PPO substrates and polymerization co-substrates One additional piece of evidence for the presence of alternative PPO substrates or cosubstrates is the production of polymers having colors other than brick-red. If an alternative color appears in the absence of catechol in the mixture, then this is further evidence that the analog is likely an alternative substrate for the polyphenoloxidase reaction. However, if the alternative color appears only when catechol is also present in the reaction mixture, then the analog (or its Page 8 PPO-oxidation product) is very likely a co-substrate for the subsequent (usually rapid) polymerization reactions. What to turn in for this part of the exercise on the due date: Table 1. This table should show the names of catechol and the three analogs you tested as column headers. In the row beneath the names, the structure of catechol and the three analogs tested should be shown. You may find on-line sources that have small graphic images you can use (with citation if ripped). You can draw your own, making sure the wrap-text features has the shapes and/or text boxes floating In Front of Text. The Sigma-Aldrich website is quite useful for this. The row below this should show the reaction rate obtained using these chemicals as the only substrates (from individual runs on page 1 of datasheet). A row below this should indicate the color of the final reaction mixture (remember colorless is not the same concept as clear!). The caption for the table goes ABOVE the table. It needs to tell how you got the rate values! Figure 1. The effect of catechol concentration on the rate of the reaction catalyzed by polyphenoloxidase from Solanum tuberosum. The graph plots the data from the Catecholonly (no analog isomer in the mix) dilution series reactions from page 1 of the datasheet. The rates determined by linear regression in the Lab Quest software were the points plotted. The Excel spreadsheet you created used Solver to find the best-fitting smoothed curve for these rate data by Michaelis-Menten regression analysis. Tweak the axis features, etc. to meet our specifications on the checklist for Figures handout. Paste the figure into your Word document. Insert a Textbox and drag out a place for it in the word file. Type the MichaelisMenten equation including the best-fit Km and Vmax values into the textbox (rounded properly to show 3 significant digits. Hit return and type in the r2 value (rounded properly). Select the textbox, from the Format item set its Wrap Text property to “In front of text.” This will allow you to position it into an open space on the graph (inside the plot area). Turn off any text box border and any fill color. Stretch the text box to get the equation for the curve on one line. Center justify the textbox text for both lines. Squeeze the height of the text box to close the space between the function and its correlation coefficient. The caption for a figure goes BELOW the figure: Title. How did you get the points. How did you get the curve. Figures 2-4. These are similar to Figure 1 and will have Catechol Concentration on the x-axis when the analog present was determined innocuous, inhibitor, or co-substrate; the analog and its concentration in the corresponding reaction mixtures would be named in the caption. If the analog is an alternative substrate, the x-axis will name the analog (no abbreviations!) as its concentration was varied. All captions should provide the Table or Figure number, A suitable title follows [model: The effect of independent variable on the dependent variable in Taxon binomial; obviously with appropriate words substituted!]. After this, the caption should briefly describe the materials and methods used to obtain the data points. Clearly linear regression of spectrophotometric time-course data was how we got those rates from the LabQuest software. The caption ends with any statistical analysis of the data obtained. In our case that would mean the mention that the best-fit line was obtained by Michaelis-Menten regression analysis of those rate data. The caption should describe any color of the final reaction mix that helps to justify the classification of the analog. Remember that you will never use the words Analog A, Analog B, or Analog C in your paper! Page 9 What are my analogs? BD = Benzenediol HBA = HydroxyBenzoicAcid ABA = AminoBenzoic Acid THB = TriHydroxyBenzene THBA = TriHydroxyBenzoic Acid DHBA = DiHydroxyBenzoic Acid EPINE… = Epinephrine DHPA = DiHydroxyPhenylAlanine DHCA = DiHydroxyCinnamic Acid In your materials for submission, you should always write-out rather than abbreviate the name of your analogs. While the listing above has capital letters to justify the acronym abbreviation used on your stock tube and pipette, the full names of your isomers should have suppressed capitals. The names of the substances might look something like this: 2,3-dihydroxybenzoic acid