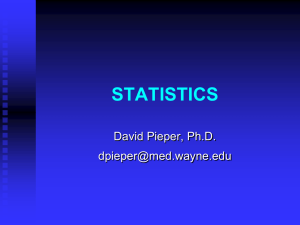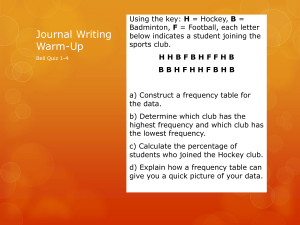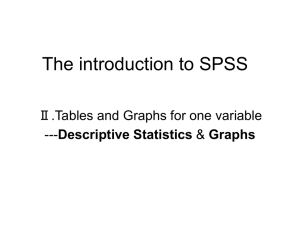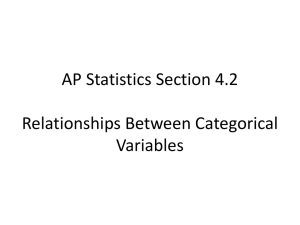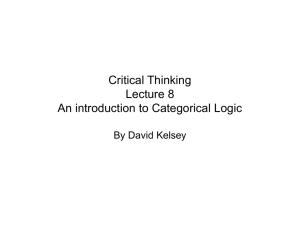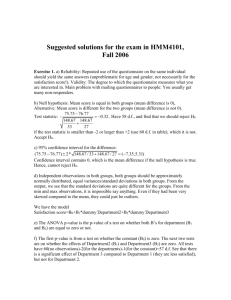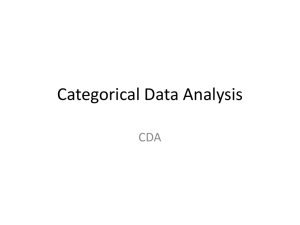Introduction to SPSS Windows 10.0: Part I & II
advertisement

17:610:511 Research Methods SPSS Prepared by Soyeon Park page 1 Introduction to SPSS Windows 10.0: Part I I. Structure of SPSS windows: data editor, syntax, and output; menu vs. syntax II. How to create your data in SPSS Windows 1. To define variables: Click Variable view at the bottom Continuous variable: Choose the variable name (up to 8 characters) under name -> choose “numeric” as a type -> If the variable name is not self-explanatory, you may assign a variable label which will be printed on any output. To do so, click Label, type the label in the box -> Change the Width, Decimals and Align, if necessary. You don’t need to change Measure. Categorical variable: Choose the variable name under Name -> choose “numeric” under Type (In SPSS, you need to assign arbitrary numbers to each group in categorical variables for future analysis. For example, assign value 1 to “manager,” and value 2 to “researcher.”) -> Label the variable if necessary -> Double click “…” under Values -> type 1 as the first value, type in the value label (manager) -> then click “Add” -> type 2 as the second value, type in the value label (researcher), click “Add” and “OK.” 2. To enter your data: Click Data View at the bottom, you will notice that the variable names that you just defined appear at the top of data entry window. Start data entry III. How to Save File -> Save as -> Choose the drive (a) -> Name the file. Before saving, you have to actually go to the window that you want to save (by dragging down Window and choosing the particular window (output, data editor, syntax …) IV. How to open your data 1. SPSS data: File -> Open -> Data -> choose the drive -> specify file type as SPSS (*.sav) (this is the default) -> double-click the file name. 2. Spreadsheet data : File -> Open -> Data -> Specify file type (i.e., Excel (*.xls), Lotus (*.w*)) If you want to import variable names from your spreadsheet file, choose option “Read variable names.” V. How to print File -> Print -> You can print either all your output or selected one by highlighting it. 17:610:511 Research Methods SPSS Prepared by Soyeon Park page 2 VI. Descriptive Statistics and Graphic Display Categorical variable: Analyze -> Descriptive Statistics -> Frequencies -> Choose variables-> Click the arrow in the middle -> Continue -> OK. (Remember, NO central tendency and dispersion for categorical variable) Graphic display: Bar Chart If you just want to count the frequency of your categorical variable (which is not particularly meaningful), click on Charts from the menu of Frequencies -> Select Bar Charts. Continuous variable: Analyze -> Descriptive Statistics -> Frequencies -> Choose variables-> Click the arrow in the middle -> Click Statistics -> You can choose some options of Dispersion, Central tendency, and Distribution (e.g., mean, median, mode, sum, standard deviation, variance, minimum (floor), and maximum (ceiling) -> Continue -> OK. Graphic display: Histogram If you want histograms for your continuous variables, click on Charts from the Frequencies menu -> You can select Histograms with normal curve. To compare descriptive statistics for subgroups (i.e., comparison of total contacts of researcher and manager): Analyze -> Compare means -> Means -> Enter your continuous variable into the “Dependent list” box and the categorical variable into the “Independent list” box -> Click Options -> choose relevant descriptive statistics (i.e., mean, standard deviation) -> Continue -> OK. Graphic display: Bar chart If you want to a bar chart to compare one group’s average of continuous variable with other group: Graphs -> Bar -> Simple -> choose Summaries for groups of cases -> click Define -> choose other summary function in the upper box -> choose your continuous variable in variable -> select your categorical variable in Category Axis -> OK If you want separate descriptive statistics and histogram for a subgroup (i.e., you want a histogram of "total contacts" just for researchers): You have to split file by going to Data -> Split file -> click Compare groups -> choose your categorical variable for Groups based on -> click OK. Remember! Once you split your file, every analysis will be done separately for each group. Therefore, once you are done with separate analysis, you have to cancel "split 17:610:511 Research Methods SPSS Prepared by Soyeon Park page 3 file" by going back to Data -> Split file -> choose Analyze all cases, do not create groups. Saving the output: File ->Save as -> change drive to a:, type the file name, and click OK. VII. Advanced Graphic Display Scattergram: Graphs -> Scatter -> Define. Place your dependent variable (DV) in the Y-axis; a continuous independent variable (IV) in the X-axis. * If you want to add categorical variable to your scattergram: place your categorical variable in the box for Label cases by -> click Options and check display chart with case labels, click Continue and OK. * If you want to color-code your categorical variable, select that variable in Set Markers by. Only if you have color printer :) If you want to edit the chart, double click on the chart in the Output Navigator, you can edit the chart from the menus, from the toolbar, or by double-clicking on the object you want to edit. In chart editor, if you want to change the format of your chart (e.g., color, fill pattern, or marker of your chart), click anywhere in your chart once, and pull down format menu. (SPSS chart often collapses original scale. If you want to keep the original scale, in chart editor, go to chart -> axis -> interval -> custom -> click “define” -> customize the number of intervals, or interval width, or the interval label) 17:610:511 Research Methods SPSS Prepared by Soyeon Park page 4 Introduction to SPSS Windows 10.0: Part II: Inferential Statistics I. T-test (mean difference of two groups: make sure you have one continuous dependent variable and one categorical independent variable) 1. Analyze -> Compare means -> Independent t-test 2. Enter your continuous dependent variable into the “Test variable(s)” box. 3. Enter your categorical independent variable into the “Grouping variable” box. Click Define groups and enter the range of values of your categorical variable: i.e., 1 to 2) 4. Continue -> OK II. ANOVA (mean difference of more than three groups: you need one continuous dependent variable and one categorical independent variable with more than three groups) 1. Analyze -> Compare means -> One-way ANOVA 2. Move your dependent variable into the “Dependent list” box and the categorical independent variable into the “Factor” box. 3. Click Post Hoc, and select Sheffe and (or) S-N-K. 4. As an option, you can choose descriptive statistics of your variables, and “homogeneity of variance.” 5. OK III. Correlation (relationship between two continuous variables) 1. Analyze -> Correlate -> Bivariate 2. Enter your dependent variable and independent variable into the “Variables” box (You can enter as many variables as you are interested in). Make sure Pearson correlation is chosen in the box named Correlation Coefficients (this is default). 3. You have to decide whether your test is one-tailed or two-tailed. 4. As an option, you can choose Statistics which summarizes the descriptive statistics of your variables. 5. Continue -> OK IV. Chi-Square One-way Chi-Square: 1. Analyze -> Non-parametric tests -> Chi-square 2. Enter your categorical variable into the "test variable list" -> Continue -> OK Two-way Chi-Square: 1. Analyze -> Descriptive Statistics -> Cross-tabs 2. Put one of your categorical variables into "Row" and put another categorical variable into "Column" (doesn't matter which goes to where) 3. Choose Statistics option -> Choose Chi-Square 4. If you want to see the percentage of each cell, Choose Cells -> select Percentages 5. Continue -> OK